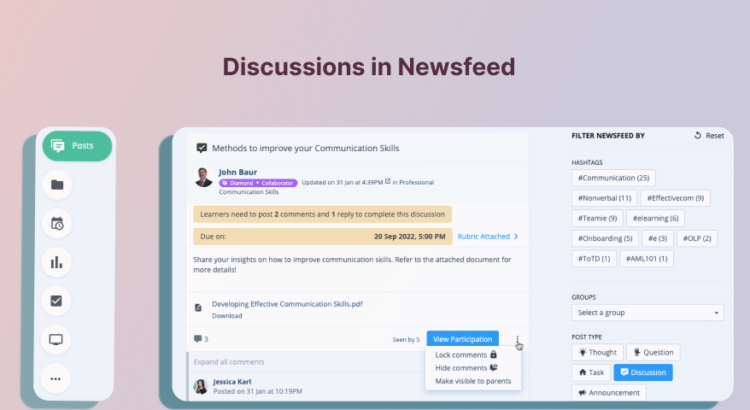Hello everyone! Welcome to our latest update – Teamie Yildun (2.23). This update brings the configuration to show discussions in newsfeed along with the ability to filter posts using multiple hashtags and copy units from one unit planner to others. Let’s give you a TL;DR version of the update before diving into details:
- Site-level configuration to show discussions in newsfeed
- Filtering posts using multiple hashtags
- Copying units from one unit planner to another
- Copying surveys to same classroom or other classrooms
- Comments enhancement (Gradebook)
- Standard View Enhancement
Site-level Configuration to Show Discussions in Newsfeed
Earlier this year, we introduced the Discussions (graded discussions) feature. Graded Discussions is a type of assessment that allows instructors to create and publish a discussion post for learners to comment and reply. Based on the learners’ comments/replies, the instructor can then grade the discussion and give feedback to the learners. The score(s) of the discussion goes to the classroom gradebook along with other assessment types.
By default the Discussions are only shown on the ‘Materials’ page of a classroom. They are neither shown in the Global (homepage) newsfeed nor the Classroom’s newsfeed. We have now enhanced the feature and added a site-level configuration which can be enabled on request. If this configuration is enabled, all the published discussion posts will also start showing up in the classroom/global newsfeed along with other types of posts (thought, question and task).
Viewing Discussion Posts in Newsfeed
On the Global (homepage) newsfeed, the published discussion posts will be shown similar to how other types of posts are shown. The discussion post will have an additional label at the top, above the creator’s name, with a Discussion icon and title. The instructions of the discussion along with any attachments will be shown in the discussion post.
Similar to other post types, you can lock comments and hide comments, if available, for discussion posts from the global newsfeed.
The discussion posts are also shown on the classroom’s newsfeed that they are shared with.
| 💡 The Pin post option will also be available for discussion posts in the classroom newsfeed. |
Filtering Discussion Posts
In case you wish to filter discussion posts in the global newsfeed, click Discussion under the POST TYPE filters. All the discussions across your classrooms will be filtered and shown on the global newsfeed.
Similarly, you can filter the discussion posts from a classroom’s newsfeed from the MORE FILTERS section.
Filtering Posts using Multiple Hashtags
Earlier users could filter posts in the collated newsfeed / classroom newsfeed using one hashtag at a time and selecting another hashtag would deselect the previous one. Now, we have added the functionality to filter posts by multiple hashtags.
You can also select multiple hashtags to filter the posts by selecting the required hashtags on the homepage newsfeed. Selecting more than one hashtag will filter only the posts containing all the selected hashtags.
| 💡Clicking on a selected hashtag will unselect it. You can also click the reset icon to remove all selected hashtags and view all the posts. |
Similarly, you can also select multiple hashtags to filter the posts by selecting the required hashtags on a classroom’s newsfeed as well.
Copying Units from One Unit Planner to Another
Earlier, instructors could copy units from their unit planners to corresponding cohorts’ classrooms. Now, we have introduced the functionality to copy units from one unit planner to another. This would make life easier during the rollover process when instructors may require to copy units that were taught in the previous year to the following year.
As an instructor / workspace member, you can copy a unit planner by selecting Copy to other unit planner option from its settings menu.
A selection screen opens with the list of all the unit planners that you are part of and can copy the unit into. Select one or more unit planners to copy the unit into. At a time, you can select a maximum of 5 unit planners to copy the unit into.
By default the materials of the unit will also be copied while copying the unit to another unit planner. In case you do not wish to copy the materials with the unit, you can untick the Copy all materials in the units check box.
Once the copying process is completed, the unit will be copied to the selected unit planner(s).
Click here to learn more copying units from one unit planner to another.
Copying Surveys
In line with the other material types, we are now bringing the copying feature to the Surveys as well. The Copying feature gives instructors the flexibility to quickly make a copy of the survey in the same classroom or copy a survey from one classroom to another classroom(s).
You can copy surveys at all the three levels on the materials page. The three levels being the individual survey, section and classroom level. Therefore, you can copy a survey individually or while copying materials at the section or classroom level.
Making a Copy of a Survey in the same classroom
As an instructor, you can make a copy of a survey in the same classroom by clicking its settings icon and then selecting Make a copy. The survey will be copied. You need to reload the page to view the copied survey.
Once you reload the page, you will be able to locate the survey at the end of the section. You can relocate the survey afterwards by dragging at the desired location as per your requirement. A prefix of “Copy of” will be added before the title of the copied survey to differentiate it from the original survey. You can edit and update the title afterwards as per your requirement.
| 💡 Creating a copy will duplicate the survey and all the questions inside it fully. All the settings on each question, and all the settings on the survey will be duplicated except for: Dates: Both the Available From and Due on would be reset to none Publish status: Would be in Draft Classroom sharing: Would only be shared with the one given classroom |
In case you use the Make a copy option at the section level and classroom level, then the survey present in the section and classroom will also be copied respectively.
Copying a Survey to another classroom(s)
In order to copy a survey to another classroom, click its settings icon and select Copy to….
Then, select the destination classroom and its section where you wish to copy the survey.
You will see a success message once the survey is successfully copied to the destination classroom. The title of the copied survey, in the destination classroom, will be the same as the source survey.
In case you use the Copy/Reshare to… option at the section level and classroom level, then you can copy or reshare the survey (along with other materials) to the required classroom(s).
For some use cases, adding questions in a survey requires for the options and questions to be duplicated / cloned. For this, instructors now have a Clone Question option, which will be available while editing an existing survey question. The cloned question will also retain the settings of the original question. Click here to learn more about cloning survey questions.
Minor Enhancement
Following are the minor enhancements that were in this update to make the overall learning experience even better.
Comments Enhancement (Gradebook)
We have now enhanced how the feedback / comments for assessments are shown to the users in the gradebook.
Earlier, the comment section, for an assessment, showed the latest comment and the ‘Show more’ option for users to click and view other comments. Now, we have made the user experience better by showing the comments in a scrollable section. A shadow indicator will also be shown in case there is more feedback below in the scrollable comment section. In case a rubric is attached to the assessment, then the comment section will extend to the entire height of the assessment card.
Standard View Enhancement
For Teamie sites with standards based grading enabled, we have now made an enhancement to the ‘Standard View’ in the gradebook. A new Group By toggle has been added to show the view either grouped by ‘Objectives’ (default) or ‘Assessments’.
The default Objectives will show the view with the hierarchy as Objective (Highest) → Objective (Lowest) → Assessment.
Switching the Group By toggle to Assessments will show the view with the hierarchy as Objective (Highest) → Assessment → Objective (Lowest). The list of assessments will be ordered by deadline, i.e, the same order in which the mastery is calculated. The Group By toggle will be saved and remembered as the user preference.
Kindly write to us or give us a shout-out to share your valuable feedback on the features rolled out in this update:).
That’s it for this update. See you next time! Till then stay healthy and stay collaborative.