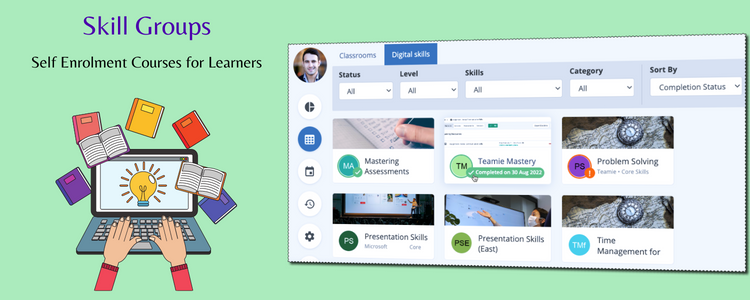Hi everybody! Welcome to our latest update – Teamie Xamidimura (2.22)! This update brings a group type – Skill Group which will allow courses/classes to be made available for learners to either learn on their own (i.e. in a self-driven mode) or as instructor-led courses, and upon completion will award them with the necessary skills (ex. Adobe Photoshop, Sales Negotiation, Google Sheets, etc.). Instructors, Administrators and Learners can keep a track of the skills earned.
We have also introduced a Summative Assessment Calendar which allows instructors and administrators to view all the published assessments in a calendar format in monthly or weekly views. This and a lot more in this update. Let’s give you a TL;DR version of the update before diving into details:
- Skill groups
- Summative assessment calendar
- Push Updates option in Unit Planner
- Creating teams in bulk using file upload
- Adding SCORM content directly through global add button
- Strikethrough option for formatting text in posts
Skill Groups
Skill groups are essentially classrooms/modules that are open for enrolment for learners based on their profiles’ meta field values (such as grade/department and location). Don’t worry, we can configure the meta fields on the basis of which the skill groups should be shown to learners.
Skill groups allow learners to enrol themselves in additional courses that will provide them the required skills, such as Microsoft Office, online privacy and security, effective communication and collaborative skills, and critical thinking etc. Skills can be defined by the administrators, and added to the skill group, depending on the classroom/module.
Learners Workflow
Learners can access the available skill groups from the Skills Catalogue which is accessible from their homepage or sidebar.
All the available skills groups will be shown in the Skills Catalogue page. You can filter them as per their enrolment status, enrolment type, associated Skills and any other skill group specific configured meta field (such as Category).
These filters will allow learners to quickly find the relevant skill groups that they are looking for and enrol in them at once. For instance, a learner could quickly filter skill group(s) that will help him get proficient in critical thinking by using the Skills filter – ‘Critical Thinking’.
The learner can further drill down by filtering the skill groups that have ‘No approval required’ restriction. This way learners can filter, self-enrol and start learning in just a few easy to execute steps. Once the learners complete the skill groups (reading lessons and taking assessments) based on the set completion rules, they can then be considered proficient in the given skill.
Furthermore, learners can view all the skill groups that they are part of and your completion status in all those skill groups from the Summary page. A new Skills tab is added in learners’ Summary page for this.
You can filter the skill groups using different filters and sort them by the completion status.
Hovering over a skill group’s thumbnail shows its completion status. Learners can click a skill group to directly access it from here as well.
Administrators Workflow
As an administrator, you create a skill group and align one or more than one skill to that skill group. Skills can be added and managed by the administrators from the Manage Skills setting in under the Manage Teamie section.
The skill group creation process is quite similar to how the normal classrooms are created. While creating the skill group, the Group Type needs to be selected as Skill Group.
Once you select the Group Type as ‘Skill Group’, the Skills field starts showing up on the group creation page. The values of the Skills field will be the ones that were created from the Manage Skills page. Select the required skill(s) for the skill group which is a multi-select field. This means that you can select more than one skill to be mapped to a skill group.
The Enable Completion setting is mandatory for a skill group and will be checked by default.
| 💡 By default, the Enrol Type setting is set to ‘No Self-Enrollment’, i.e, learners will not see the skill group in the catalogue to self enrol. It is recommended that once the content is created for the skill group and it is ready for the learners to enrol in, then the setting should be changed to either Automatic Self-enrolment (no approval needed) or Approved Self-enrolment (approval needed). |
Once the skill group is created and opened for enrolment, it will be available to all the learners with the corresponding mapped meta fields to enrol accordingly.
Instructors Workflow
As an instructor when you access a classroom on Teamie, you will be able to see all the skills that are applicable for that classroom based on the mapped meta fields (such, level and campus). A new Skills tab will be shown in your classroom where you can see the list of all the skill groups with the same mapped meta fields as that of the classroom.
On the Skills page, you can view the related skill groups’ and the completion status for all the classroom learners in those skill groups. This way you can easily see at a glance which learners in your classroom have achieved the desired skills that are required for this classroom.
You can also share a skill group with the classroom’s learners by hovering over the required skill group and clicking the + button.
This will pre-tag the skill group in a post creation box. You can then add the required content in the post and share it with classroom learners as a normal post.
Once the post is shared in the classroom, learners will be able to click the tagged skill group and access its About page where they will be able to enrol themselves in the skill group and learn the skill.
Furthermore, instructors can use the ‘Send Reminder’ action to send reminders to the learners about any of the required digital skill groups.
In order to send reminders to specific users with specific completion statuses in the required skill groups, instructors can filter the users by completion status (one or more statuses) in those skill groups.
Once filtered, instructors can add the required email body and send the email reminder to learners.
We hope this feature will allow better skill development for learners and skill management for instructors. Kindly note that this is an optional feature and needs to be enabled from our side. So, kindly contact us at support@theteamie.com in case you want us to enable this feature on your Teamie site.
Summative Assessment Calendar
We have introduced a new calendar report view for instructors and administrators – Summative Assessment Calendar which can be accessed from the Reports section in the sidebar.
The summative assessment calendar shows all the summative assessments that are published based on one of the two available configurations:
- ‘No-Cohort Restriction’ Configuration
In case a no-cohort restriction configuration is enabled on the Teamie site, then instructors and administrators will be able to see all the published assessments created site-wide in the summative assessment calendar.
The summative assessment calendar is a month-type calendar display. The assessment title is shown as the event and its deadline as the date for the event.
You can switch it to view events weekly as well. In the week view the time of the event will also be shown.
Hovering over a calendar event will show:
- Full assessment title
- Assessment created on date and time
- Assessment due on date and time
- Classroom(s) it is shared with (these will be hyperlinks which can be clicked to open the assessment in that classroom)
- Description (if any)
- Attachments, if any (with file links)
Clicking on the event itself will open the assessment, inside the classroom it is shared with, in a new tab.
| 💡 In case the assessment is shared with multiple classrooms, you can click the required classroom link from the event to access the assessment in that classroom. Clicking on the event will open the assessment inside the ‘first’ classroom (in case the assessment is shared with multiple classrooms), it is shared with, in a new tab. |
You can filter the summative assessment calendar based on the following:
- Configured meta field (for example Grade)
- Assessment type (quiz, assignment, offline test and discussion)
- Formative / Summative type
- Cohort Restriction Configuration
In case cohort restriction configuration is enabled on your Teamie site, the main difference would be that the instructors will only be able to see the published assessments created in the classrooms that are of the same cohort (grade) as their profile’s cohort.
Unlike the no-cohort restriction configuration, only your cohort grades will be shown for filtering the assessments in the cohort restriction configuration.
| 💡 You can select multiple grades to filter the assessments from. For ease of usage, this selection will be remembered for future visits. |
Click here to learn more about the summative assessment calendar. Kindly note that this is an optional feature and needs to be enabled from our side. So, kindly contact us at support@theteamie.com in case you want us to enable this feature on your Teamie site.
Push Updates to Unit Planner
Earlier we introduced the Unit Planner feature. On Teamie, a unit planner is a common classroom where workspace members can create common assessments linked to standards that are then pushed to all the classrooms (of the same cohort, i.e, same grade, subject and academic session) which would provide evidence of learners’ understanding.
A much requested workflow with the usage of Unit Planner was to allow new common materials to be added and pushed on an already pushed unit. This made a lot of sense as the teaching plan changes from time to time and allowing push updates would ensure the unit planning feature remains updated accordingly.
Therefore, we have now introduced the functionality to add new common materials in already pushed units and given a new Push Updates option to push these new materials to the classroom(s) in which the unit has been pushed earlier. Unlike before, you will see the Add material to your unit options all the time, regardless of if the unit is pushed or not. The materials can be added anywhere in the unit, and be worked on till they get pushed.
Note: Currently, you cannot make any changes in materials that have been pushed, but we are working on it and this functionality will be available soon in upcoming releases.
The new material(s) can be pushed, either manually or through the bulk action using the Push Updates option.
The Push Updates option is a bulk action at the unit level that is used to update all the units that have been already pushed, and will be present only if the unit has only been partially pushed, i.e:
- Unit itself has been pushed to at least one classroom
- At least one material in the unit is not pushed to all the classrooms the unit has been pushed to.
This action will be similar to the Push to Classrooms action with the ability to select classes, but users will only be able to select from the classrooms the unit has has already been pushed to which are in the user’s cohort access. Using it will push all the materials to these classrooms, with these materials being added to the same pushed unit in the classroom as the original unit.
The new materials will be “common” materials as the other materials of these units and will be added to the bottom of the pushed unit with ‘Draft’ status.
Creating Teams in Bulk using File Upload
Earlier, once you create a teamset, then you can create teams in it individually one at a time. Now, we have enhanced this functionality to import teams in bulk. Once you access a teamset, click the Import Teams button.
Then click the Download Template button to download the bulk import template (excel sheet).
The downloaded excel sheet has two columns. The first column will be the user identifier (username or email) which will be pre-populated as per the classroom’s learner details. The second column will be the Team Name. Enter the required team name for the corresponding learners as per your requirement to create the teams and import the learners in the respective teams.
Then, save the template and upload it on the Import Teams page.
Once the import is completed, the import success status is shown and an email will be sent to your registered email ID with the import status details.
The teams will be created and the required learners will be added to the respective teams in the teamset.
Minor Enhancements
Following are some minor enhancements that were pushed out in this update.
Add SCORM Content through Global Add Button
As an instructor, you can now quickly add SCORM content (SCORM lesson / assignment) directly while adding content using the global add button. Earlier, SCORM content could only be added from the +Add button on the Materials page of a classroom/module.
Now, while using the global add button to create a lesson / assignment, you will see a checkbox – ‘This is SCORM lesson’ (‘This is SCORM assignment’ in case you create an assignment).
Ticking the checkbox will show a Choose File option to upload the SCORM package from your system.
This way you will be able to create the SCORM content even quickly using the global add button. Kindly write to us in case you wish to enable this setting on your Teamie site.
Strikethrough Option for Formatting Text in Posts
Adding to our existing collection of rich text formatting options, we have now added the strikethrough formatting option to format your text in posts and its comments/replies!
This may be a small enhancement, but can prove to be useful in assisting in day-to-day learning operations. Kindly give us a shout-out or write to us to share your feedback. We would love to hear your thoughts!
That’s it for this update. See you next time! Till then stay healthy and stay collaborative.