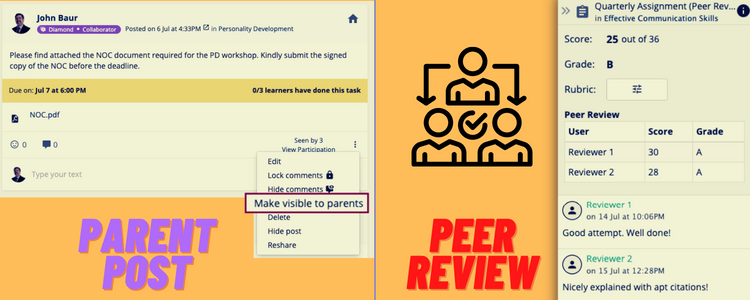Greetings everyone! Welcome to our latest update – Teamie Wezen (2.21). This update brings the ‘Peer Review’ feature. This feature will facilitate instructors to create peer review assignments that will require learners’ attempt to be reviewed by one or more of their peers, i.e other learners. This update also includes parent posts which allow instructors to communicate posts to parents of learners, without requiring the parents to be added to any specific classrooms/groups. Let’s give you a TL;DR version of the update before diving into details:
- Peer Review assignments that require learners’ attempt to be reviewed by one or more of their peers
- Parent posts to communicate posts to parents of learners, without requiring them to be added to any specific classrooms/groups
- Post setting to disable link preview
- New ‘Unit Reflections’ stage in unit planner
- Administrators can download files irrespective of content security mode settings
- Site defaults for assessment descriptions
- Rich Text Options in Quiz Instructions
- ‘Calendar Event’ actions in Site level reminders
Peer Review
Instructors on Teamie, you can now create Peer Review assignments that require learners’ attempt to be reviewed by one or more of their peers, i.e other learners. Peer reviewed assignments can provide a structured learning process that works well for learners. By giving each other feedback on the work they’ve done, it helps them identify gaps in their understanding or skill set and then work towards improving those.
Creating Peer Reviewed Assignments
As an instructor, you can create a new peer review assignment or turn an existing assignment into a peer review assignment by enabling the Require Peer Review sub-setting under the Grading settings of the assignment.
| 💡 The due date (deadline) is mandatory for an assignment to enable the Peer Review setting. Furthermore, you cannot enable group submissions for a peer reviewed assignment and vice versa. |
Once you enable the Require Peer Review setting, you can then select the number of reviews for each learner and then allot learners for peer review either manually or automatically.
Manual Allotments
Automatic Allotments
You can view or edit the peer review allotments anytime from the Peer Review Allotments link.
Peer Review Settings
As an instructor, you can update the peer review settings to change the date and time from when and till when the submissions should be available for the learners to peer review. You can also make the peer review process to be completely anonymous for both the learners making submissions and the learners who are peer reviewing the submissions. Let’s shed some light on these settings.
Peer review ‘Available From’ and ‘Review Deadline’
An assignment is available for the reviewers to peer review as per the ‘Review Available From‘ date and time. The peer review can start only after the assignment’s deadline and late submission period, if any.
The peer review submissions will be available for the reviewers till the ‘Review Deadline‘ which, by default, is set 3 days after the ‘Review Available From’ date and time. But as an instructor, you can change the Review available from / deadline as per your requirement.
Anonymous Peer Review
Instructors can enable the anonymous peer review setting so that the peer review process is completely done anonymously at the learners end. This would mean that the reviewer will not know which learner(s) they are reviewing, and the reviewed learner will not know which of their peers reviewed their attempt.
While reviewing a submission, the anonymous learners will be labeled as ‘Learner 1‘, Learner 2, … whereas while viewing the submission the anonymous reviewers will be labeled as ‘Reviewer 1‘, Reviewer 2, ...
Viewing Completed/Pending Peer Review Submissions
On the Submissions page, instructors can see the learner(s) that are allotted to be reviewed by other learners from the Peer Review column.
Here we will have a new filter to show only the learners who have completed the peer review of all the learners that were allotted to them.
Once inside the attempt, the scores/grades given by the reviewer for the learner’s attempt will be listed in the Peer Review section.
Click here to learn more about how to create and manage peer reviewed assignments.
Learners’ Peer Reviewing Assignments
When the peer review for an assignment is open for learners, they will receive a notification which will take them directly to the learner attempt that they need to peer review. Note that only learners who have completed their own attempts on the assignment will be allowed to peer review.
Learners can also access the peer review attempt(s) by clicking the Peer Review button from an assignment’s expanded or collapsed view.
The reviewer (reviewing learner) can then go through the allotted learner’s attempt as per the assignment’s instructions. Once done, the reviewer can grade the attempt accordingly using the available grading methods (score/rubric/grade). The reviewer can also leave feedback in the form of comments for the attempt.
If a reviewer is allotted more than one learner to peer review, then he/she can easily navigate between the learners’ attempt from the dropdown or from the next/previous handles.
Learners whose submission have been reviewed will be able to view the peer review from the Attempts page of the assignment.
We hope that with the peer reviewed assignments, learners can improve their writing and at the same time have a more enriched learning experience. Click here to learn more about assignment submissions for a peer reviewed assignment.
Parent Posts
Instructors can now share posts (thought, question or homework post) with parents of the learners who are part of their classroom(s). These posts are known as parent posts as they allow instructors to share posts directly with parents of learners, without requiring the parents to be added to any specific classrooms/groups.
While creating a post, instructors can click the eye icon to make the post available to the parents of all the learners that are part of the classroom(s) with which the post is being shared with.
The post will now be available on the homepage newsfeed of all the parent(s) whose children are learners in the classrooms with which the post has been shared with. If the parent is not part of any classroom(s), then the parent posts will be shown under the Posts from Children’s Groups section on the homepage.
In case a parent is part of any classroom(s), then a Parent label will be shown for the parent posts to distinguish it from posts from classrooms they are part of.
To make an existing post visible to the parents, instructors can select the Make visible to parents option. Click here to learn more about parent posts.
As an instructor, you can filter the classroom newsfeed to show all the parent posts shared with that classroom.
In case parents are part of any classroom(s), then they will able to filter the posts on the homepage newsfeed using the following filters:
- All Groups: To view the posts from all the classrooms, i.e your classrooms and your child’s classrooms (selected by default)
- Only My Groups: To view the posts only from the classrooms that you are part of
- Only My Children’s Groups: To view the posts only from the classrooms that your children are part of
Click here to learn more about parent posts.
Post Setting to Disable Link Preview
Sometimes, the post creator might have a lot of links attached to the post and do not want their link previews to appear under the post. Now, users can click the settings icon and select Disable link previews from the dropdown.
Clicking the Disable Link Previews setting will disable link previews for all current and future links posts. This setting is saved as a user level preference, so that even if a user logs in again the setting will be remembered that the link previews have been disabled.
When disabled, any links that are added by you (either as a pasted link or using the hyperlink option in the rich text editor) will not have the link previews shown in the post create form and in the created post. Once disabled, the dropdown setting label will change to Enable Link Previews, clicking on which will enable link previews again.
By default this setting will allow link previews as is the current behavior, and users will need to toggle it to stop them appearing.
New ‘Unit Reflections’ Stage in Unit Planner
Earlier a unit planner had three stages of Understanding By Design (UBD), filterable by a specific stage: Desired Results, Evidence and Learning Plan for learning through lessons with instructional activities and resources, that can be delivered with assessments. Now, we have introduced a new stage (the fourth stage) – Unit Reflection.
Unit Planners enable content creators to centralize the materials that are to be taught across classrooms, and allow them to view the results of students’ learning right here. The last stage (Unit Reflections) will allow these creators a way to discuss how the learning has happened and what needs to be changed for the future.
In this stage, you can create the post by adding the textual content and the required attachments. You can also add a poll to the post.
The unit will have a discussion posts button with the number of discussion posts attached to it shown at the top. Clicking on this will open the Stage 4: Unit Reflection stage and scroll to it. Hovering over the button will show the tooltip with the number of discussion posts attached to the unit.
All the posts created from a unit will also be shown in the global/main newsfeed. When the post is shown in the global newsfeed and in the full post view, you can click the unit name attachment object to access the unit and expand the reflection stage to show the discussions directly.
Click here to learn more about the new stage.
Minor Enhancements
Following are some minor enhancements that were pushed out in this update.
Administrators can Download Files Irrespective of Content Security Mode Settings
As per the existing workflow, all site level roles (learner, instructors, administrators etc) were subjected to the same content security mode access.
If the content security mode was enabled (either at site level, or at the classroom level), and there’s content uploaded as part of a lesson or in the newsfeed, no user was allowed to download the content, regardless of their site level or classroom level role. We have now enhanced this workflow to exclude administrators from this download restriction.
As an administrator, you will now always see the download button and will be able to download the content regardless of the content security mode setting. Therefore, for the following use cases content security mode settings will be ignored:
- If you are a site level administrator, then you will be able to download all uploaded content on the site.
- If you are a group level administrator, then you will be able to download all uploaded content in that particular group/classroom.
Site Defaults for Assessment Descriptions
We now have the site-level option to set default text values for assessment (assignment, quiz, offline test, discussion) instructions. Each of these types can take a different set of default instructions.
This can be used to provide the creator some guideline on what should be added in an assignment or to add some default text that is used frequently throughout the assignment instructions at the site level. Kindly contact your site administrator or write to us in order to set a default text value for your Teamie site.
Rich Text Options in Quiz Instructions
If required, you can now format the quiz instruction’s text using the newly added rich text options.
‘Calendar Event’ Actions in Site-Level Reminders
As an administrator, you can configure site-level reminders for Teamie materials, such as, lessons, assessments etc. These reminders will be sent out to users before or after certain dates associated with selected Teamie modules. We have now added two calendar event actions to the site-level reminders workflow:
- Calendar Event Start Date
- Calendar Event End Date
As an admin, you can now create site-level reminders for calendar event start/end dates as per your requirement. Click here to know more.
So, that’s it for this update. See you next time! Till then stay healthy and stay collaborative.