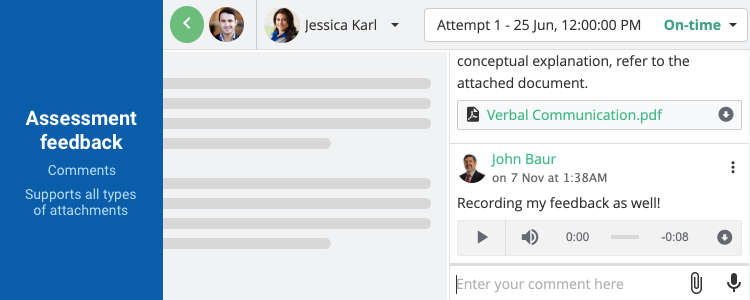Greetings everyone! Welcome to our latest update – Teamie Tejat (2.18)! This update brings the functionality to publish classrooms’ materials in bulk at the section level along with other handy additions. Let’s give you a TL;DR version of the update before diving into details:
- Publish classroom materials in bulk (at section level)
- Lesson page enhancements – collapsible headings, editable links and embeds, and glossary
- Attach document, video, and audio attachments in assessment feedback (comments)
- Download SCORM packages used for creating SCORM content in classrooms
- Export Activity Stream logs
- Configure calendar tab as default tab in a classroom
Publish Classroom Materials in Bulk (at Section Level)
As an instructor, you can now choose to publish multiple materials (except offline tests) at once at the section level in your classroom/module. All the eligible materials, inside a section, will be published in all the classrooms they are shared with.
Click the settings icon for the section in which you wish to publish all the eligible materials and then click the Publish All option from the dropdown.
Once you click Publish All, the system will show you the name of the eligible materials present in the section that will be published once you click the Publish All confirmation button.
A publishing prompt will show the number of materials being published. Once the publishing process is complete, the page will reload and all the eligible materials in the section will be published.
Note: The list of materials inside a section will be eligible for publishing as per the following points:
- In case of an assignment, the description of an assignment cannot be empty, else it will not be eligible for publishing using the Publish All button.
- In case of an online quiz, at least one question needs to be present inside the quiz for it to be eligible for publishing using the Publish All button.
- Offline tests do not have any publishing functionality and hence, they are excluded from the materials being bulk published at the section level.
In case one or more ineligible materials are present, the system will show you their names and the reason why they cannot be published.
This way you can quickly publish multiple materials at once at the section level and impart learning even more efficiently. Click here to head to our help center and learn more about this topic.
Lesson Page Enhancements
We have made some enhancements to lesson pages in order to improve the end-user experience while creating as well as consuming content via the lesson pages.
Collapsible headings
When an instructor adds content to a page, the items can be categorised by headings. Multiple headings can be added on a lesson page. We have now made the headings collapsible, giving users an overview of the content available without having to scroll that much. They can then choose to expand the required content to consume it accordingly.
While reading, the headings on a lesson page can be collapsed by learners using the chevron icon. The collapsed/expanded state will be remembered and the next time learners access the lesson page, the heading will be in expanded/collapsed state as set by the learner.
Similarly, any number of headings can be collapsed on a lesson page.
Editing links and embeds
Currently, when an instructor creates an item through the Link/Embed option, the created item cannot be edited. We have now made the links editable. To edit the links and embeds, instructors can click the link/embed and select the Edit item option.
Editing an item will open a similar modal as shown during the addition of the link. Update the link as per your requirement and click Save to save the changes to the embed/link item. As always, the changes will be auto-saved. Great, isn’t it!
Adding Glossary terms
You can now provide hover text for any word/phrase for learners to easily understand its reference/meaning. This can help instructors add definitions of certain words to make them easier for learners to understand.
While editing a lesson page, select the required word/phrase and click the Show expanded toolbar to view more options. Then, click the Definition option.
Enter the required definition. The entered text will be shown to the learners when they hover over the selected word/phrase while reading the lesson page.
We would love to hear your feedback on these enhancements. Write to us or give us a shout-out.
Attach Document, Video, and Audio Attachments in Assessment Feedback (comments)
On Teamie, instructors can share their feedback one-on-one with learners through the Attempts view page of an assessment. As per the existing behavior, the feedback could be provided either in the form of textual content and/or in the form of audio attachment (recorded via the browser).
Now, we are extending the feedback options to include file attachments as well. This inclusion will make the feedback instrument more exhaustive and provide improved communication between instructors and learners. An attachment icon will now be shown in addition to the existing audio recording button.
Clicking the attachment icon will open the file picker using which you can attach documents, audio files, videos, and images. A download button will also be present to download the attachments, if applicable.
The learner gradebook will also show the comments with the attachments accordingly.
Clicking on the attachments will allow the user to view the attachment from both the Attempt view/learner gradebook.
Give us a shout-out if this addition helps your grading or learning experience.
Download SCORM Content
As an administrator, you can now download the SCORM packages of any SCORM content in a classroom. The Download option will be available under the materials’ settings. The content will be downloaded as a ZIP file, which would be the same ZIP used when the SCORM content was created initially.
The Download option will be available under the settings dropdown in both the expanded and collapsed view of the material. Both the SCORM lesson and SCORM assignment would have the download option available for site administrators to download their respective SCORM packages.
Export Activity Stream logs
Activity Stream
As an instructor, you can track all the activity done by your classroom members from the Activity Stream page on a classroom’s Dashboard. You can now export the corresponding activity stream in an excel format (XLSX).
You can also apply the available filters (one or more in conjunction) and then export the filtered report.
An email, with the export link, will be sent to your registered email id once the export is ready. Click the Download Export link that is received on your registered email id to download the activity stream excel export.
The exported excel report will have two sheets – Details and Activities. Click here to learn more.
The Details sheet will have the following information:
- Classroom name and time of export
- Filters applied details
- Site’s timezone details
The Activities sheet has the following columns, which will be shown in the chronological order:
- Date & Time
- Log text
- User (the user who performed the action)
- Type (the overall category, such as Lessons, Assessments, etc.)
- Action (the specific action, such as user accessing a lesson page)
Recent Activities
Users can track all the activity done by them on the site along with the changes made to their account from the Recent Activities tab on their profile page.
Similar to the activity stream export, users can filter and export the corresponding activities log in an excel format (XLSX). An email, with the export link, will be sent to your registered email id once the export is ready.
Configure Calendar Tab as Default Tab in a Classroom
We have now added the Calendar tab to be configured as the default tab in a classroom which will allow users to navigate to the Calendar tab directly when they access any classroom. This is applicable for both the configuration – site level and individual classroom level.
So, that’s it for this update. See you next time! Till then stay healthy and stay collaborative.