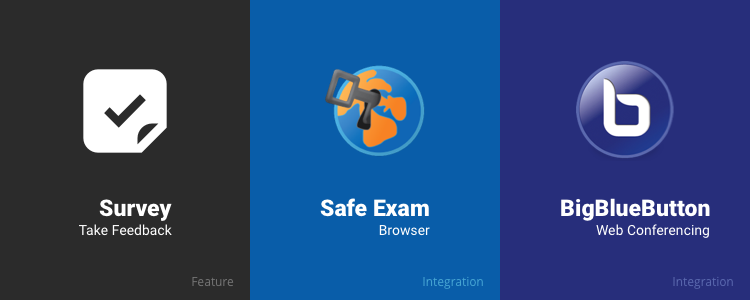Greetings everyone! We hope you are doing well. Welcome to our latest update – Teamie Regulus (2.16). This update brings a plethora of feature additions to our product, such as surveys, polls and deadline option while creating post, partial credits configuration, allowing GIFs in image pickers, rubric pinning, bulk import enhancements and much more. We have introduced a couple of handy integrations as well with this update in the form of Safe Exam Browser (SEB) Integration and BigBlueButton integration. So, as you can see, we happily have a lot to share. Although, before we dive into the details, let’s first give you a TL;DR version of this update:
- Safe Exam Browser (SEB) integration to conduct secure online assessments in a controlled environment
- Survey feature to collect feedback at classroom/module level
- Self-assessment feature now more flexible and learners can assess themselves anytime now, instead of only during the attempt submission process
- Notifications preferences now available at the classroom/module level as well
- BigBlueButton integration for video conferencing
- Add polls and deadline while creating any type of post
- Configuration to allow partial credits at the module level
- Bulk Import Enhancements for a smoother importing experience
- GIFs can now be added in cover and profile photos
- Rubric can now be pinned to the bottom of the screen
- Objective description can be shown while picking SBGR parent objectives
Safe Exam Browser (SEB) Integration
One of the key challenges with online learning has been ensuring the sanctity of the assessment process and providing a secure environment in which serious assessments can be conducted and in a way mimic the in-person “exam hall” experience that comes with student verification and instructor invigilation. To overcome this challenge, we have developed an integration with Safe Exam Browser (SEB).
Safe Exam Browser (SEB) is a web browser environment to carry out assessments online, safely. It controls access to resources like system functions, other websites and applications and prevents unauthorized resources being used during an exam.
As an instructor, you can now enable the SEB setting in any assessments (assignments/quizzes), on Teamie, and the learners can then attempt the assessment only in the SEB. This can be done using a new sub-setting named Require Safe Exam Browser which when enabled will only let the assessment be taken in the SEB.
Note: This is an optional feature. You can contact your Teamie administrator or write to us in case you wish to enable this on your site.
The assessment in which the Require Safe Exam Browser setting is enabled will have the Safe Exam label on it (for both instructors and learners) to distinguish it from other materials.
Once learners start taking the assessment, they will be prompted to download the SEB. Once they install SEB on their device, they can launch the assessment in SEB and attempt it securely.
Once they submit their attempt, they can refresh the assessment taking page to view the stats and submit again, if allowed. They can close this screen to access the Materials page of the classroom.
We hope this integration will help you conduct examinations in a more secure and efficient manner. Click here to know more about this integration.
Survey
A survey is a list of questions aimed to collect targeted data for the analysis of some specific aspect of a group or area. You can now conduct surveys on Teamie using the Survey feature which provides for the creation of feedback forms at a classroom/module/course level. Surveys are a type of material in addition to the lessons and assessments.
As an instructor, you can include three types of questions in a Survey – multiple-choice questions, single choice questions and scale questions. Surveys are a type of materials and can be added from the Materials page of any classroom/module. The steps are similar to how you create any other material – by hovering over the required location, where you wish to position the survey, and clicking +Add and then Create Survey.
Survey creation is inspired by the simple and intuitive interface of quiz creation on Teamie. You can easily add the required questions (multiple-choice questions, single choice questions and scale questions) in the survey.
The stark difference between a quiz and a survey is the non-scoring nature of the survey as there are no correct answers to the questions. There is no provision of adding score to any survey question as the goal for the survey is to serve as a way to gather information from the end users rather than assess them on a topic.
You can also configure any survey question as an Optional Question. It would then be at the learners’ discretion to attempt that question or not.
You can organise the questions into multiple pages. Each page can then have the respective set of questions, as required.
Note: You can also split existing survey questions into multiple pages by adding a survey page between the required questions.
Once published, learners will be notified of the survey and they can take the survey to add their responses accordingly.
Each published survey will also have a todo associated with it, if it has a deadline. This ToDo will be considered as completed when the user submits the response.
As an instructor, once learners submit their responses, you will be able to view all their responses for each survey question.
You can see the responses submitted by the learners under the questions’ columns. Hovering over the responses will show the details of the responses shared by the learners.
Furthermore, you can export the report for a survey with all the recorded responses in excel format for your ease.
Once all the learners of the classroom/module have responded to the survey, you will get a notification about the same.
The activities done pertaining to a survey will be logged in the activity stream of the classroom as well as your recents activities.
Click here to learn more. We would love to hear your thoughts on this new survey feature and the way(s) this might help you leverage our platform, even more!
Self-Assessment Enhancement
We have a self-assessment tool in place on Teamie that allows learners to assess themselves on the rubric criteria / learning standards that are aligned with an assessment. The existing restriction for learners to self-assess themselves was to first make a submission and then proceed to self-assessment and after that submit the attempt for evaluation.
We have received some constructive feedback from our end users to make this feature more flexible and accommodating for the learners. So, we have introduced a sub-setting under the existing Require self-assessment setting, named Allow self-assessment at any time.
When enabled, learners taking the assessment will be allowed to grade their attempt either before or after the submission. So, learners can choose to not self-assess themselves while making the submission and later do the self-assessment while viewing their attempt(s).
Allow self-assessment at any time setting disabled (Learners not allowed to submit their attempt without self-assessment)
Allow self-assessment at any time setting enabled (Learners allowed to submit their attempt without self-assessment)
When the setting is enabled, they will also be able to change this at any point for the attempt considered for grading. For this, they can just view their attempt(s) and then self-assess themselves accordingly.
Note: Learners will also be able to update existing self-assessment by clicking on a different scale on the criteria as long as their score for the assessment is not published.
With the introduction of the aforementioned setting, there was a need to allow instructors to easily filter learners’ submission based on their self-assessment status as well. Therefore,we introduced a new filter to view attempts based on the status of the self-assessment.
For learner(s) who have submitted their attempt(s) without self-assessment, a warning icon will be shown along with an information tool tip.
Apart from these changes, learners will be allowed to add comments on the attempt, including tagging the rubric criteria during the self-assessment process. Furthermore, they will also be able to pin the rubric to the bottom of the attempt as discussed later in this document.
Disable Notifications at a Classroom/Module Level
There are scenarios in which an instructor might be part of multiple classrooms/modules, but does not require to receive any notifications from some of the classrooms. For example, a user could be a head of department and added to all classrooms in the department, but is actually only teaching a few of those classes. Such a scenario would only warrant the instructor to receive notifications for some selected classrooms and not all.
Currently, we do have the notification preferences that can be configured to receive notifications for certain activities in their classrooms on Teamie. But, these notification preferences are configurable only at the site level, i.e, it will be applicable for all the classrooms the user is part of.
We have now made an enhancement for site level notifications such that instructors can choose to disable notifications for one or more classrooms that they are part of. There will be a new tab – Classrooms on the Notification Preferences page for Instructors.
Under the Classrooms tab, all the active classrooms for the instructor will be listed. An Enabled column will state whether or not notifications will be enabled for the corresponding classroom(s). By default, it would be enabled for all the classrooms.
Instructors can deselect the classrooms from which they do not want to receive notifications from and then Save the configuration. Once saved, any notifications triggered for that classroom will not be sent to them – either through web, push notification or email.
BigBlueButton Integration
We have integrated with BigBlueButton so that our users can have one more choice in web conferencing systems to conduct online meetings and discussions. With Teamie – BigBlueButton integration, you can create online video conferences/meetings in your Teamie classrooms. These conferences can then be joined by members of the classroom through Teamie. A calendar event will be created with the link to the conference for joining it.
Note: This feature is an optional feature. Kindly contact your site administrator or write to us in case you wish to enable this feature on your Teamie site.
Once a calendar event with BigBlueButton conference is created, classroom users can access it from the Calendar listing. All the learners of the classroom will also receive a notification for the calendar event creation.
When the user clicks the calendar event or the notification, the event pop-up will open up. The calendar event will have the BigBlueButton conference details to join the meeting.
Once users join the conference, they will be able to see the participants in the conference and any chat conversations going on among them.
Furthermore, if any recording was done during the BigBlueButton video conference, it will also get attached to the BigBlueButton conference calendar event for all the users of the classroom/module (if the recording configuration is done at the site level). You can click the link to access the recording.
Click here to learn more about the BigBlueButton integration on Teamie.
Add Poll and Deadline while Creating any Type of Post
Currently, users can only add a poll with a question post, and a deadline with a task post. They could not create a post directly with both polls and deadlines. However, they can edit a question post with a poll to have a deadline, or a task post to have a poll, and even edit a normal thought post to have both.
To streamline the process and make it consistent throughout, the post creation process will allow adding poll and deadline (instructors only) to any type of posts. Depending on whether the deadline or poll option is added, the created post will become either a task post or a question post.
Similarly, we have also added the option to remove a poll or deadline – whether the post was initially initiated as a question/task post, or if it was opened as a thought and then a poll/deadline option was attached to it.
Configuration to Allow Partial Credits at the Module Level
When the credit feature is set up on a site, then newly created users are automatically assigned a credit target based on their credit category and current time period. Once learners complete all the materials of a classroom/module, as per the set completion rules, the classroom is considered as complete and only then learners are awarded the full credits assigned for that classroom.
But now, as an instructor, you can choose to allow learners to start receiving credits for the classroom while their completion status is in progress, based on the individual material completion rather than just the overall classroom completion. The Allow partial credits checkbox is only available as a sub-setting under the Complete All Materials rule.
Furthermore, if the credits are enabled for the classroom, the Edit Rules for Completion popup will show the total credits that the user will be awarded on completing the classroom.
Once you allow partial credits in your classroom, a percentage of the credits will be assigned to the learner equal to the percentage of materials completed in the classroom. For instance, in the following screenshot, the learner ‘James Decosta’ has successfully completed 5 out of the total 10 materials of the classroom, i.e. 50% of the materials. So, he is awarded 50% percentage of the credits, i.e, 2.5 (50% of the total credit “5′).
The learners will be able to view their partial credits, in the classrooms where it is enabled, while checking their achieved credits on their Credit Report page.
Bulk Import Enhancements
We have made some under the hood as well as functional enhancements to make the bulk import process much more smoother and efficient.
We have introduced a separate user module membership import sheet using which you can create users and add them to new classrooms/modules. As an administrator, you can access this template from under the Manage Teamie section by clicking Users Module Memberships and then select Import Users Module Memberships.
Note: You can also download the user module membership template from the Import People page as well.
The excel sheet will contain the fields pertaining to both user and module creation. The user module membership template can also be configured using the following two import settings:
- Auto-assign site roles to groups: This setting is checked by default. The Role and Action columns are removed and the user’s site-level role will get auto-assigned to the classroom/module. For example, if a user is an instructor at site-level, then the user becomes an instructor in groups as well, by default. Unchecking the Auto-assign site roles to groups checkbox will allow you to add users with specific roles for each classroom and perform action of Add, Block or Cancel.
- Add user, module data fields to the import sheet: This setting is checked by default. It populates the template sheet with user and module data fields. This will help to add users and groups on the go. You can configure the user and module data fields and they will be shown in the downloaded excel sheet to quickly add users and groups. Unchecking this will remove all the columns in the user module import template except the ‘User Email’ and ‘Module Group Unique Code’ and allow you to quickly add users to groups by just entering the user and module identifiers (users email and module group unique code) without worrying about all the user and module data fields.
We have added a summary report for the classroom bulk import process as well, similar to how we have for importing users. Once the import process is successfully completed, you will be redirected to the Manage Modules & Groups page, where you can see the modules that have been imported/updated. You will also be able to see the status of the import and the number of modules that were created / updated successfully or were not created due to potential errors.
As an administrator, you will also receive a detailed excel report on your registered email ID with the excel sheet attached with the row and module process status. Furthermore, the details column will show the details on any potential errors encountered during the import process.
You can read about importing users and classrooms on Teamie on our help center. Feel free to write to us in case you have any questions.
Minor Enhancements
Following are some minor enhancements made to improve the overall experience of our users.
GIFs in Cover and Profile Photos
On Teamie, users can upload images at the following instances (based on the site’s configuration):
- User profile image
- User cover image
- Classroom thumbnail
- Classroom cover image
- Story cover image
- Lesson cover image
Currently, all of these instances have an image picker that allows users to choose an image (either JPEG or PNGs), and crop them to the required element’s resolution.
We have now added the functionality for users to add GIFs in the aforementioned instances, as well. Take note that as the GIFs cannot be cropped, therefore GIFs will only be accepted with the dimensions in the exact ratio of the elements (width:height). For example, for a profile photo, the GIF should have the ratio 1:1.
Pin Rubric
We received feedback regarding the current rubric view partially covering the learners’ attempt, and they would ideally like to simultaneously view the rubric while seeing the entire attempt. We have introduced a pin rubric functionality to address this scenario.
As an instructor or learner, you can now pin rubric while you are grading a submission or viewing your attempt respectively. The rubric once pinned will take up a small but fixed amount of space at the bottom of the screen. Users can scroll through to view all the criteria.
Note: Once a rubric is pinned, this is remembered as a preference for the user and will remain pinned for all grading views till the user unpins it.
In order to maintain consistency, the process of giving feedback on any rubric criteria will be handled similarly, in an intuitive fashion.
When user clicks Add Comment on the rubric, instead of opening a popover with the existing comments and an input field, the user can now directly enter the comment in the right hand side’s comment section itself.
Objective Description while Picking SBGR Parent Objectives
During rubric creation in classrooms with SBGR enabled, teachers have a picker to choose objectives that are to be attached into the classroom. Currently, each objective has just the title shown, which in many cases is some code which does not indicate what the objective actually is. We want to show the description under the title for each objective.
These objectives have two actions – click through the title to child objectives, or click on the checkbox to select. Currently, the objectives have no children, and can only be selected. There’s no change to this view as it already contains the description.
So, that’s it for this update. See you next time! Till then stay healthy and stay collaborative.