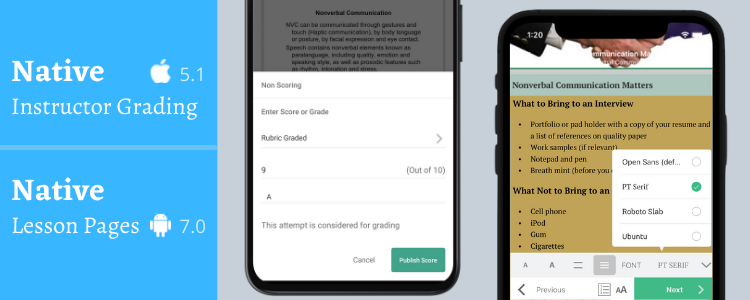Following are some of the major additions and enhancements that went out in our latest Teamie mobile apps update.
Android:
Native Instructor Grading (Android – 7.0)
Instructors can grade the assignments and offline tests natively from the Teamie Android app. We have now introduced the native View Attempts and View Records screens for assignments and offline tests, respectively. Furthermore, instructors can now natively view the assignment attempts submitted by the learners and grade them. Similarly, instructors can view and add evidence for offline tests. Let’s expand on the aforementioned workflows.
‘View Attempts’ and ‘View Records’ Screen
Our Android app will now show the native submission listing view for assignments and offline tests – ‘View Attempts’ and ‘View Records’ screen.
The native View Attempts screen for assignments can be accessed directly by tapping the submission status from the assignment card on the Materials screen.
It can also be accessed from an assignment detailed full view:
The View Attempts screen shows the following information and actions in their respective columns:
- Learner name
- Submission status
- Attempts
- Score (if applicable)
- Grade (if applicable)
- Publish score option (and rubric in case a scoring rubric is attached)
- Publish comments option (and rubric in case a non-scoring rubric is attached)
Instructors can also quickly filter the View Attempts screen for relevant data using the available filters.
Similarly, the View Records screen for offline tests will show the following information and actions in their respective columns:
- Learner name
- Evidence count
- Details
- Score (if applicable)
- Comments count
- Publish score option (and rubric in case a scoring rubric is attached)
- Publish comments option (and rubric in case a non-scoring rubric is attached)
Instructors can also quickly filter the View Records screen for relevant data using the available filters.
Viewing / Grading Assignments Attempts and Offline Tests Records
As an instructor, you can tap the View Attempts link, under the Attempts column, for the required learner to view the attempt submitted by the learner.
On the attempts page, you will be able to see any attachment added by the learner along with any textual content added as per the assignment’s instructions and settings. Each attachment will be shown in a separate tab.
Tapping the attempt count on the bottom panel will show the number of attempts made by the learner and then you can navigate to any of the required attempts, if more than one attempt is made. The green dot will signify that the attempt was made on time as per the due date, if any. If submitted late, a red dot will be shown. The center part of the bottom panel will show the total score and the score given to the learner, if graded. In addition, a rubric icon will be shown alongside if a rubric is attached to the assignment. The right side of the bottom panel will show the comment icon to view or add comments on the attempt.
Tap the score/rubric/grade scheme icon to grade the learner’s attempt accordingly.
Once you grade the attempt, the scores and grade (if any) will be autosaved and you can then choose to publish the score for the learner to see.
Furthermore, you can view and add feedback in the form of comments or audio recording from the comments screen. If comments are added, the comment icon will show the count to indicate the number of new comments associated with the record.
Similarly, for offline tests, you can access the evidence screen by tapping the View link under the Details column.
You will see all the evidence added for that learner for the offline test. In case you are accessing the View Evidence page for the first time, you will see an empty screen with the option to add files from your device. Tapping Attach files, Pictures will open a bottom sheet for you to pick and upload files from your device along with taking pictures, videos, and recording audio as an evidence.
You can then grade the attempt from the bottom sheet.
| 💡 In both the aforementioned views for assignment attempts and offline test records, you can quickly navigate to other learners’ attempts/records from the drop-down icon at the top of the views. |
We hope this addition will allow instructors to truly use the platform for anytime, anywhere learning. In the future updates, we will be bringing this feature to our iOS app as well.
Native Calendar Events Editing (Android – 7.0)
Earlier, we introduced the event creation workflow on our Teamie Android app. Now, we are extending the event editing functionality as well on our Android app. Users will be able to edit the calendar events that are available for them to edit. Instructors will be able to edit calendar events created for classrooms or events created for personal calendar(s).
Similarly, learners would be able to edit events created for their personal calendar(s). We hope this will help users to quickly edit events on the go. So, we would advise you to always keep your Teamie apps updated for the best experience.
iOS:
Native Lesson Pages (iOS – 5.1)
In order to provide our users the best in-app learning experience, we have extended the native lesson pages experience to our Teamie iOS app. In addition to providing a consistent user experience, native lesson pages will have other handy readability features, such as font size, spacing, and font type.
The lesson page will have the cover image of the lesson at the top. The details, such as the lesson and lesson page name along with the current lesson page’s number will be overlaid on the lesson’s cover image. An indicator bar will be placed at the bottom of the cover image showing the user’s position in the lesson.
Below the lesson’s cover image, the content for the lesson page will be shown in the form of a vertical list in the order shown on the web interface. Images can be tapped to open and rotated as per requirement. Uploaded audios and videos can be played inline (full screen compatibility available) with corresponding seeking and play back controls. Embedded documents can be annotated and viewed full screen. Furthermore, the rich text will support different stylings as set by the instructor on the web interface during the lesson creation.
In order to provide better readability, we have given the option to increase or decrease the size of the lesson page by tapping the size buttons. There are 7 levels of size settings that can be used to incrementally change the item’s size on the lesson page.
You can also increase or decrease the spacing between the textual content as per your requirement.
We also have 4 different font options in which you can view the textual content on the lesson page:
- Open Sans (default)
- PT Serif
- Roboto Slab
- Ubuntu
As before, you can always use the previous/next button to navigate between the lesson pages. You can also use the table of contents to view the list of lesson pages and jump directly to the lesson page of your choice.
Offline Test Records (iOS – 5.1)
We have made the learner view for offline test records native to both our mobile apps. Clicking the VIEW RECORD button will take the learner directly to the new native offline test record screen.
Learners can also tap an offline test card to access its landing view and then click the VIEW RECORD button.
The record view will have the following components:
- A navigation bar with the Offline test title. The main content area will show all the attachment(s) added by the instructor as evidence. Each evidence, if any, will be shown in a sub-tab of its own.
- The published score and any attached rubric will also be shown to the learners.
- The total count of the comments added on the record view. The list of all the feedback comments shared by the instructor will be shown along with the learner’s comments. Learners can add new comments from the Comments screens in the form of text, audio recording, and/or both.
Support for Document, Video and Audio Attachments in Assessment Comments (iOS – 5.1)
In tune with the web, we have extended the support to attach and view documents, video, and audio attachments in the assessment feedback comments.
The attachments added via the web can be accessed from our iOS app.
The different types of attachments can also be added from our iOS app for quiz attempts’ web view.
Grading Assignment Submissions using Apple Pencil (iOS – 5.1)
We are pleased to announce that instructors can now use the Apple pencil to annotate and grade assignment submissions on their iPads while using the Teamie iOS app. As an Apple pencil user, you may already be familiar with its ability to annotate photos, screenshots, and PDFs, sketch ideas, write notes, and more using built-in drawing tools. This functionality can now be leveraged while grading using the Teamie iOS app on iPads.
As an instructor, you will now have access to the revamped Submissions screen when you access the learners’ attempts for an assignment.
You can annotate the image/PDF using a variety of features shown at the bottom of the Canvas screen, such as selecting a different pencil style, highlighting the objects on the screen as well as changing the color from the given color palette, etc. Once you are done annotating the submission, click Done. You will be directed to the attempt page where the annotations will be synced.
Learners will be able to view the Apple pencil annotations by tapping the ‘View pencil annotation’ button. This button will not be shown to the learners in case no Apple pencil annotations have been done by their instructor(s).
Click here to learn more about grading assignment submissions using Apple pencil.
So, that’s it for this update. See you next time! Till then stay healthy and stay collaborative.