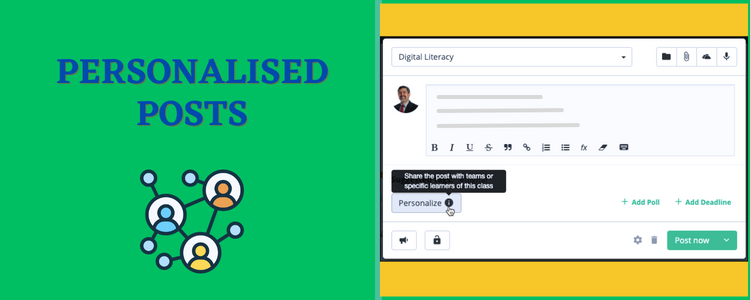Greeting Teamie users! We are excited to announce the release of our latest update – Teamie Addax (2.25). This update is an amalgamation of two releases – 2.24 and 2.25 and with this update we are starting a new naming convention. The last several product releases have been named after stars, and from this release onwards we will be changing the theme and our upcoming product updates will be named after critically endangered animals. By making this small change, we aim to educate our users about different endangered species every few weeks, hoping to inspire action towards their conservation.
This new update brings a host of improvements and new features that we believe will enhance your overall experience. Key features include recurring calendar events, personalisation of posts, export of poll data, editing of pushed lessons in a unit planner and so on. Let’s give you a TL;DR version of the update before we dive into the details:
- Sharing posts with individual learners or teams to facilitate personalized discussions
- Adding and Managing Recurring Calendar Events
- Exporting poll data in an excel report
- Editing of pushed materials in a unit planner
- Adding user identifiers in attendance reports and Dashboard exports
- Filtering your own grade schemes while adding a grade scheme to an assignment
Personalized Posts
Until now, the personalization feature has been available for the materials (lessons and assessments) on the platform. As an instructor, you could divide your class into a number of teams, and have multiple teamsets for different projects or needs. In addition to sharing materials with the whole classroom, you could choose to personalize the learning by sharing the materials (assignments, quizzes and offline tests) with either individual learners and/or group of learners (teams).
We have now extended this functionality to posts as well. As an instructor, you will be able to share any new post or update any existing post to share it with one or more teams of learners or with individual learner(s) in your classrooms.
Sharing a post with a team
As an instructor, you can share posts (thought, question and task posts) with specific team(s) that you have created in a classroom. Once you share a post with one or more teams, it will not be accessible to others in the classroom, unless you specifically share it with another individual(s) or team(s). Only the members of the team(s), with which the post is shared, will have access to the post.
While creating or editing a post, you will now have the option to Personalize the post.
In the Personalization window, click the Teams setting. Then, select the required team(s) with which you wish to share the post. The teams will be clubbed under their respective teamsets for you to choose.
Once saved, you will be able to view the number of teams the post is shared with, in the post editing screen.
Once the post is shared, it will be available to the learners who are part of the selected team(s) in the classroom as well as the main newsfeed. The team members will also be notified about the post.
As an instructor, you will be able to view all the posts (i.e. posts shared with the whole classroom and the personalized posts shared with specific teams/learners) in the classroom and main newsfeed. A ‘Shared with‘ label will be shown on the personalized posts to distinguish them from the normal posts and to indicate the team(s)/individual learner(s) with which the post is shared with.
Sharing a post with individual learners
Similarly, you can choose to share a post with individual learners as well. In the personalization window, click the Learners setting and choose the required learner(s) with which you wish to share the post.
In the post edit screen, you will be shown about the number of learners with which the post will be shared.
Once shared the post will be visible (on the classroom and main newsfeed) to all the learners with which you have shared the posts. The learners will also be notified about the post. The post will not be visible to other learners of the classroom and they will also not get any notification about the post.
Similar to teams, instructors will be able to view all the personalized posts in the classroom with the ‘Shared with‘ label to distinguish them from the normal posts.
A post can be shared with both individual learner(s) and team(s) simultaneously.
| 💡 In the upcoming updates, we will be adding the functionality of filtering the personalized posts in the classroom newsfeed. |
We trust that this new feature in personalization will assist instructors in delivering a highly customized and individualized educational experience. We welcome your feedback on this, feel free to share your opinions with us through a shout-out or by sending us an email!
Recurring Calendar Events
Recurring events are an essential part of a busy schedule, and it becomes easier to manage them with the help of recurring calendar events. The recurring calendar events save time and effort of creating an event multiple times. Now, Teamie has made adding and managing recurring calendar events a breeze. The recurring calendar events feature is user-friendly and efficient, making it easy for users to keep track of their schedules with recurring events.
By adding recurring events to Teamie calendar, we have now made it possible to create multiple instances of an event with a single action. Furthermore, users can make changes to an entire series of events, such as time changes or cancellations, instead of updating each event individually, thereby saving time and effort for the organizer. Whether you’re scheduling weekly school meetings or monthly training sessions, recurring calendar events offer a simple and efficient way to manage them.
Adding Recurring Calendar Events
Currently, users create calendar events in Teamie through the event creation modal either through the ToDos sidebar or from the site calendar view. They can continue to do so in the similar manner with the addition of making a normal calendar event to a recurring calendar event.
When creating a new event, the users will get an option to mark the events as a recurring event using the ‘Repeats‘ checkbox.
| 💡 Kindly note that only the same-day events can be marked as recurring events, and the Repeats checkbox will be enabled only if the From and To dates entered for the event are falling on the same day. |
Clicking on the Repeats checkbox will open another modal where users can select details about the Repeat Frequency (Daily, Weekly, or Monthly) and Repeats Until (the date until which the recurring events will be created).
For example, if you want to schedule a weekly meeting, select the “weekly” option, and then select an end date for the recurring event. This will be the date until which the recurring events will be created repeating at the selected (weekly) frequency.
Clicking Save will close the recurrence details modal and show the list of dates on which the events will be repeated. If required, users can choose to remove certain dates from the list so that the recurring event will not be created on that date. There will be a count of the number of times the event will be repeated. When a repeated event is removed from the list, this count will be updated to indicate the actual amount of times the calendar event will be created.
Once you create the recurring event, the required number of calendar events will be created at the set intervals as per the settings.
In case any video conference or Google Hangouts integration is configured on your Teamie site, then each recurring event will have a different conference link.
Modifying & Deleting Recurring Events
Users cannot edit the repeat patterns of recurring events. Only the event title, time and the description will be editable.
In addition to editing, it is also possible to delete recurring events. This can be done either for individual events or for the entire series. Deleting a single event in a recurring series will not affect any other events in the series, while deleting the entire series will remove all instances of the event.
To delete a recurring event in Teamie, users can open the required event from the calendar full view or the events sidebar, which will open up the event details modal with the following options:
- This event: Deletes only the current event
- This and following events: Deletes the current event and all following events
- All events: Deletes all the events in this chain of recurring events (including past, present, and future occurrences)
In conclusion, adding and managing recurring calendar events is a valuable feature for anyone looking to streamline their scheduling process. Teamie provides a convenient way to plan ahead, ensures that events are not forgotten or overlooked, and simplifies the management of recurring events. By using the recurring calendar events feature, users can save time and effort, allowing them to focus on more important tasks.
Exporting Poll Results
Instructors are currently able to view the poll statistics on the platform to access the results of a question post with a poll.
We have now further enhanced this feature by adding the ability to export the poll results. For this we have added a new action ‘Export Poll Results‘ in the post actions for the instructors.
Clicking on the export button will trigger the export of the poll results in excel format. The export will provide instructors with a convenient and efficient way to analyze and track the poll data. Having the data in an excel format allows users to manipulate and visualize the data accordingly, providing them with greater flexibility and control over the statistics. The exported excel will have two sheets – Question Details and Poll Results.
We believe that instructors will benefit from this data export by using the data to understand the learning needs and preferences of their learners and make more informed decisions about their teaching methods.
Editing of pushed materials in a Unit Planner
In our earlier update, we simplified the process of updating materials by introducing the functionality to add new common materials to previously pushed units. Furthermore, we added the Push Updates option to push these new materials to the classroom(s) in which the unit has been pushed earlier.
Although new materials could be added to the pushed units, the existing pushed materials could not be edited. We are excited to announce that instructors can now edit pushed materials (lessons and assessments) and then push the changes to the classroom(s) that unit was pushed to.
Editing of pushed lessons
As an instructor, you can now edit a lesson that has been pushed from a unit planner to one or more classrooms. You can edit/add the following for the lessons:
- Title
- Description
- Add new lesson pages
- Edit existing lesson pages
- Reorder pages inside the lesson
- Delete lesson pages
- Add new or import existing assessments into the lesson
Once a pushed lesson is updated, there will be a push update action on the lesson itself, implying that a user may push the updated lesson to the classrooms where the section has been pushed.
| 💡 When pushing updates, you will only be able to choose from the set of classroom(s) for the cohort(s) this unit has been created for. For instance, if the unit is created for Grade 8 English, you cannot push to Grade 9 English classrooms. To allow for cases where a material can be useful in another cohort, you can copy materials and units to any unit planner that you are a member of, which is not restricted by cohort. |
Once the update is pushed, the changes made in the lesson will start reflecting in the pushed classrooms.
Editing of pushed assessments
In line with the pushing updates for lessons, instructors can also edit and push updates to assessments from a unit planner.
Making changes to unpublished assessments or assessments with no submission can be done without any restrictions. The following changes will not directly affect any of the existing submissions. Learners starting attempts after these changes will see the updated details on the assessment:
- Changing of any of the text in the assessment title or the instructions
- If there is an attached rubric – editing the title/description for the rubric, criteria or scales
- Adding or removing attachments on an assignment or offline activity
- Changing any of the submission criteria (file/text submission, increasing the number of submissions, adding a time limit in a quiz)
Once updated, workspace members will be informed that the assignment has been updated since it was pushed to classrooms. They can then request the workspace administrator to push updates for this assignment to the classrooms.
Workspace administrators can then push updates to sync the latest changes which will update the assignment and its contents in the pushed classroom(s).
On the other hand, the following changes affect the graded scores on learner attempts. In these cases the staff members will be prompted to review the scores after making the changes to a pushed assessment:
- Changing the scoring criteria – max score, grade scheme.
- Changing the attached rubric.
- Online Quiz questions – changing the score, the option(s) marked as correct in an objective question, partial marking setting.
- Deleting questions in an online quiz
Teamie will automatically update the submission scores where feasible, such as if the score is changed from 10 to 20, then all learners’ scores will be updated proportionally), and learners will be regraded automatically for updated objective quiz questions. Other changes like an update to the attached rubric will require regrading of any graded submissions.
For the following changes, the staff members should delete any existing submissions and ask learners to make the submission(s) again and then grade those submissions:
- Adding new questions to online quiz
- Changing the objective question options
Overall, this would expand the functionality of the current unit planner feature and provide users with a clear understanding of the potential impact of the changes they are making to pushed assessments.
Updated push access permissions for unit planners
We have updated the permissions that are required for different user roles to push content from a unit planner to classrooms. The updated permissions needed for different user roles to push content from a unit planner to classrooms are as follows:
- Every member (workspace member and workspace administrator) of the unit planner can create common lessons and assessments.
- Members will only be able to push content to the classrooms that have the same grade/subject as the unit planner itself. If the material(s) need to be pushed to classrooms of other grades/subjects, then the material(s) will need to be copied to that specific unit planner(s), and it can be then pushed from there. This helps make sure that all pushed materials can be tracked in their corresponding unit planner, and that the materials are pushed to the correct grade/subject level.
- In a unit planner, there are two roles – ‘workspace members’ and ‘workspace administrators’. By default, only unit planner administrators will have access to push materials to classrooms. However, it is possible to configure the workspace member role to give them this push access as well, allowing more users to be able to access and push materials.
- Additionally, we have introduced new functionality that allows updating of already pushed materials. By default, the access to push updates is given to workspace administrators, but it can also be configured so that the workspace member role has access to push updates as well.
- To make the process easier, there will not be any grade/subject access based restrictions to push – those fields do not have to be set in the user profile for this workflow, making it simpler and faster to push materials.
Minor Enhancements
Following are a couple of minor enhancements that were rolled out in this update:
Adding user identifiers in attendance reports and Dashboard exports
We have now incorporated the user identifiers (username/email) into the attendance reports and Dashboard exports. The advantage of adding user identifiers to attendance reports and Dashboard exports is that it will allow for more precise tracking and analysis of individual user data.
Attendance Reports
The user identifiers will be available in the attendance report as well as attendance Summary report.
Attendance Report
Attendance Summary Report (with primary user identifier)
In case, a secondary identifier is enabled on your Teamie site, then it will also be shown next to the primary user identifier column.
Attendance Summary Report (with primary and secondary user identifier)
Dashboard Reports
The classroom Dashboard displays an overview of the learners’ progress on materials and homework tasks. It offers a quick and convenient method of tracking the progress of all learners, including their participation in posts, lessons read, assessments submitted, comments/replies made, and time spent in the classroom.
Instructors can export a classroom’s Dashboard report in the form of an excel sheet. This export report will now include the primary user identifier (email or username) in both the ‘Completion Status Report’ and ‘Statistics’ sheets. This will help in accurately identifying the learners and their progress within the classroom. Additionally, it also ensures that the data is properly organized and can be easily analyzed.
Filtering own grade schemes
We have introduced a new filter to show the grade schemes created by the current user while adding a grade scheme to an assessment. This is done by adding a “Show only mine” checkbox in the Grade schemes selection popup.
Once the user selects the filter, the table will be updated to show only the grade scheme(s) created by the current user. If there is any text added to the grade scheme name filter and the checkbox is checked, the table will be filtered by both the name and the author.
The advantage of this feature is that it provides a more efficient and streamlined way for instructors to filter for only the grade schemes created by them, saving time and reducing the possibility of selecting an incorrect grade scheme. We hope that this seemingly minor looking enhancement can help instructors to stay organized and make informed decisions while adding a grade scheme to an assignment.
That’s it for this update. See you next time! Till then stay healthy and stay collaborative.