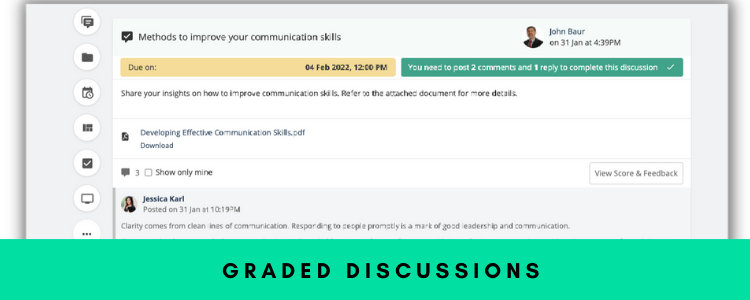Hello everyone! Welcome to our latest update – Teamie Unurgunite (2.19)! This update brings a much requested feature in the form of graded discussions that allow instructors to grade users on the basis of their comments and replies made on a graded post. Instructors can now also create assessments with no score, having only grade scheme and/or rubric attached.
Other features and enhancements include exporting quiz as a pdf and exporting Attendance Summary report into an excel format. Let’s give you a TL;DR version of the update before diving into details:
- Graded discussions to allow instructors to provide scores, grades, and rubric feedback on discussion posts
- Non-scoring assessments to allow instructors to create assessments without a score attached
- Exporting quizzes as PDF
- Importing Attendance for calendar events
- Exporting Attendance Summary report into an excel format
- Prompt learners to mark a task post as Done while posting their work as a comment
- Saving users’ first/last name sort order preference at the site level
- Allow administrators to exclude themselves from classrooms during the classroom creation process
- Attendance marking view enhancements
Graded Discussions
We have introduced a new material type – Graded Discussion. This allows instructors to create and publish a discussion post for learners to participate in. Based on the learners’ comments and replies, the instructor can then grade the discussion and give feedback to the learners. The score(s) of the discussion goes to the classroom gradebook along with other assessment types.
Once created, you can add instructions for the discussion and attach supporting documents from your system or Google Drive/OneDrive etc. (if configured).
By default, the criteria set for the completion of a graded discussion is for learners to post at least 1 comment or 1 reply. Although, you can enforce minimum engagement from the Submission sub-settings. This will allow you to update the number of comments and/or replies required for the completion of a graded discussion.
Learners will be notified of the published graded discussion, which they can then directly access from the notifications or the Materials page of the classroom/module. In case a graded discussion has a due date, it will be shown in the ToDos and calendar section.
The appearance of a graded discussion will be familiar to learners as it is quite similar to other classroom posts, along with the indication regarding their required participation.
Once the learner achieves the minimum engagement requirements for the graded discussion, it will be considered as completed and a green tick will be shown.
As an instructor, you can view the participation of all the learners for a graded discussion from the View Participation page. The graded discussions are also supported by both the Teamie apps – Android and iOS.
Click here to learn more about graded discussions.
Non-Scoring Assessments
Instructors can now choose to create assessments (assignments, offline tests and graded discussions) without attaching a score to them. Using a non-scoring assessment, an instructor can decide to grade a learner submission with the help of just a non-scoring rubric and/or a grade to achieve a more qualitative grading approach rather than the numerical score based approach.
The Grading setting for assessments has been enhanced for this approach with the ‘Score’ being an optional setting rather than a mandatory one. By default, an assessment is created as a scoring assessment.
The three grading settings are ‘Score’ (default), ‘Rubric’, and ‘Grade Scheme’. At least one of the three settings should be selected at all times. So, as an instructor, you can choose any one of the other two grading settings, Rubric and/or Grade Scheme, and then uncheck the Score setting, making the assessment a non-scoring assessment. Following are the three different types of non-scoring assessment grading configurations that you can set as per your requirements:
- Non-scoring assessments with only rubric attached
- Non-scoring assessments with only grade scheme attached
- Non-scoring assessments with both rubric & grade scheme attached
Learners will be able to view their grade and achieved rubric scales from the classroom gradebook. For the instructor, the grade will be shown on the gradebook page along with the rubric icon to switch to the rubric view.
Click here to learn more about the non-scoring assessments on Teamie.
Exporting quizzes as PDF
As an instructor, you can export online quizzes as a PDF file from your classrooms/modules. This functionality can specially be useful when teachers want to provide the Teamie quiz to be taken on pen and paper.
The quiz export option is available on the quiz edit page, once the quiz is saved. Kindly take note that the Export option will not be available if the quiz saved is under progress or any unsaved changes are present in the quiz, such as change in any quiz setting. Once the changes are saved, you can click Export to export the quiz.
Once you click Export, the quiz will be exported with all the quiz questions in the form of a PDF.
The first page of the quiz will have the following information:
- Name of the classroom/module from which the quiz is being exported
- Title of the quiz
- Due date of the quiz, if any
- Space to the enter the name of the learner
- Space to the enter the ID of the learner (this can be any school ID that the learners are meant to add and not their Teamie ID)
- Total number of questions in the quiz
- The maximum score of the quiz
If there are any instructions that are added in the Info section of the quiz settings, then they will be shown on the second page of the quiz.
Then the quiz questions will be shown. Each question will be shown on a separate page in the PDF and will also have any rich text used in the quiz.
Importing Attendance for Calendar Events
We have introduced an Import option to allow importing attendance for calendar events. As an instructor, you can now mark attendance of learners in bulk for a calendar event using the Excel template. This can prove to be very useful in case you need to record the time spent of learners from an external source, such as time spent in a Zoom session, on Teamie.
On the Mark Attendance page of the required calendar event, click the Import Attendance button. Take note that the Import Attendance button will not be available for the calendar events that are not eligible for marking attendance due to the event’s past and future date restriction.
Once you click the Import Attendance button, a new page opens. Click Download Template to download the template.
The downloaded excel template will have the following columns:
- Username/Email (based on the primary identifier set on the site, in the following example the email is the primary user identifier)
- Attendance Status, and
- Duration (If time spent setting is disabled on the site, then only the first two columns will be present in the excel template)
Fill the excel sheet and save it. Then, upload the filled excel template from your system and import the data.
Once the import process is done, you will be notified of the number of records that were successfully updated. You will also receive Attendance Import Status email on your registered email ID with the excel template attached.
The imported attendance will now reflect on the Mark Attendance page of the calendar event.
Exporting Attendance Summary report
As an instructor, you can now export the attendance summary report in an excel format. An Export button will be shown on the Summary tab of the classroom’s Attendance page. The excel report will show the following three columns:
- Learner Name
- Attended Events / Attended Duration (minutes)
- Percentage
Based on your site configuration, the summary report will show the attended events data or the attended duration data (in minutes).
Site with ‘Attended Duration’ configuration:
Site with ‘Attended Events’ configuration:
Prompting Learners to Mark a Task Post as Done
This enhancement is introduced as a result of the feedback we received from instructors regarding the task posts. One of the task post workflow involves learners to post their work as a comment and mark it as done. However, learners frequently missed clicking the Mark as Done action button after posting a comment.
For this scenario, we have introduced a site-level configuration setting (disabled by default) that will prompt learners to mark a task post as done once they make the first comment on a task post.
If a learner posts their first comment on a task post, and the task post is not marked as done, then they will be shown a popover to enquire if they wish to mark the task as done. The popover will have two actions – Yes and No. Clicking Yes will mark the post as done and dismiss the popover, and clicking No will just dismiss the popover without marking the task post as done.
| 💡 This popover will only be shown if a task post is not already marked as done and then the first comment is made by a learner. It will not be shown for the second comment and onwards even if the learner does not mark the post as done after the first comment. |
Take note that this popover will only be shown if the configuration setting is enabled on your Teamie. Kindly write to us in case you wish to enable this setting. Furthermore, the popover (if enabled) will also be shown in the task post full view or when the task post is accessed from the calendar view.
Minor Enhancements
Following are some minor enhancements that were rolled out to improve the overall experience of our users.
Saving users’ first/last name sort order preference at the site level
On Teamie, instructors are shown the list of the learners in multiple views for their classrooms, which can then be sorted based on the first name and last name. Now, the sorting preference of instructors will be saved at the site level. This will make the learner listing views consistent for instructors as per their preferences.
This means that when you sort the list of learners via their first name or last name in any of the views, it will become a common user behavior for all the different learner views. For example, if you have ordered by the last name in one view (say Dashboard), all of the other views will also follow the same. When you come back to any of the views, they will be sorted by the last name going forward, till you change the sorting back to the first name. Take note that the list will always be in ascending order, regardless of the chosen sorting – first name or last name.
The aforementioned preference will be applicable for the following learner listing views:
- Dashboard
- Gradebook
- View Records page (Offline Tests)
- Submissions page (Assignments/Quizzes)
- Story Summary page
Allowing Administrators to exclude themselves from Classrooms during the Classroom Creation Process
Earlier when administrators created classrooms/modules individually or in bulk, they were added to those classrooms as an administrator member by default. This was not the ideal scenario for every administrator as they could end up being part of multiple classrooms and then would be required to remove themselves from those classrooms.
In order to do away with this hassle, we have introduced the option for administrators to include or exclude themselves from classroom(s) during the creation process itself. Now, by default, administrators will not be added to any classroom(s) that are being newly created. In case they wish to add themselves, as an administrator member to any newly created classroom, they can tick the Add yourself to the module or Add yourself to any newly created modules checkbox while creating modules individually or using the bulk import sheet, respectively.
Attendance Marking View Enhancements
We have enhanced the attendance marking view workflow by adding Previous and Next navigation buttons. This will allow instructors to quickly navigate between different events without going back to the full events view.
Note: The first event will not have the Previous action, and the last event will not have the Next action. Furthermore, if an instructor has marked attendance and clicked on Save, then these navigation buttons will be disabled till the save process is complete.
So, that’s it for this update. See you next time! Till then stay healthy and stay collaborative.