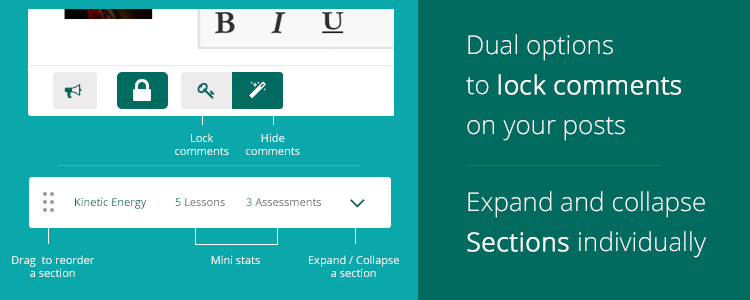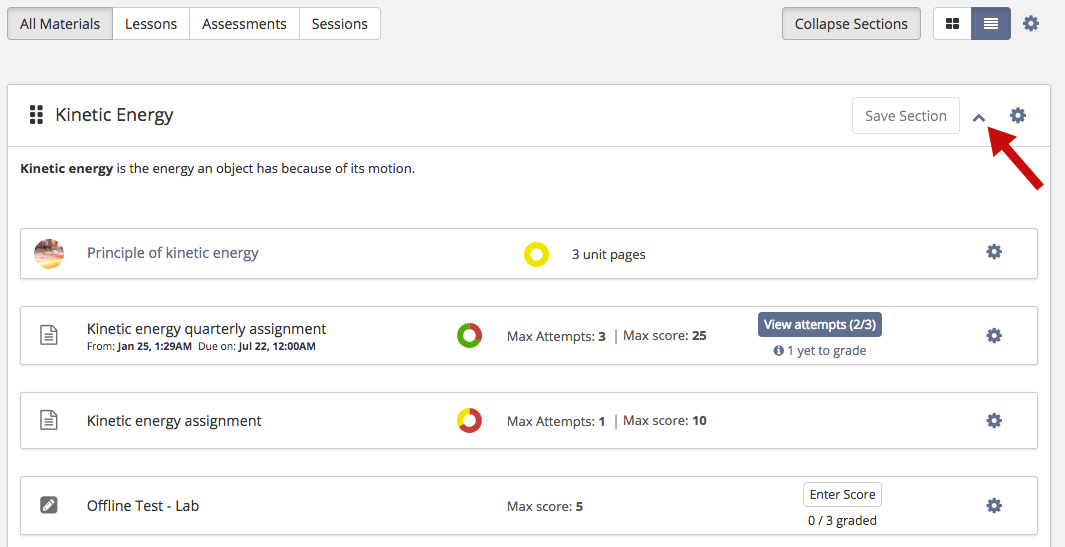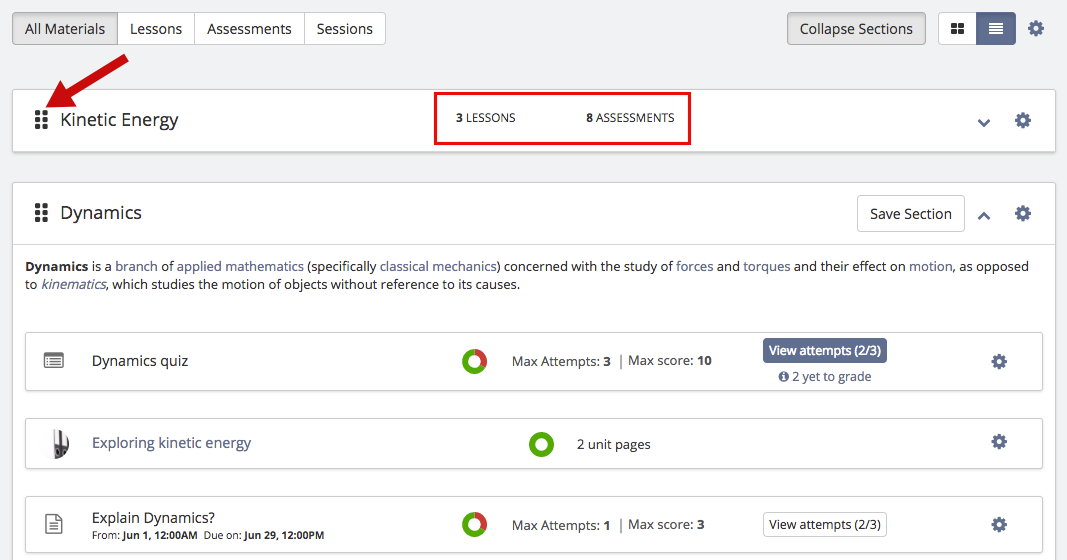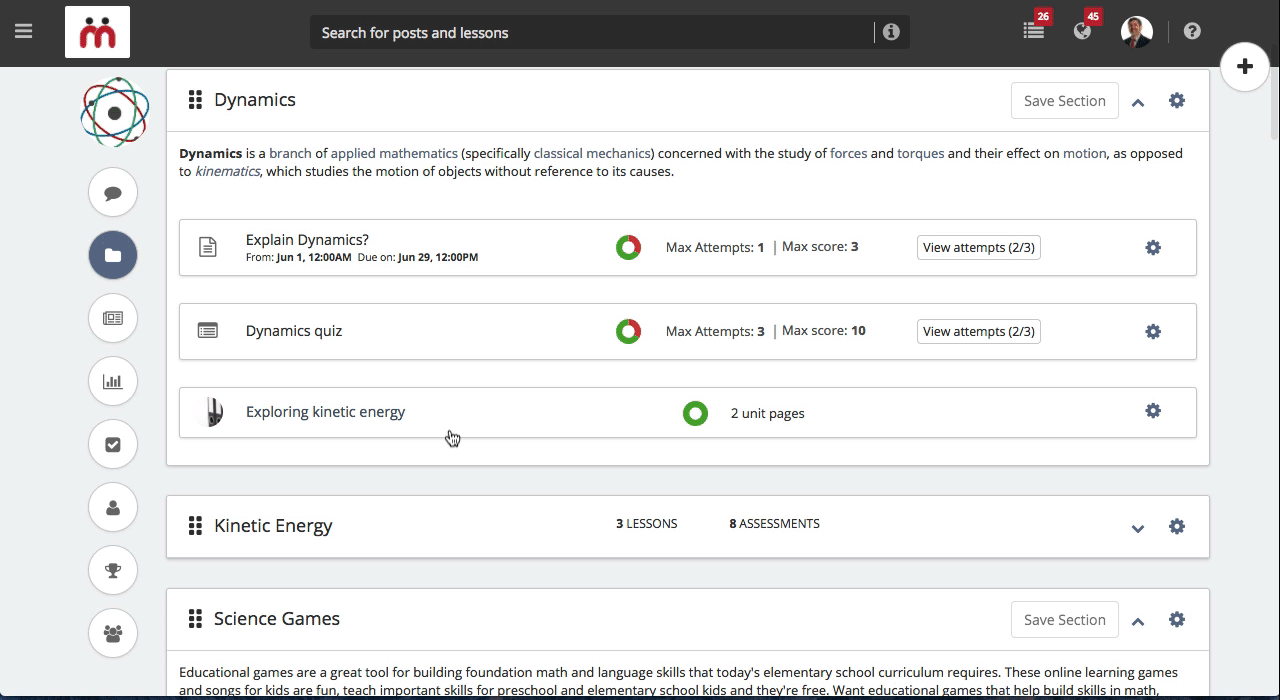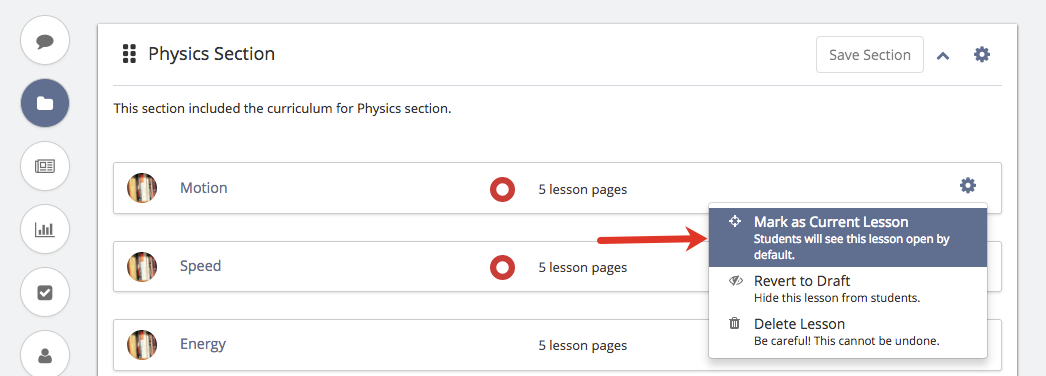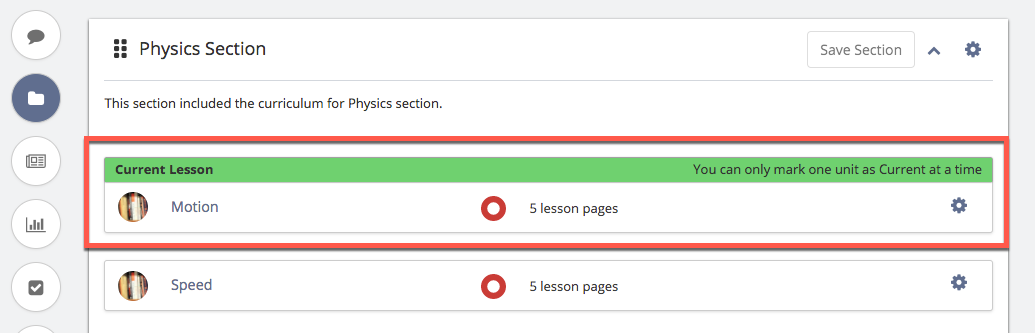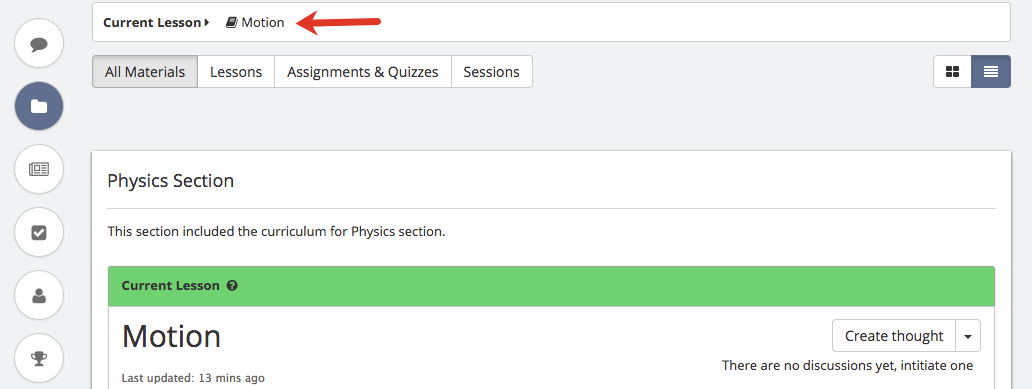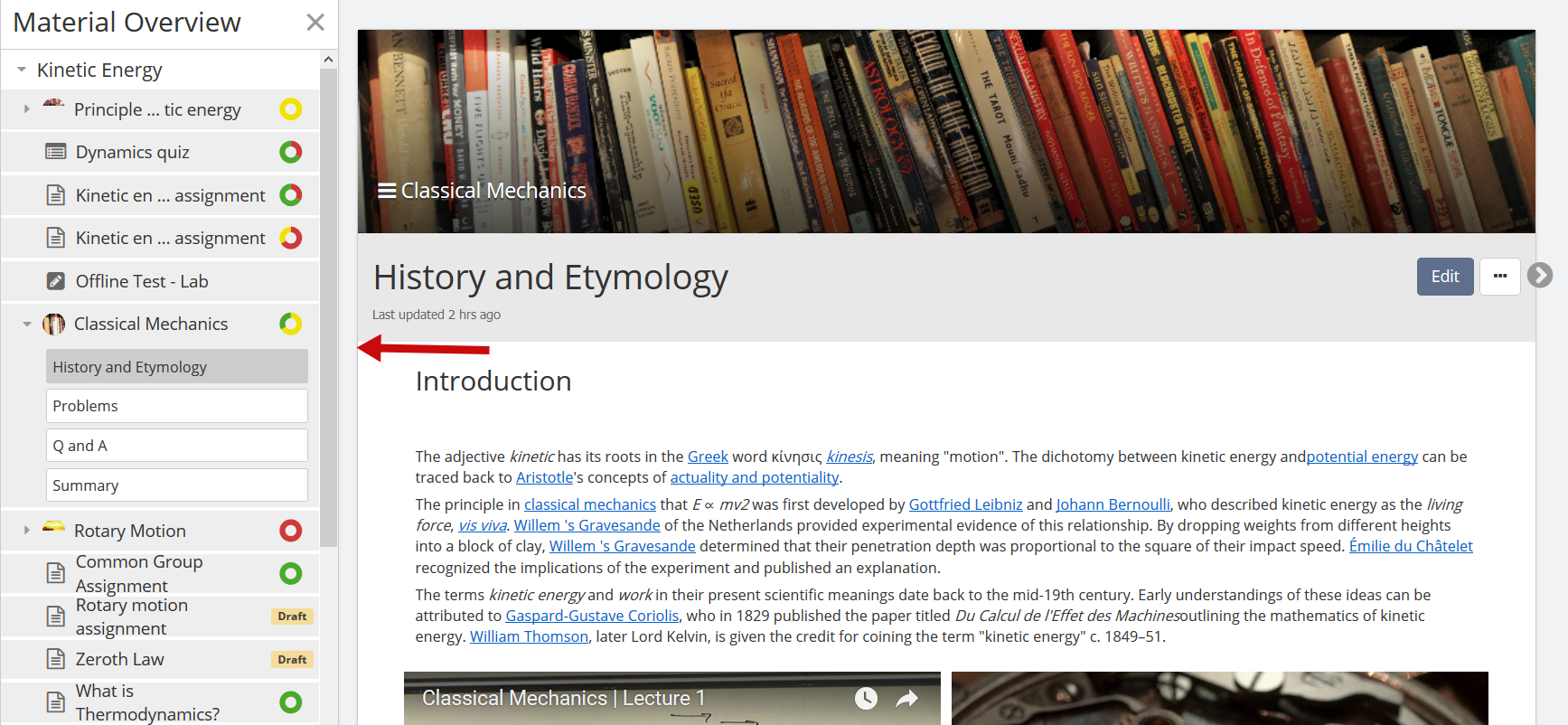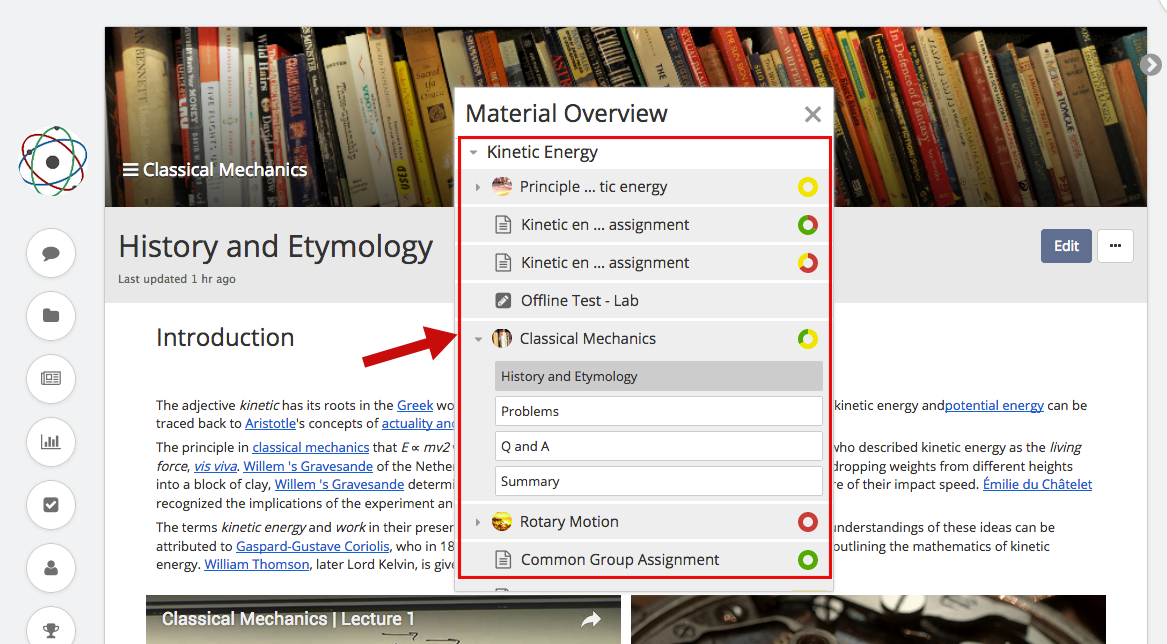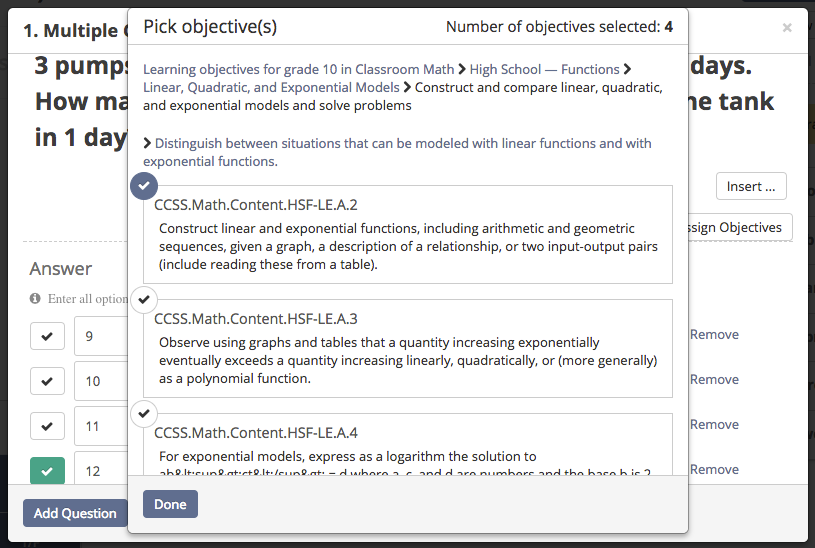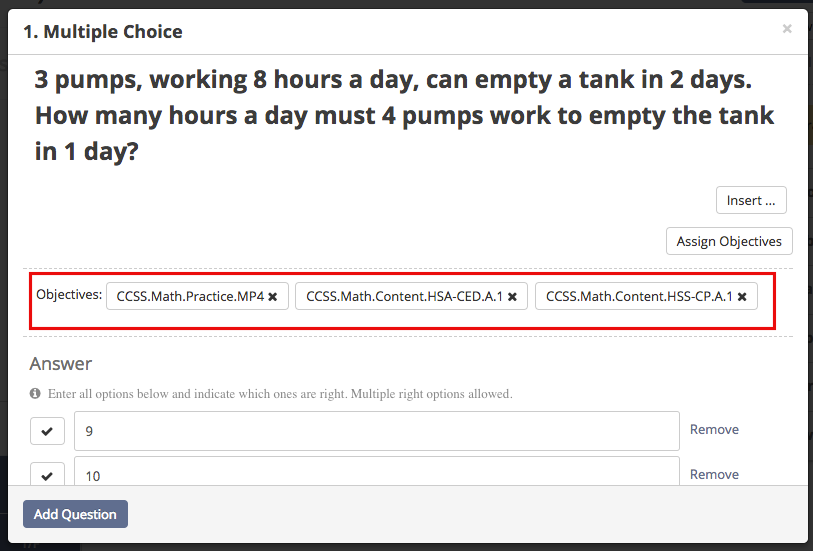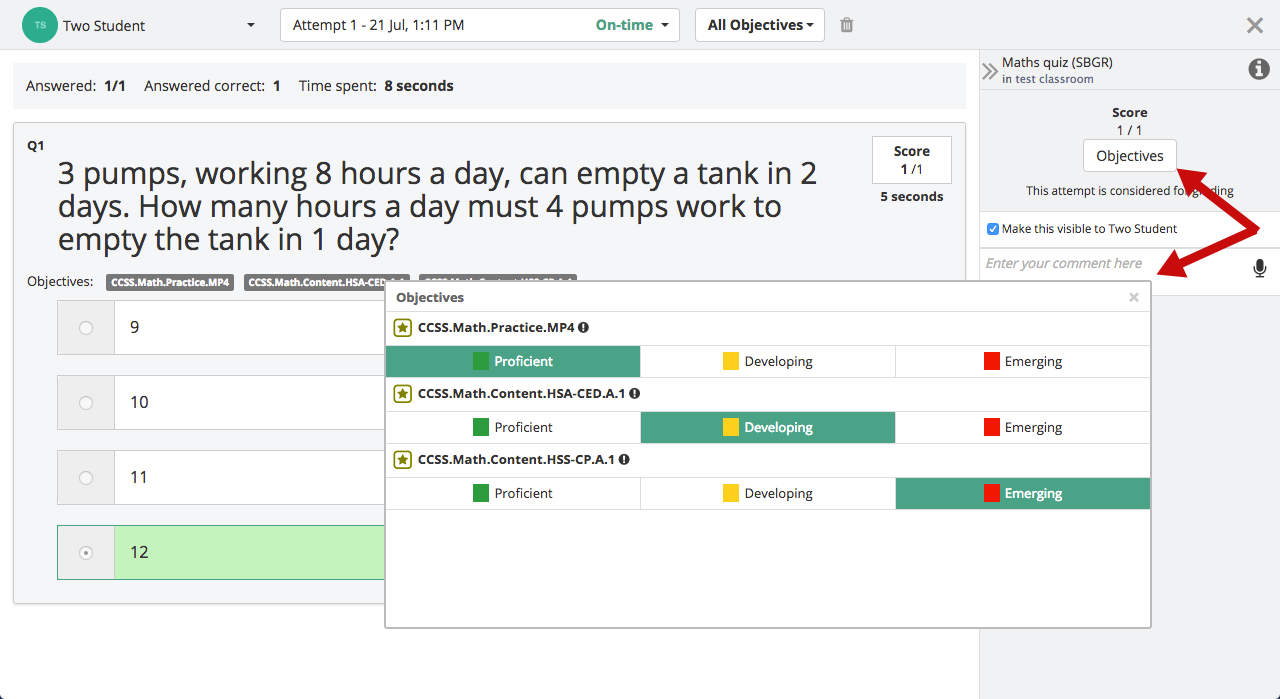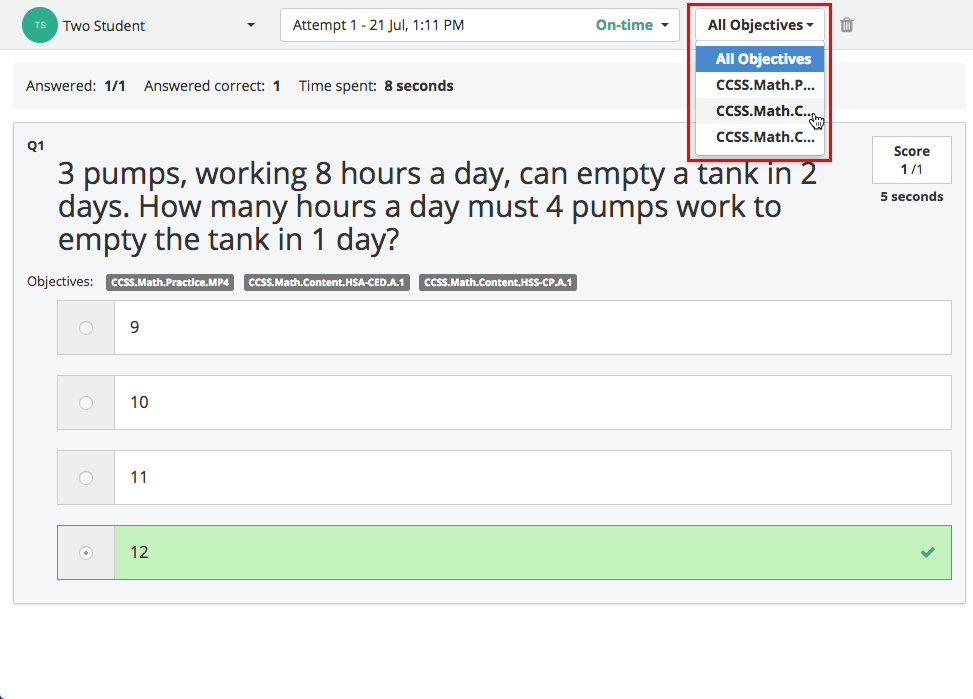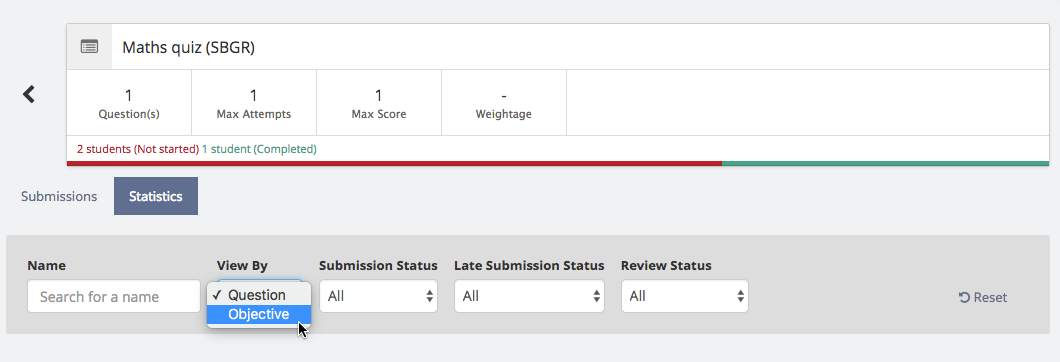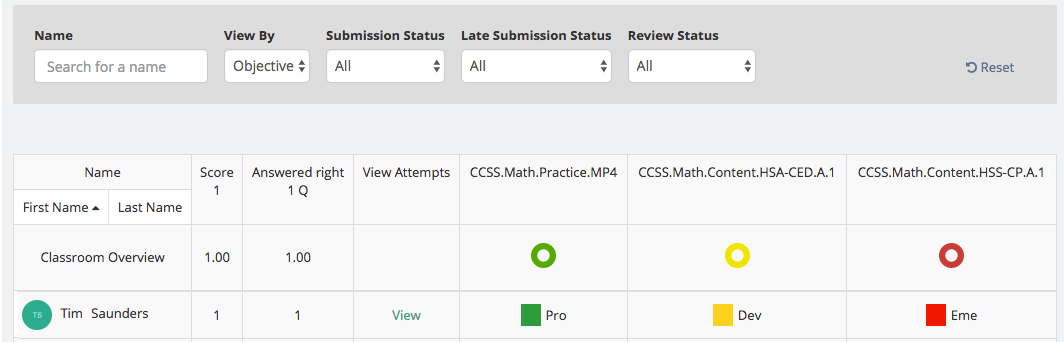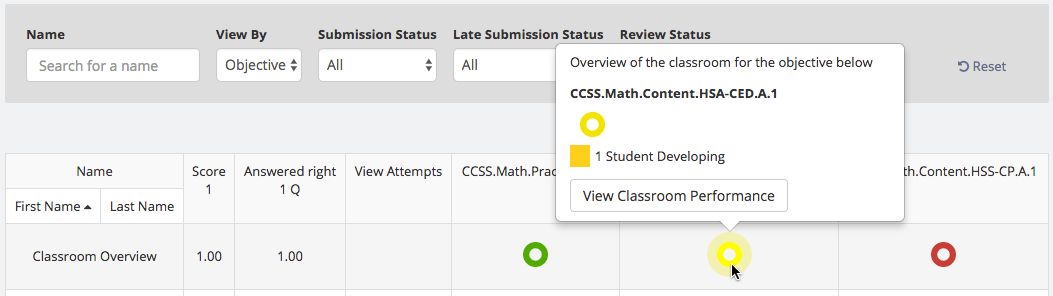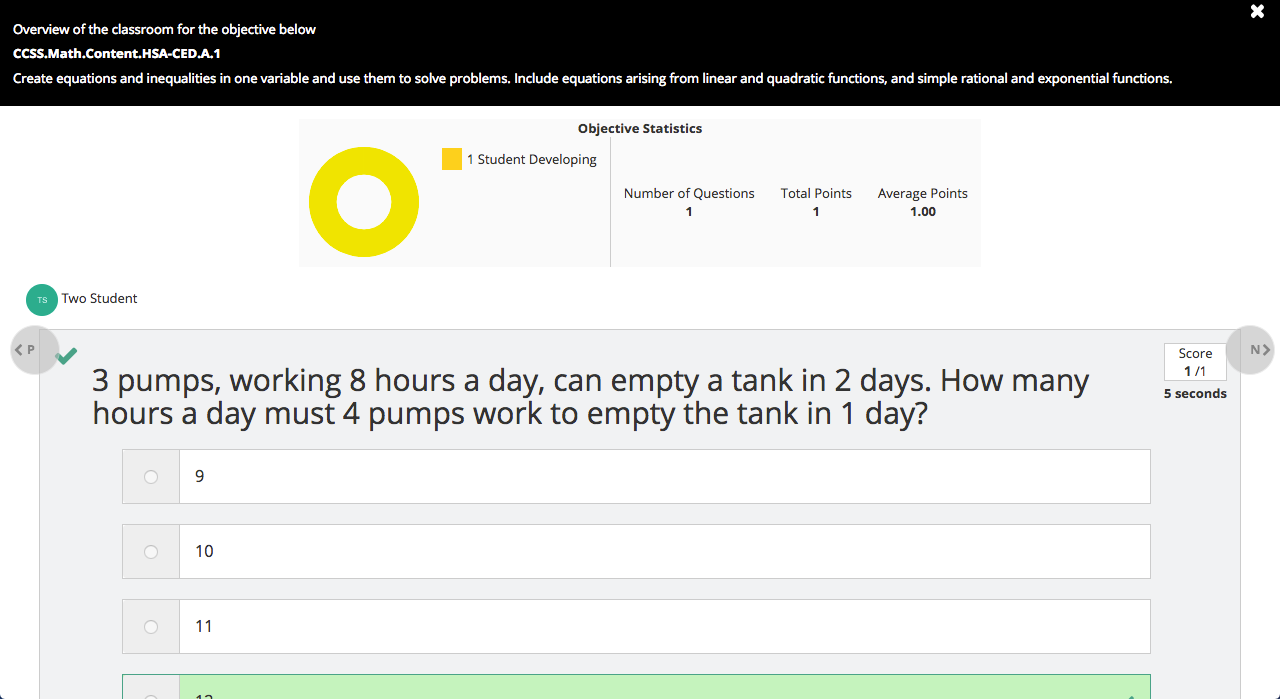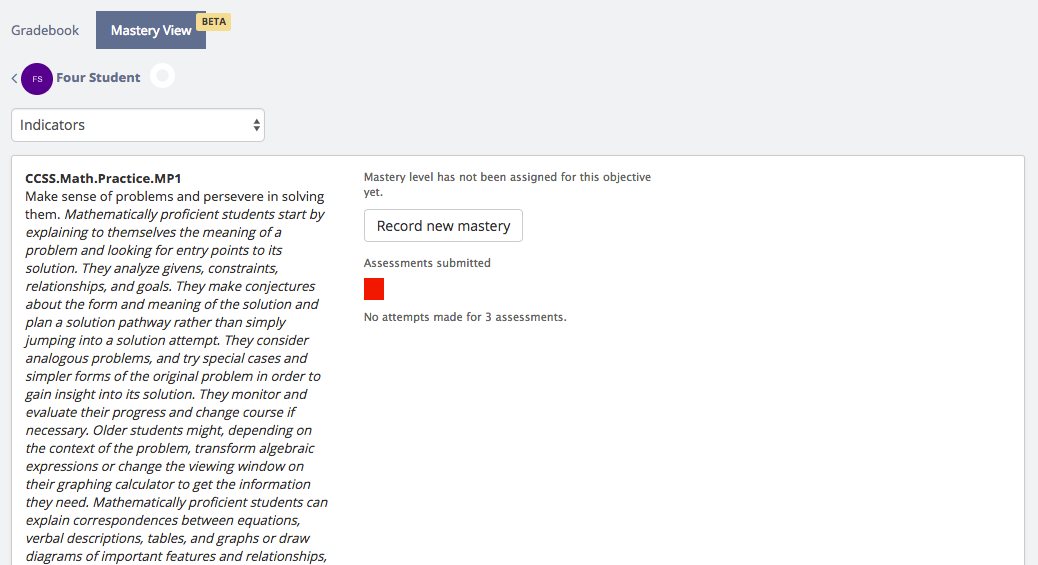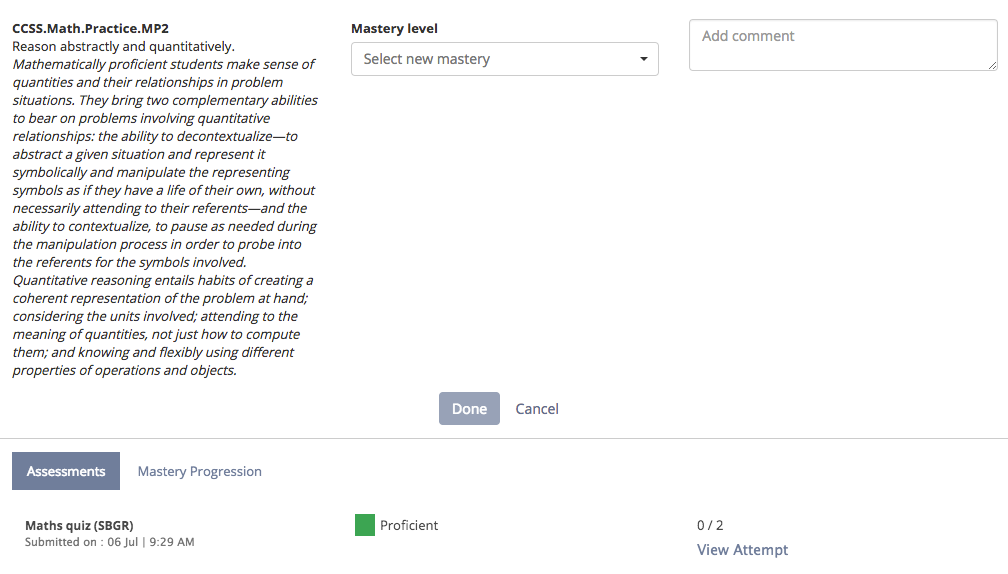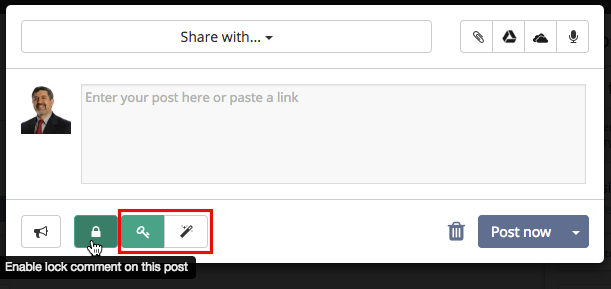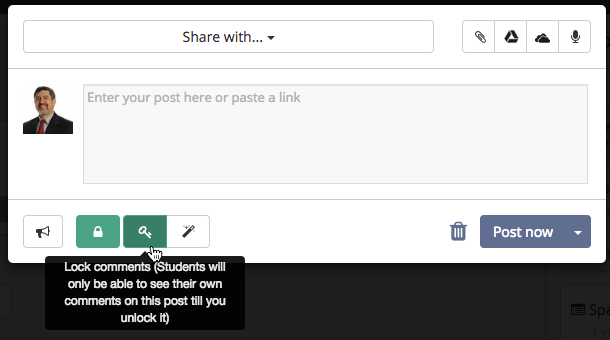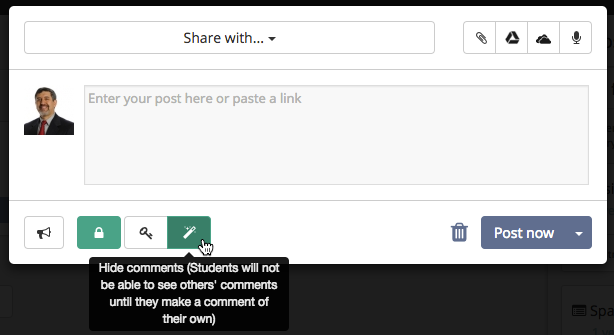Hey guys! Hope you are doing good and practicing collaboration the Teamie way. We are here to share with you the details of our latest update, Teamie Jade (1.33). So, before we move forward, let’s give you the TL;DR version first:
- You can now expand and collapse sections individually
- Quickly switch to any material while reading a lesson page
- Assign objectives and record mastery for quiz attempts (SBGR)
- Dual options to lock comments on your posts
Let’s dive into the details.
Expand / collapse individual sections
Sections has been a prominent feature since its inception and we have decided to enhance it further to suit your needs better. An issue which used to bother some of our users was the inability to expand a particular section. We have made some enhancements to deal with it.
Currently, as a teacher you can collapse all the sections simultaneously for the purpose of reordering them and then expand them altogether. But after Teamie Jade (1.33), you will also be able to expand and collapse sections individually to serve your needs better. So, now you can collapse all the sections and only expand the section that you are working on. Useful, eh?
On collapsing, you will be able to see the total number of lessons and assessments in that section in a glance. You will also have a handle present besides sections to reorder them, both in expanded and collapsed state.
You can also reorder a lesson to a collapsed section and it looks really cool while you are doing it. Have a look:
We also recently introduced a new feature which you might already be using. As an instructor, you can mark a published material (lesson or assessment) as the current material and that material will remain open by default for all learners on the Materials page of the classroom. This way when you are teaching a lesson or assessment, learners will have faster access to it. We like to call this workflow as “Currently Teaching”.
You will notice a gear icon on the list view of a material, clicking which will give you the option to mark that material as the current material.
After you mark a material as the current material, you will see a label saying that you have marked it as current. Similarly, a label will differentiate the section in which a material is marked as current.
Also, the current material will replace the existing Next to Read section for the learners. So learners will be able to quickly see the current material for their classrooms.
Quickly switch to any material while reading a lesson page
Ever wanted to quickly switch to a lesson page while reading another lesson page from a totally different lesson? Or maybe want to quickly view an assessment related to that lesson page and jump directly to take it? Worry not! We got you covered with Teamie Jade! Now you can navigate to all your materials from a lesson page by clicking on the icon next to the lesson name.
For a wider screen (> 1370 pixels), which nears the most common screen size for our users) you will be able to view all your materials in the form of a sidebar.
In case you have a smaller screen size, do not worry, you will be able to see all the materials in the form of a popup (which by the way can be moved across the screen as per your ease).
Clicking on a lesson in the sidebar will expand it and you will be able to see its lesson pages as a dropdown. Simply clicking on the required lesson page will open it. Similarly, you can click on an online quiz or an assignment to take it. Time saving, eh?
Assign objectives and record mastery for quiz attempts
We have a good news for all the teachers who wanted to assign objectives and record mastery for their assessments. Now you can assign objectives to your quiz questions while creating a quiz. The process is very simple and doesn’t break the current flow of quiz creation.
You will be able to pick from the industry standard objective that we have predefined for you. You can pick multiple objectives to assign to a quiz question.
Furthermore, you can grade students on each of the objectives by viewing their attempt from the View attempts page and clicking the “Objective” button. This will open the “Objective popup” and let you record mastery for each attempt. While grading on an objective you can also use this objective dropdown and view the performance.
Top bar will have an option to filter by multiple objectives. This will facilitate you to select specific objectives and see student’s performance.
As a teacher, you can also analyse the quiz results on the basis of Objectives by clicking on the “Statistics” tab of the quiz.
You can view the details of the classroom mastery for each objective with the help of the donut chart. You will also be to view each student’s performance on an objective by clicking the “View classroom performance” button.
In the Mastery view of Gradebook, teachers will be able to see the Quiz, the mastery level, the score and the objective icon. This mastery level is for that objective. Clicking on the overall “Rubric/objective” icon will show the pop-up like Teamie assignments.
Dual options to lock comments on your posts
Currently as a teacher when you lock comments on a post, it remains locked until you unlock it.
If you are using Teamie for quite some time, then you will remember the earlier lock comments functionality. Earlier as a teacher when you lock comments of a post, students will be able to unlock it after they make a comment of their own. We are bringing back that functionality in addition to the current functionality. You might be wondering how?
Well from Teamie Jade (1.33) onwards, posts will have dual lock comments options.
The first one, which will be selected by default, is the existing lock comment feature.
You will also have a second option to lock comments on the post which we call “Hide comments”. This will let students see others’ comments on the post after they make a comment of their own.
Apparently, you can choose only one lock comment option at a time to lock comments of a post. Another thing to note is that this feature can currently only be enabled from our side. So, you can contact us at support@theteamie.com in case you want us to enable this feature on your Teamie site. Rest assured, we will be bringing this feature to the “Manage Optional Features” page soon for you to enable / disable at your own convenience.
So that’s it for this update. See you soon. Don’t forget to stay in touch and share your feedback at support@theteamie.com. Keep healthy, keep collaborating!