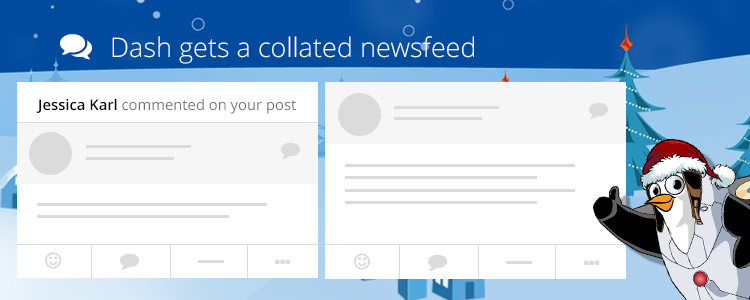Hello everyone! We are back real soon this time with our new update, Teamie Dove! First things first, let’s tell you something about the inspiration behind this update’s name. As the name suggests, we intend to bring calmness to the lives of our Teamie users (hats off to our project manager to come up with such significant names).
This will be the last update for this year. 2016 has been a great year for us in terms of how our product has evolved. The introduction of Dash is a milestone well achieved this year. It’s still a work in progress and will surely improve in coming times as we move towards our goal of complete Dash migration.
Coming back to this update; we intend to end this year on a high note.
So, let’s start the party!
Dash gets a collated Newsfeed
In the old interface, we show a newsfeed view on the home page, which collate posts from different classrooms. A good number of users were sorely missing this on Dash and some of them were even disappointed. They loved the concept of Dash as a whole, but wished to get the newsfeed back.
We do acknowledge that the newsfeed is essential for you to view updates from all classrooms in one place and we really hate to disappoint you guys. Therefore, our team worked hard on getting a collated newsfeed for Dash. And guess what? We succeeded! Christmas came early 😉
So next time you login to your Teamie sites after this update, you’re gonna have a beaming smile on your face. Your landing page would look something like this:
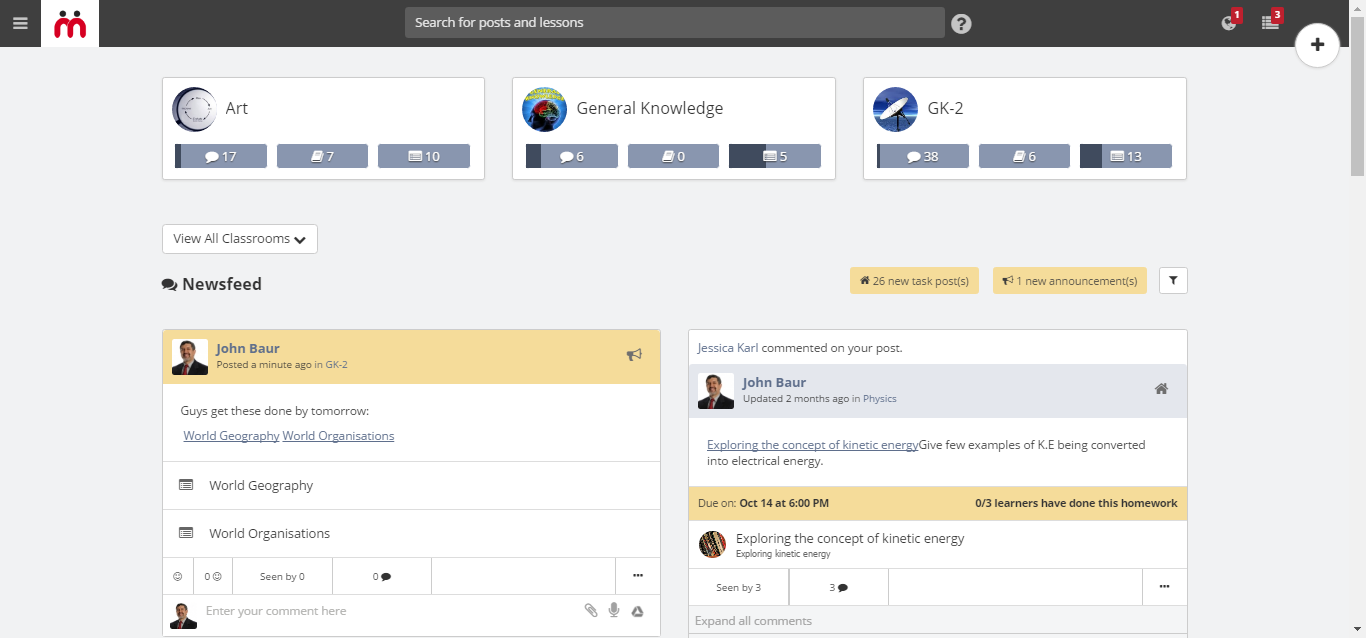
As you can notice, the landing page looks more informative than before. You will be able to see all the posts from all your classrooms on the landing page with a collated newsfeed.
All the posts will be sorted on the basis of their time stamps. So, if a new post is created then it will come at the top of the newsfeed. Also if some comments are made on any old posts, they will go straight to the top. We will also show a message above the post indicating who made the latest comment.

You will be able to view the count of new task posts or announcements that you haven’t yet seen with the help of two labels positioned strategically on top of the newsfeed. Clicking on these labels will show you the related posts across different classrooms.
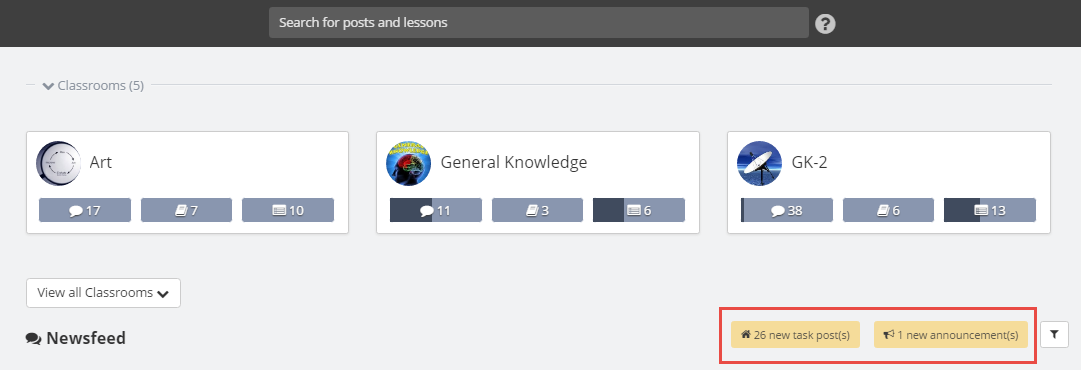
You will also notice a filter icon sitting right next to the task post/announcement labels. Clicking on it will bring up a nifty set of filters which will help you to quickly sort the required posts on the newsfeed.
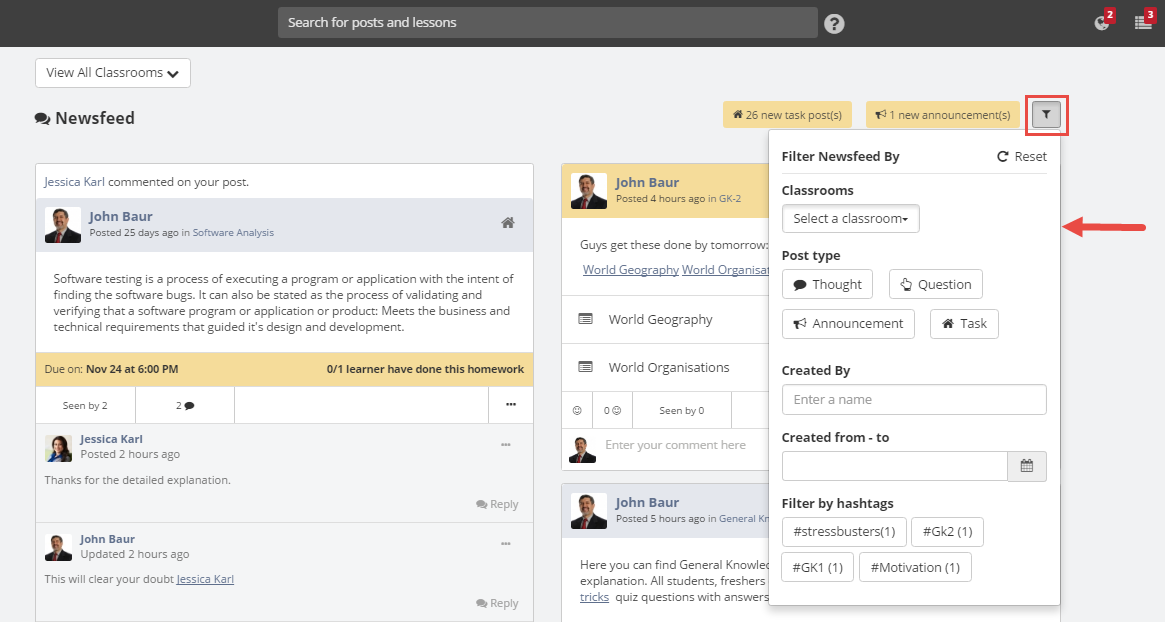
Similarly, when you are on a classroom’s posts tab, you will be able to filter posts based on a variety of criteria, such as, post type, creator, hashtags used and the resources attached.
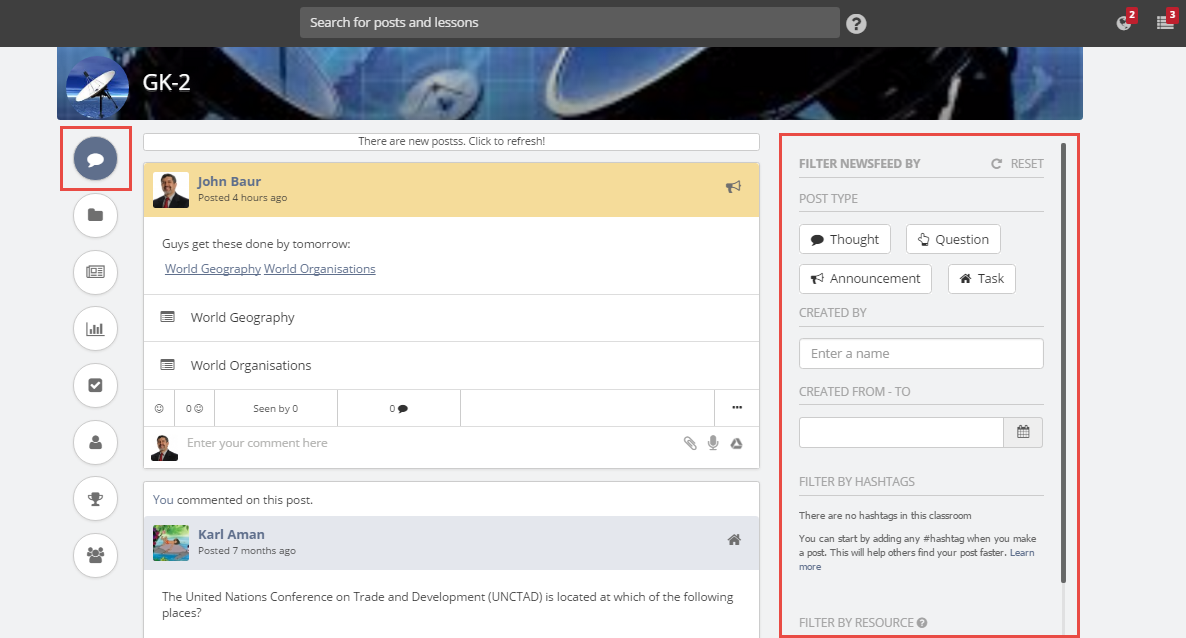
So we hope to see a smile on your faces and not a shred of disappointment after this update 🙂
OneNote Integration
We keep on searching for innovative ways to empower instructors to impart knowledge to learners in the best way possible. Therefore, we are taking a step forward towards integrating Teamie with another very useful app, OneNote.
As an instructor, you will now be able to create OneNote notebooks for your Teamie classrooms and automatically add the learners to them. We will also provide an entry point within the classroom to jump into OneNote. Fantastic, isn’t it!
Is it compulsory, you might wonder?
No, it isn’t! We don’t impose what we think is good for you; we just make it as an optional feature 🙂 So, a site admin can navigate to the “Manage Optional Features” page from the Dash sidebar and enable the “OneNote LTI Integration”.
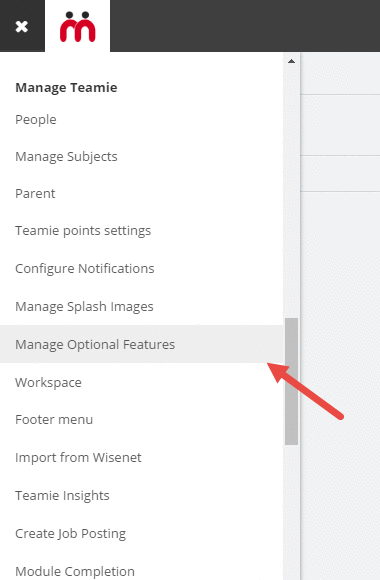
Once enabled, a link to configure OneNote LTI appears. Fill in the OneNote admin settings and save the configuration. You are good to go now.
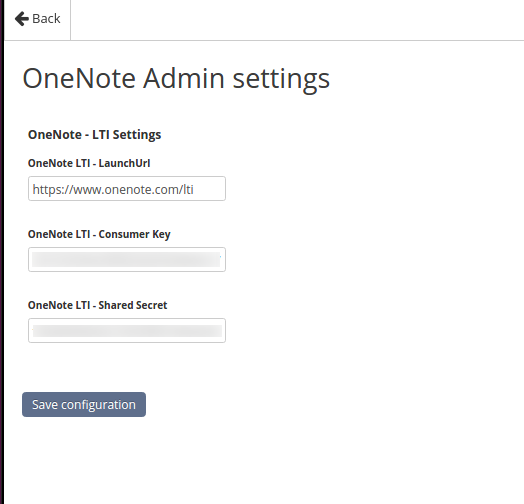
Once admin enables OneNote LTI integration on the site, instructors can enable it for any of their classrooms by clicking Enable OneNote from the classroom landing page.
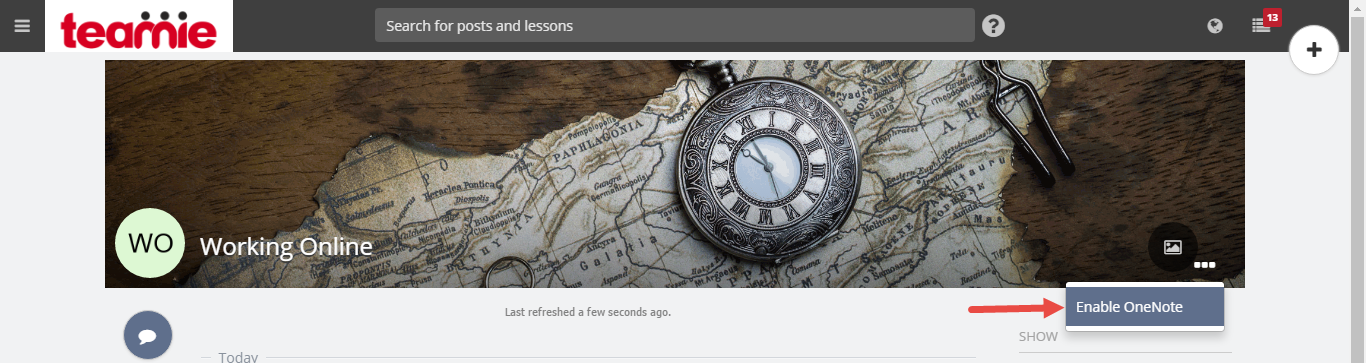
In case instructors wish to enable OneNote for multiple classrooms, they can ask their site admins for help. Site admin can enable/disable OneNote for classrooms in bulk from the Manage Classroom page.
Creating OneNote notebooks is simple for instructors. Just navigate to a classroom with OneNote enabled and you will be able to see a OneNote tab just below the Materials tab.
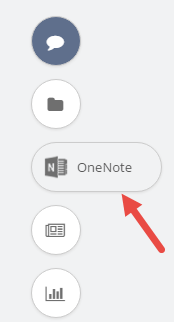
Clicking the tab will open a OneNote window with various options. You can create a new class notebook or open an existing one. While creating a classroom you would also have the option to add learners manually or automatically from the Teamie records.
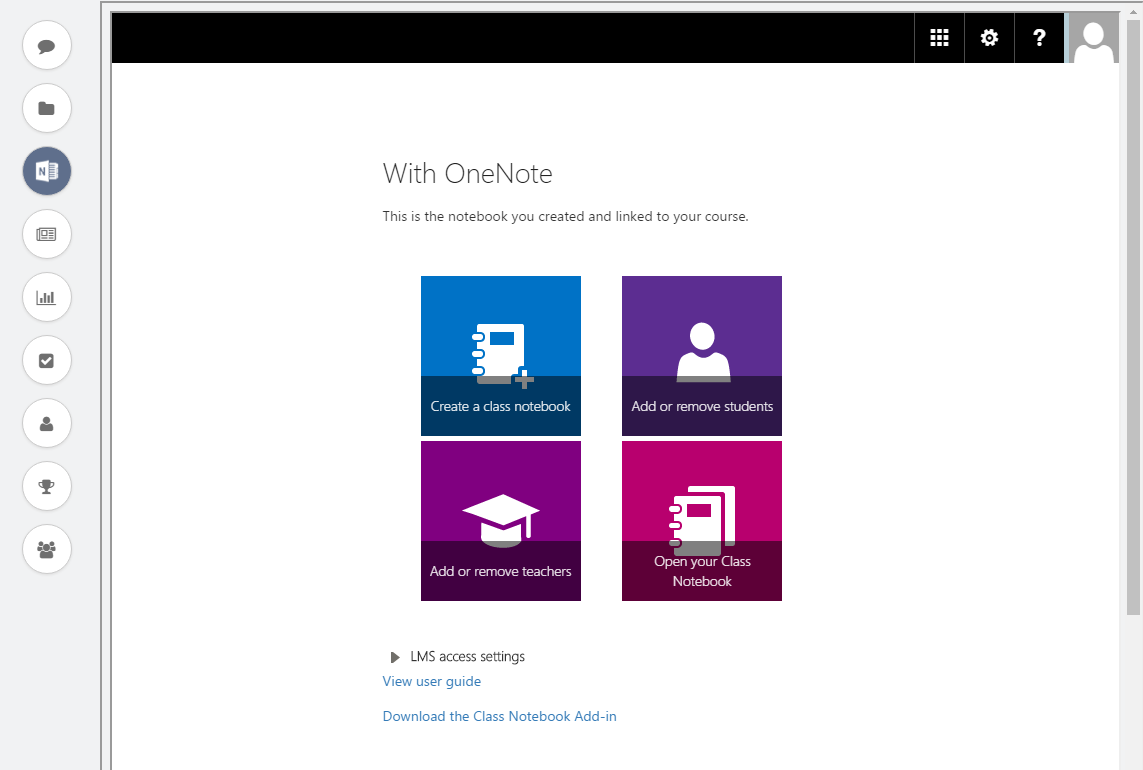
Improved Time Spent info on classroom Dashboard
A good dashboard provides a complete picture and customization with minimum possible efforts. That’s what we aspire to achieve. With this release, we have a new inclusion in the dashboard for the instructors. Instructors would be able to see how much time each learner has spent in the classroom. This way they can track which learners are spending lesser time and then follow up with them.
As an instructor, you can filter stats in the classroom dashboard by selecting a time period of your choice and then export classroom dashboard stats for the selected time period. Furthermore, you can also view how much time each user spends in the classroom.
So now when you access the dashboard of a classroom, you’ll be able to view the time spent by each learner in the classroom. You can also see Time Spent as a sort option and sort learners in ascending or descending order of time spent by them.
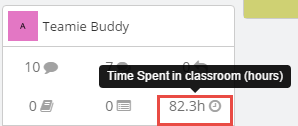

We have also provided a time period filter which will facilitate in filtering data for a particular date range. So you don’t have to scratch your head and sort through data that is not relevant to you 🙂
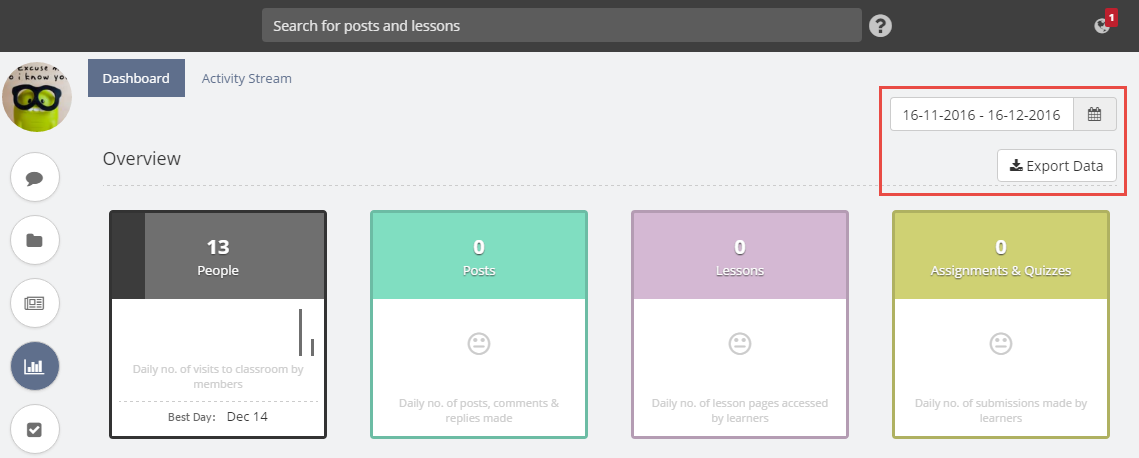
When you Export Data of a classroom, you’ll notice an additional sheet titled “Time Spent per Day”. We have added this sheet so that you can view how much time each learner has spent daily in the classroom (as per the applied date range). The new sheet data will look something like this:
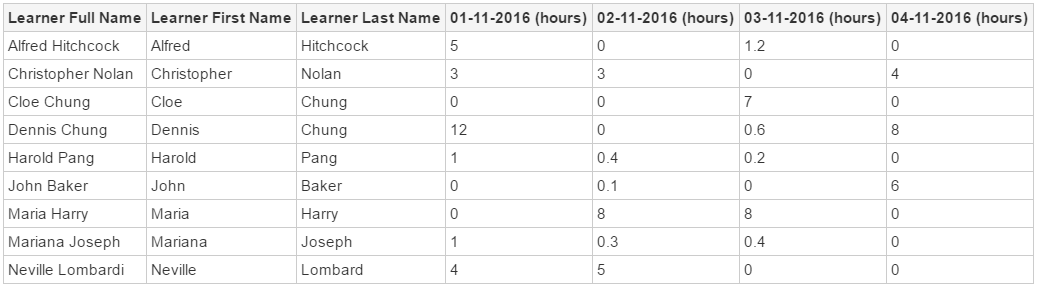
Global recommended tags to facilitate instructors
As the name suggests, global recommended tags will be the tags that will available throughout the platform. These tags will be created by the site admin to present instructors with a set of tags from which they can easily click and pick. The aim is to ensure that different instructors don’t end up using different tags that are meant to be on the same lines.
As an admin, you can manage the global recommended tags from the Dash sidebar.
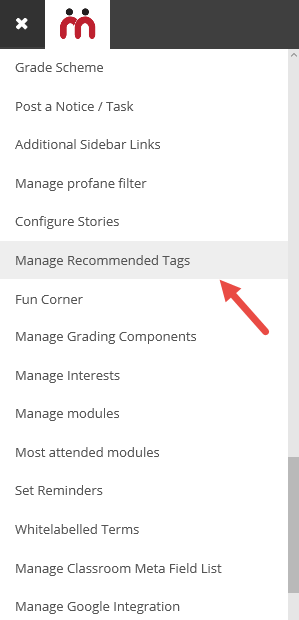
You can create multiple categories and add tags in them for the instructors to use.
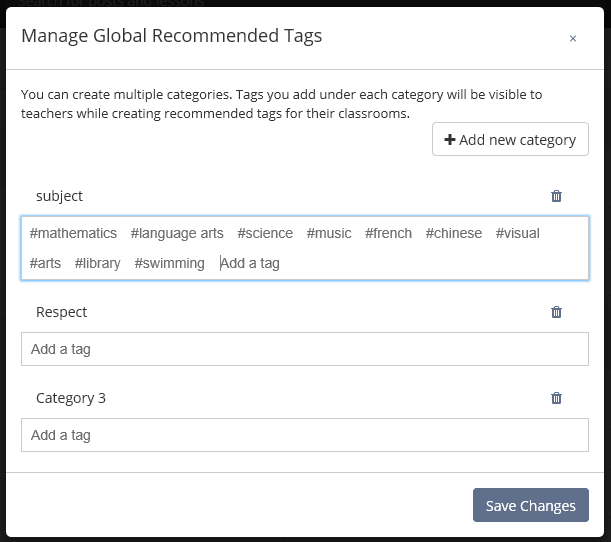
So whenever instructors are creating tags for their classrooms, they will see the global recommended tags. They can easily pick from those to save time and avoid using different tags in different classrooms that signify the same effect.
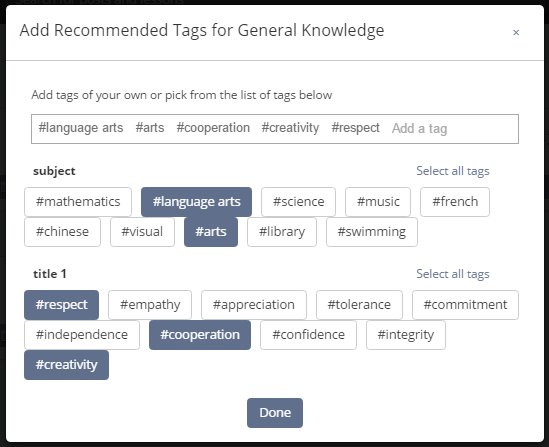
Also, as an instructor, you might want to use the same set of tags across all of your classrooms. So to make your life easier we have devised a way to do that. Now you can quickly assign the same recommended tags to your multiple classrooms. You can do that by copying all the recommended tags from one classroom to the other. Simple as that! Give us a smile now, will you?
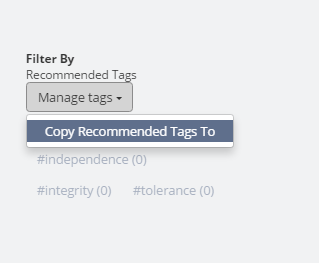
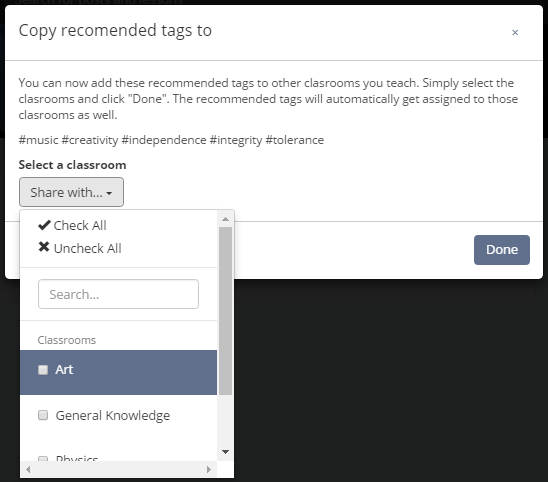
Minor Enhancement
Users can now update their profile’s cover image
We at Teamie love being creative and thus help users do the same. This minor enhancement will allow users to update their profile’s cover image so that they can express their creativity and uniqueness 🙂
You will now see a Change Cover Image icon on your profile page. Using this you can easily upload, crop and set your cover image and make it suit your personality! Other active users on the platform will be able to view the cover image when they visit your profile.
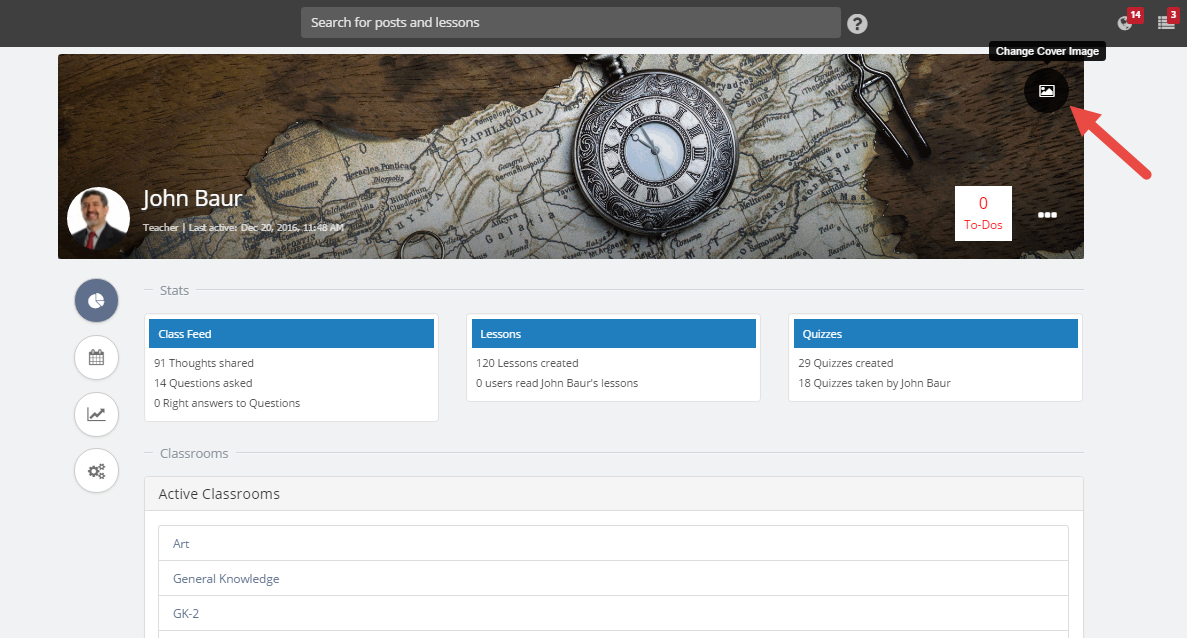
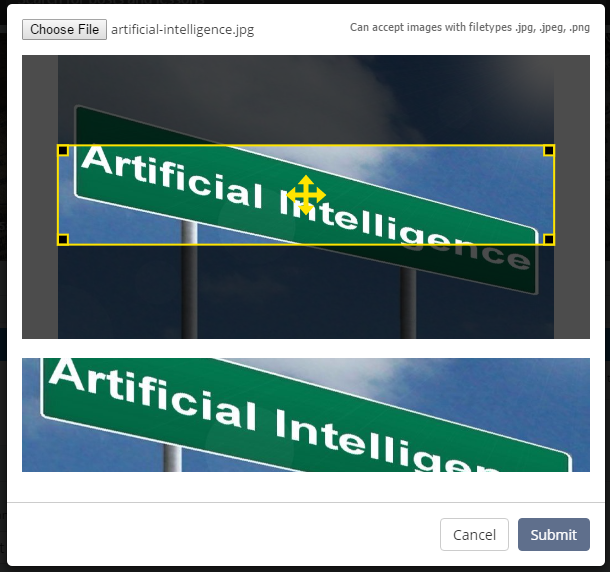
So that’s it for this release and apparently this year. We hope that we were able to maintain our high standards in the field of collaborative e-learning this year and will aim a notch higher in the coming year.
Wish you all merry Christmas and a very happy and prosperous new year! Enjoy and take care. See you in 2017. Go Teamie 🙂