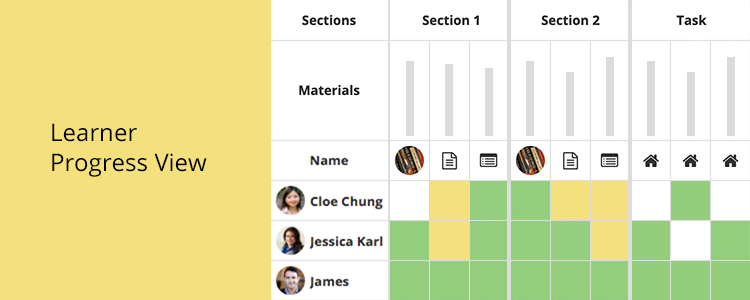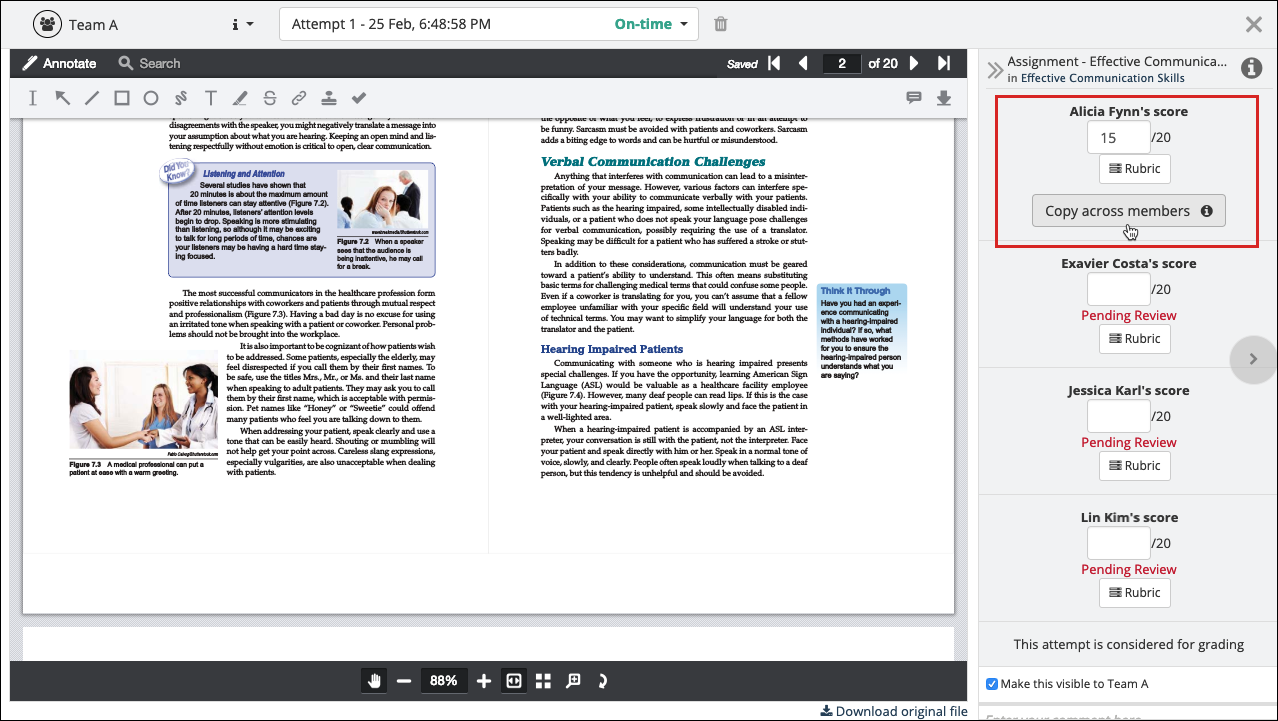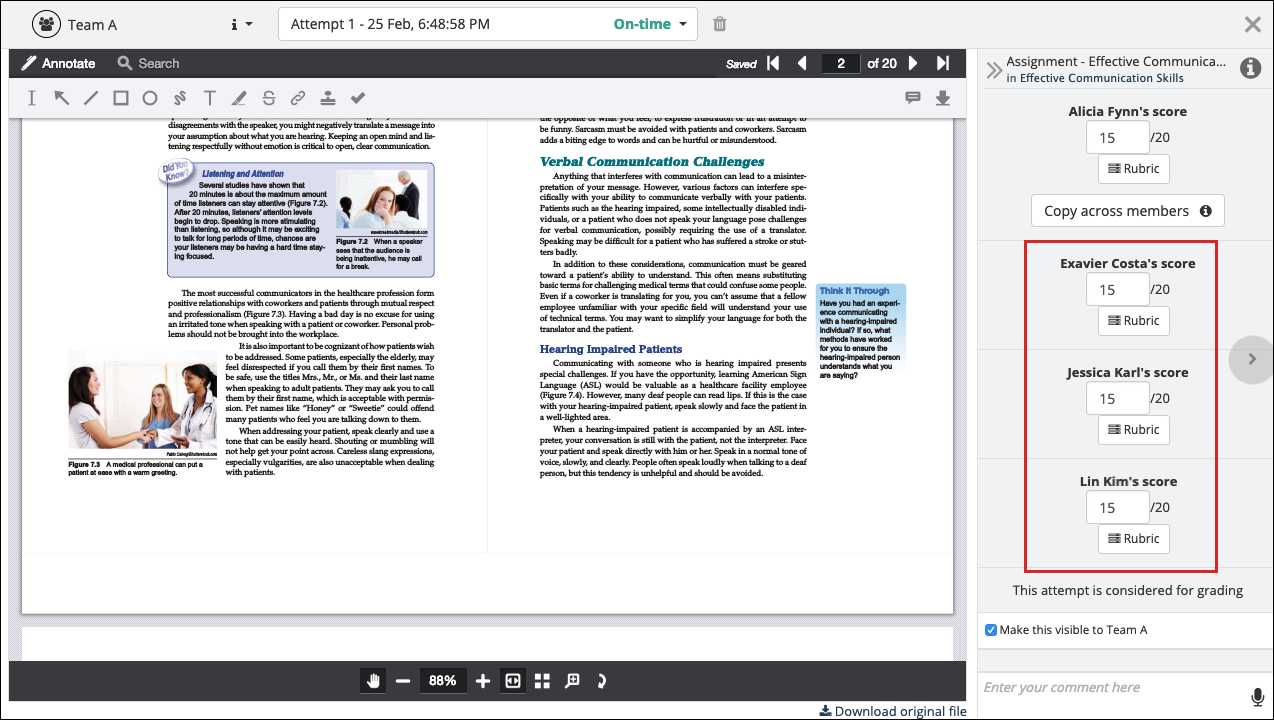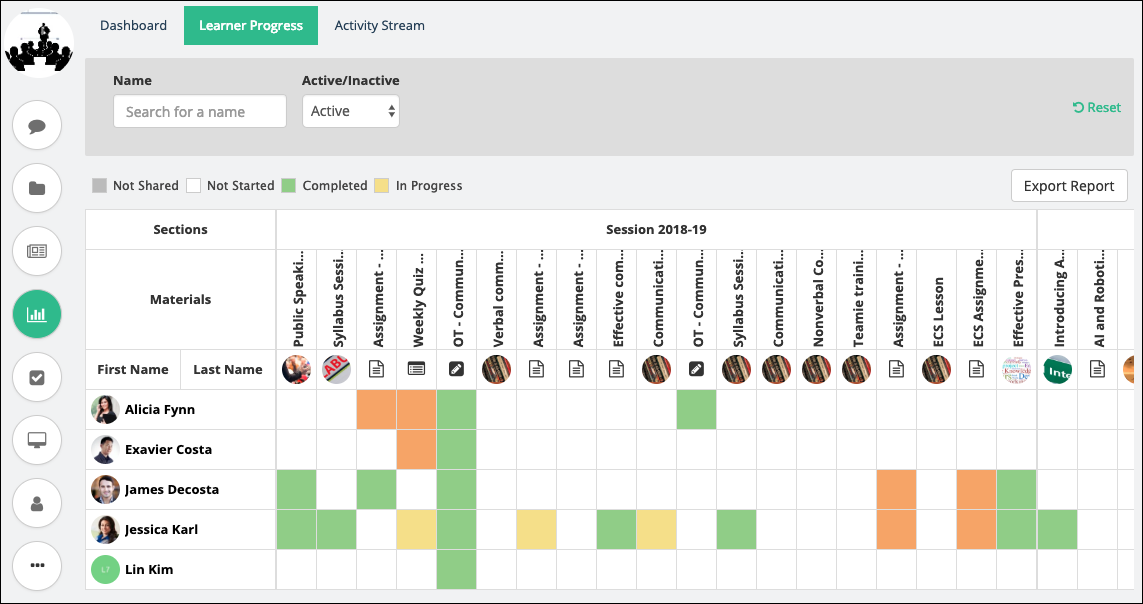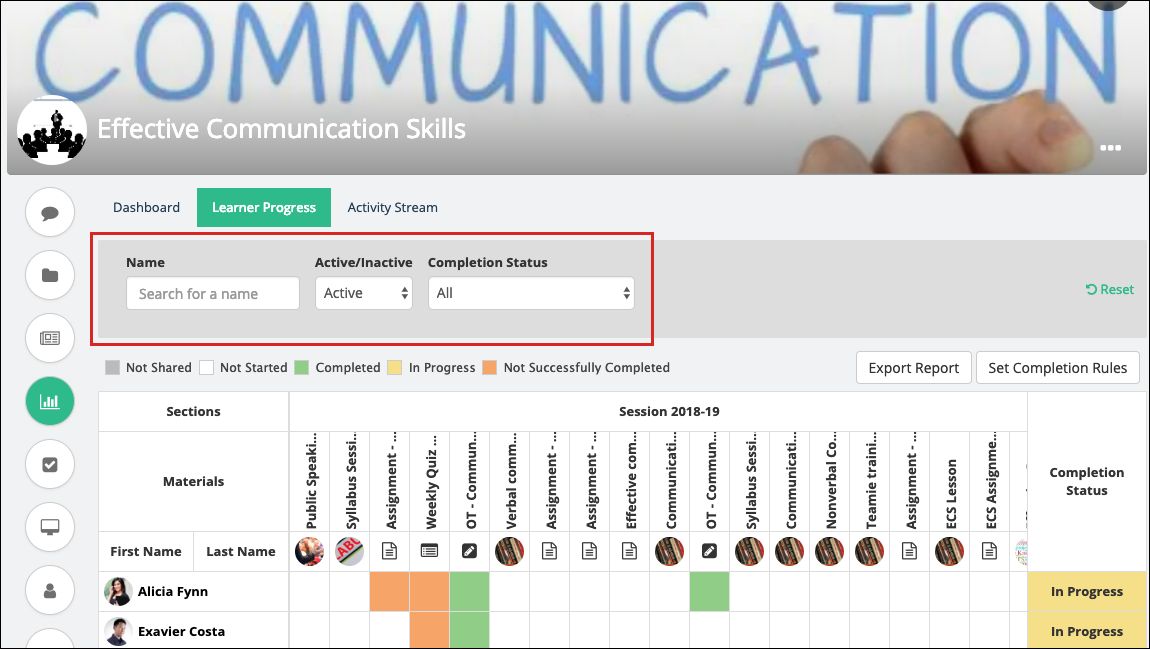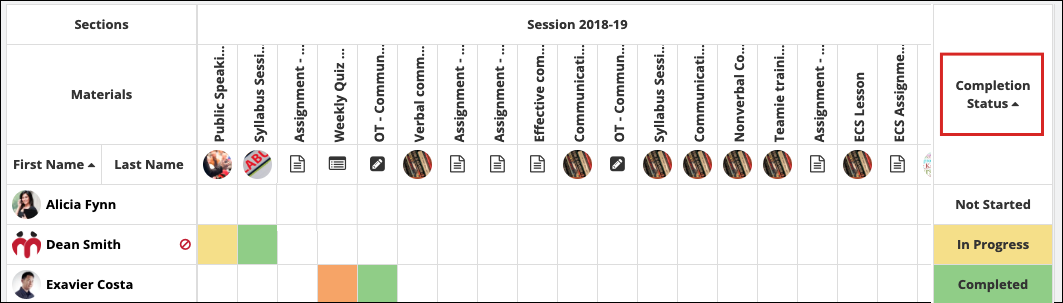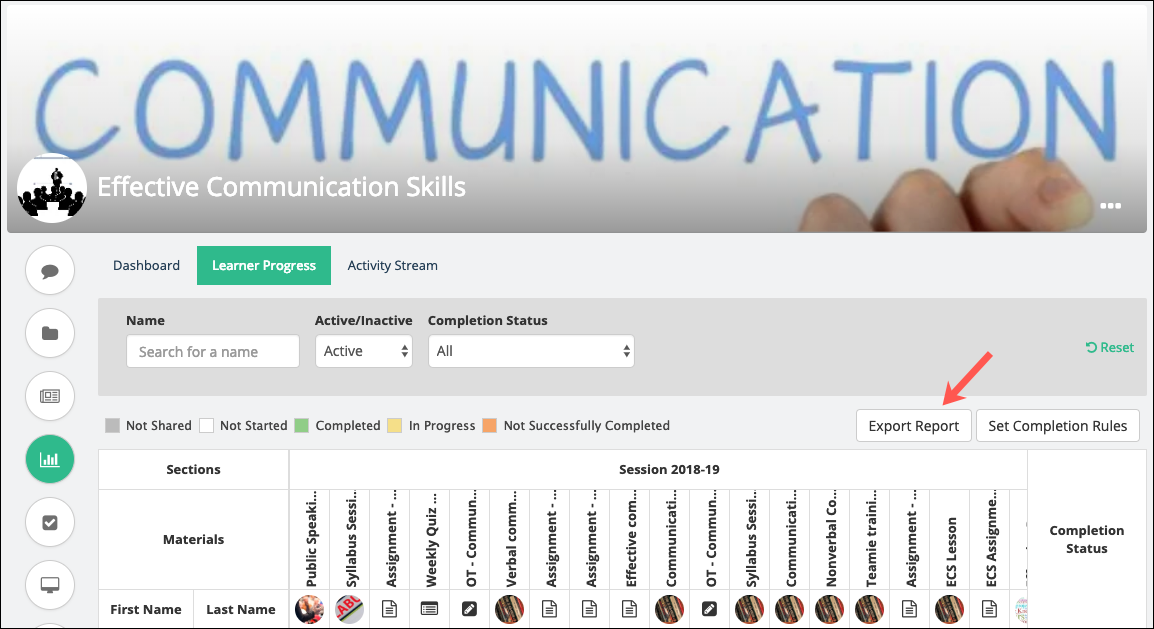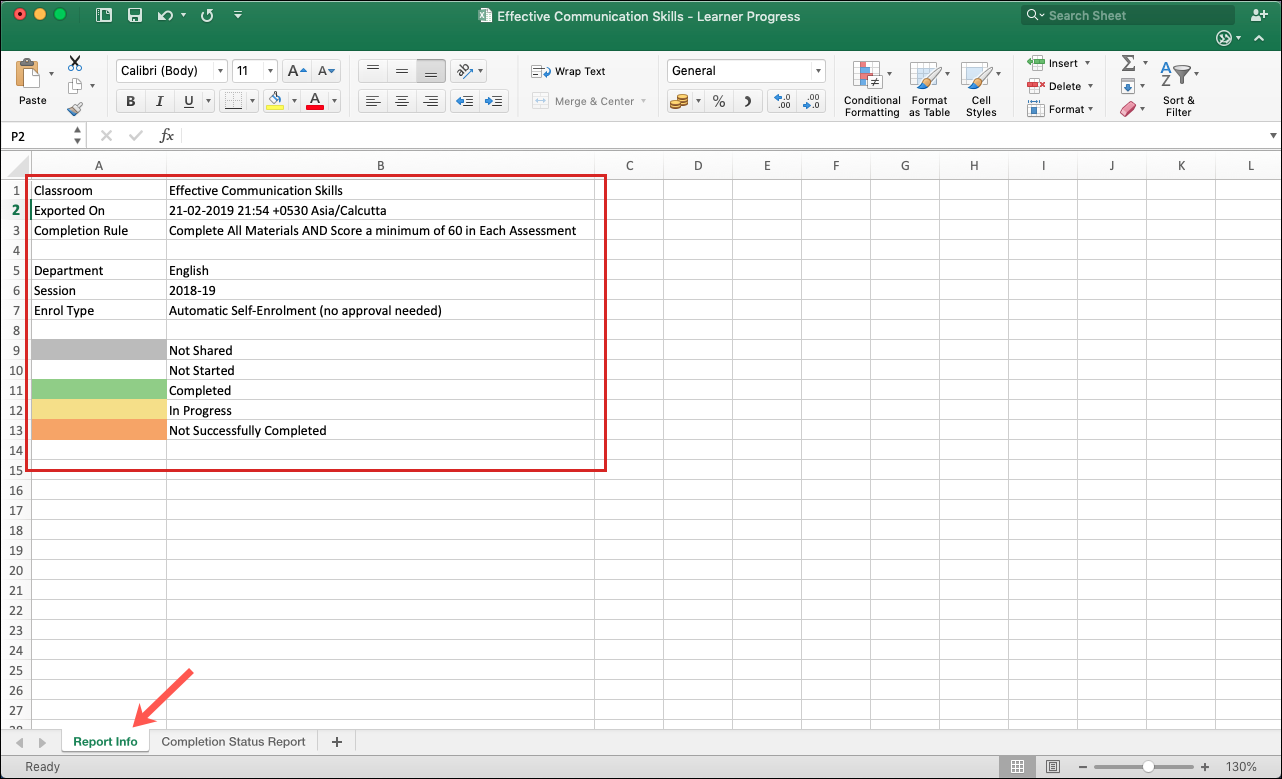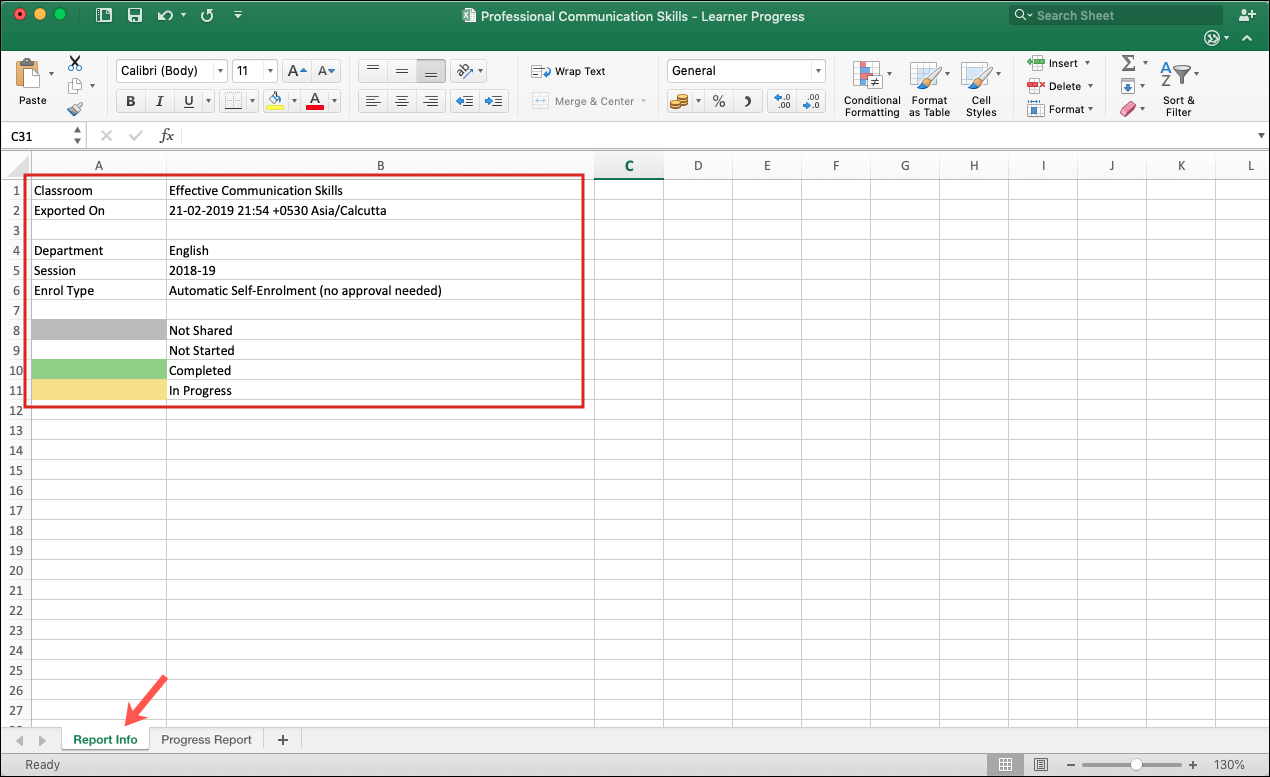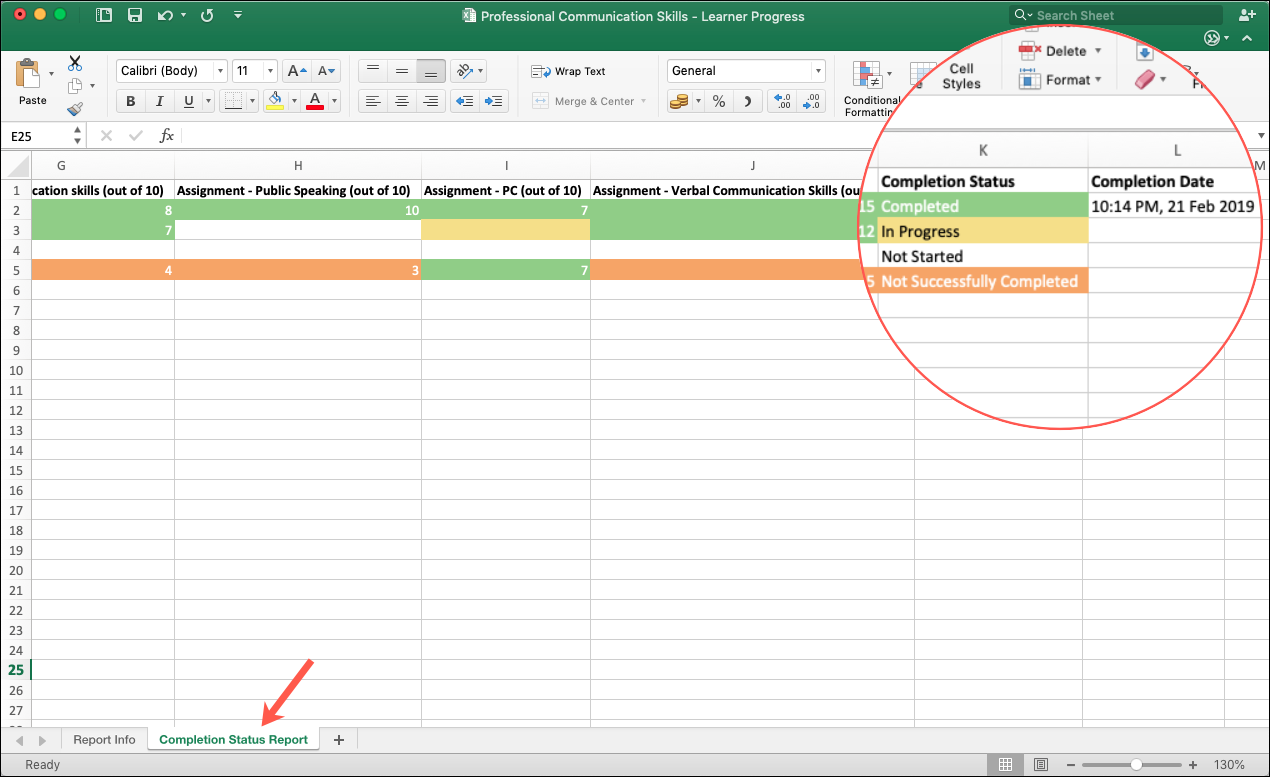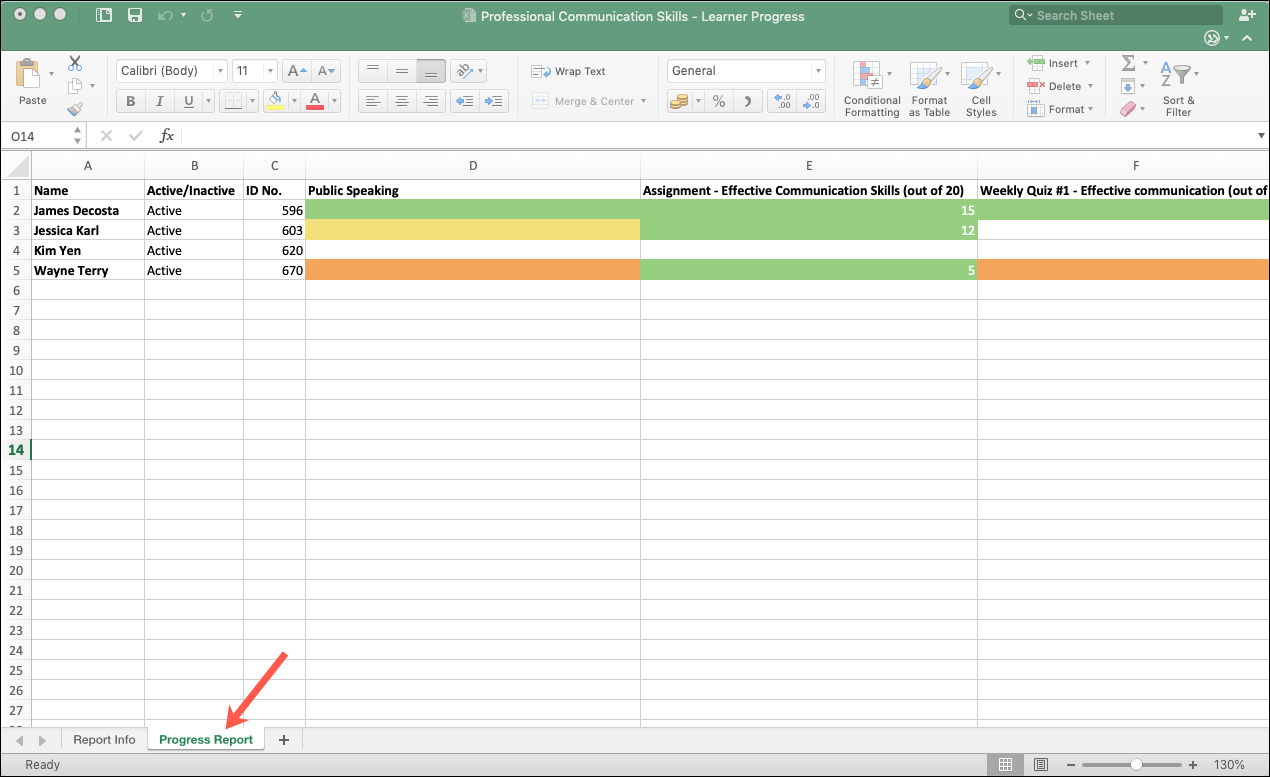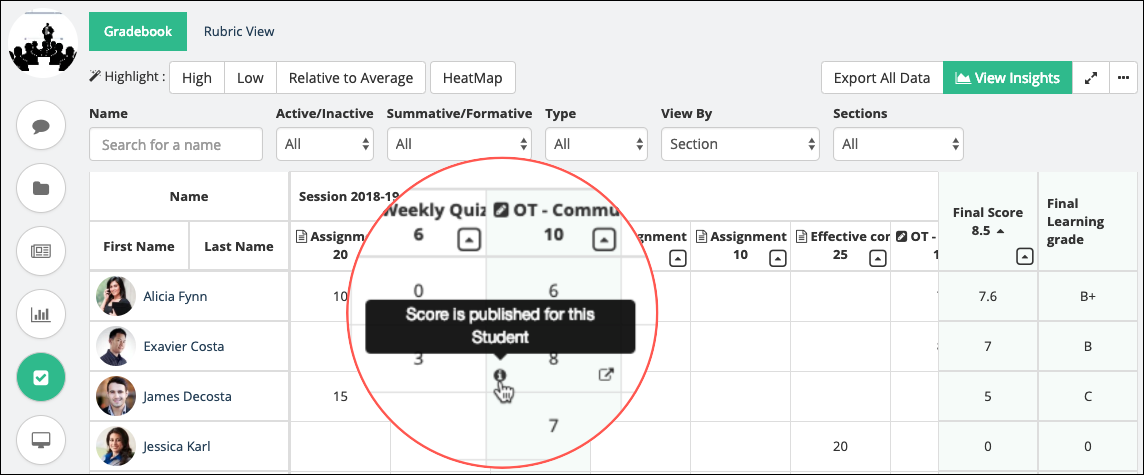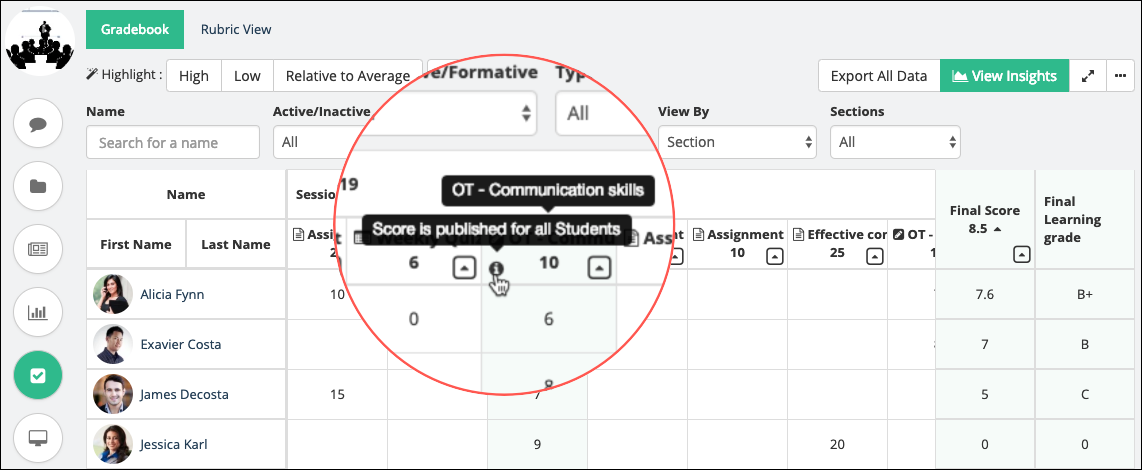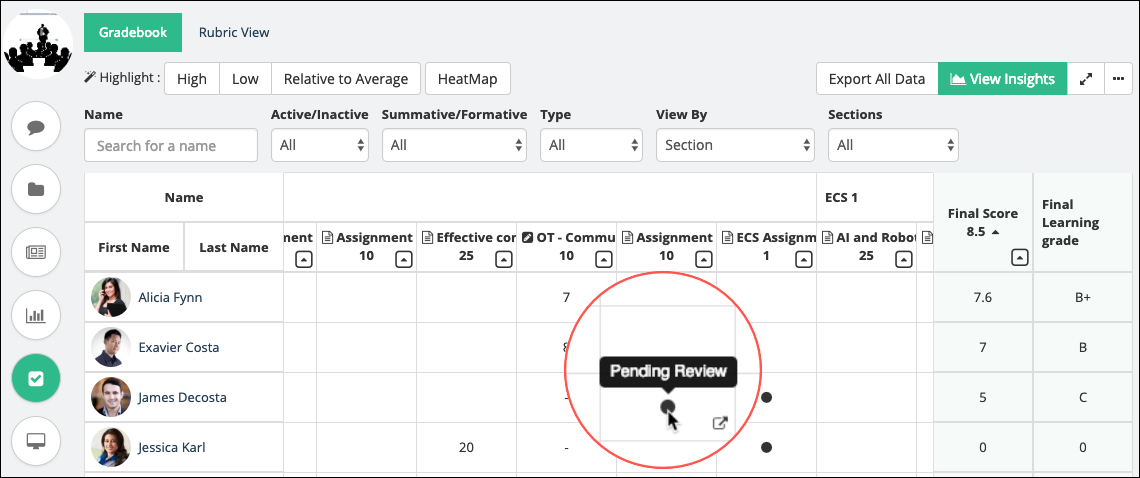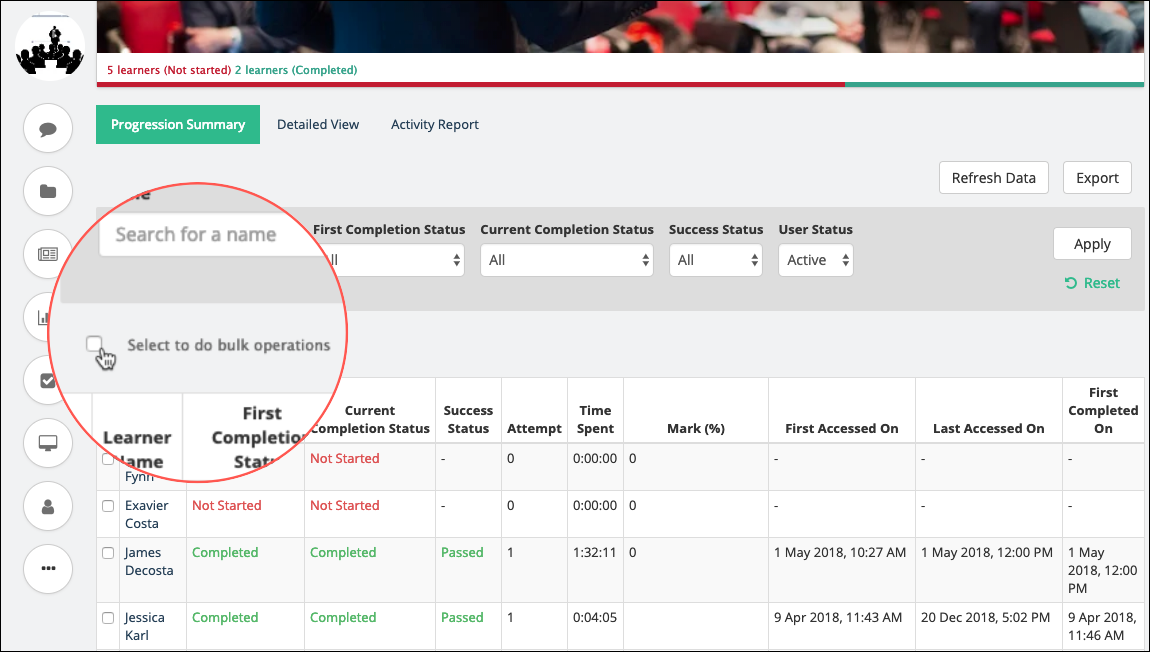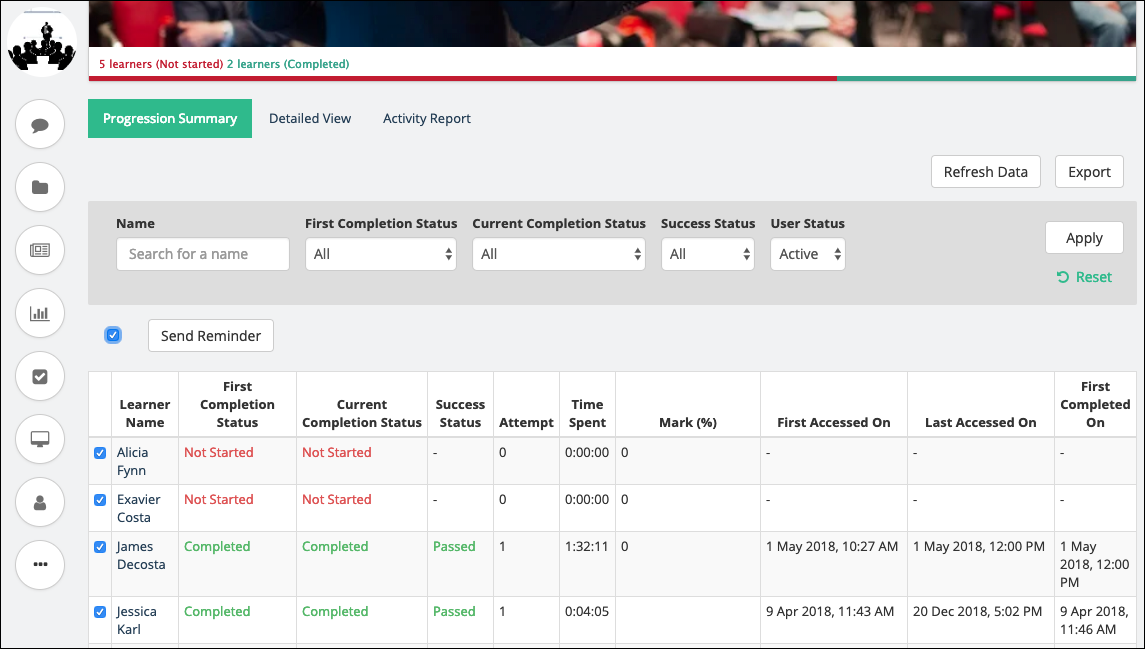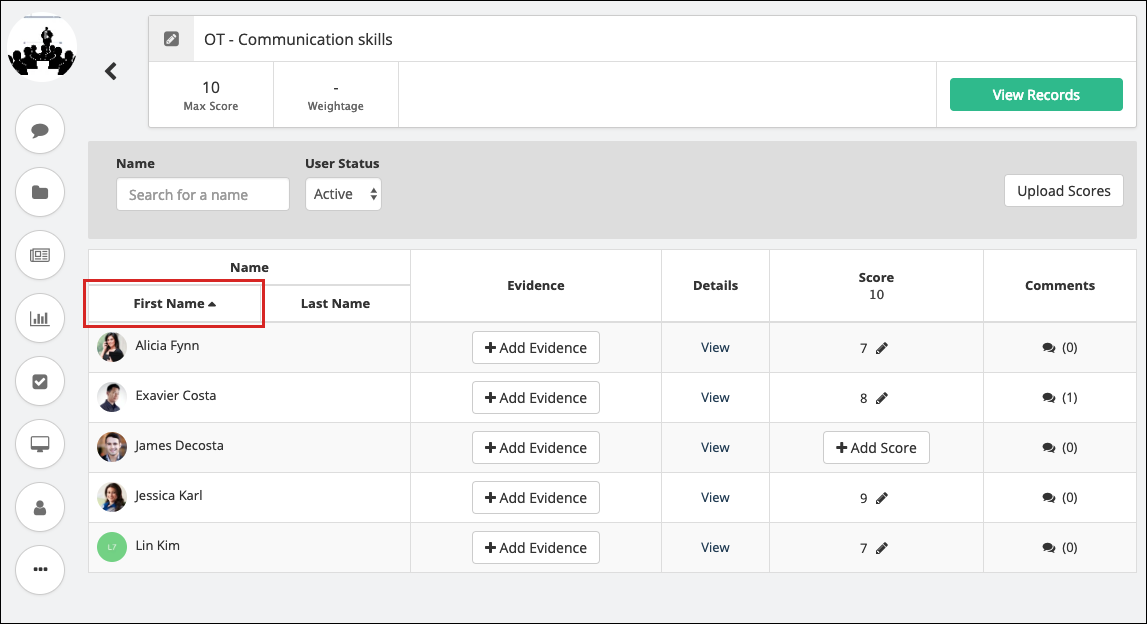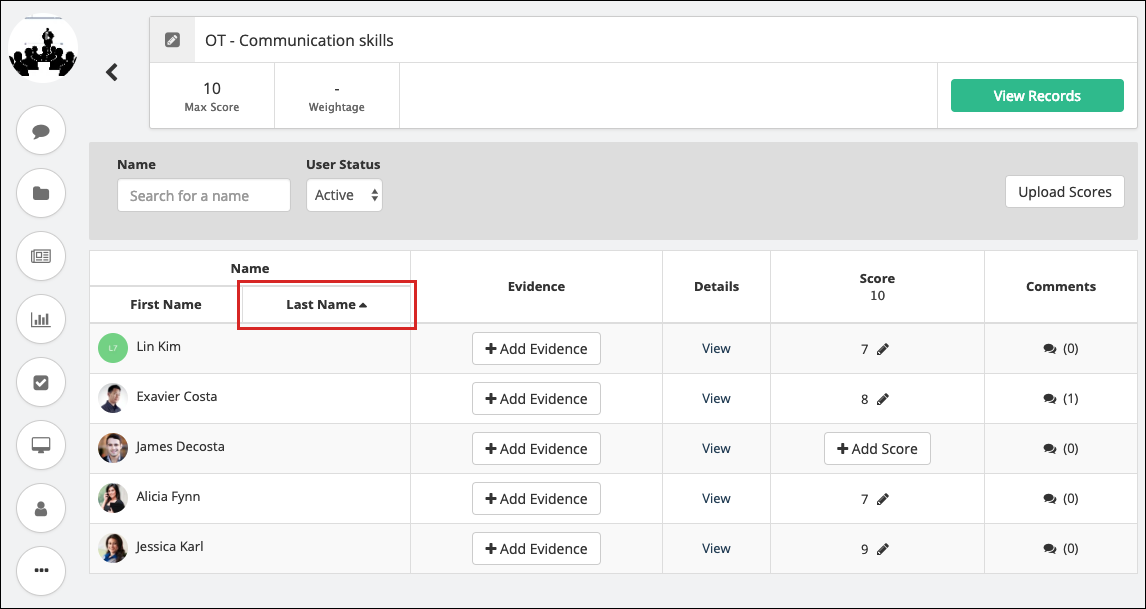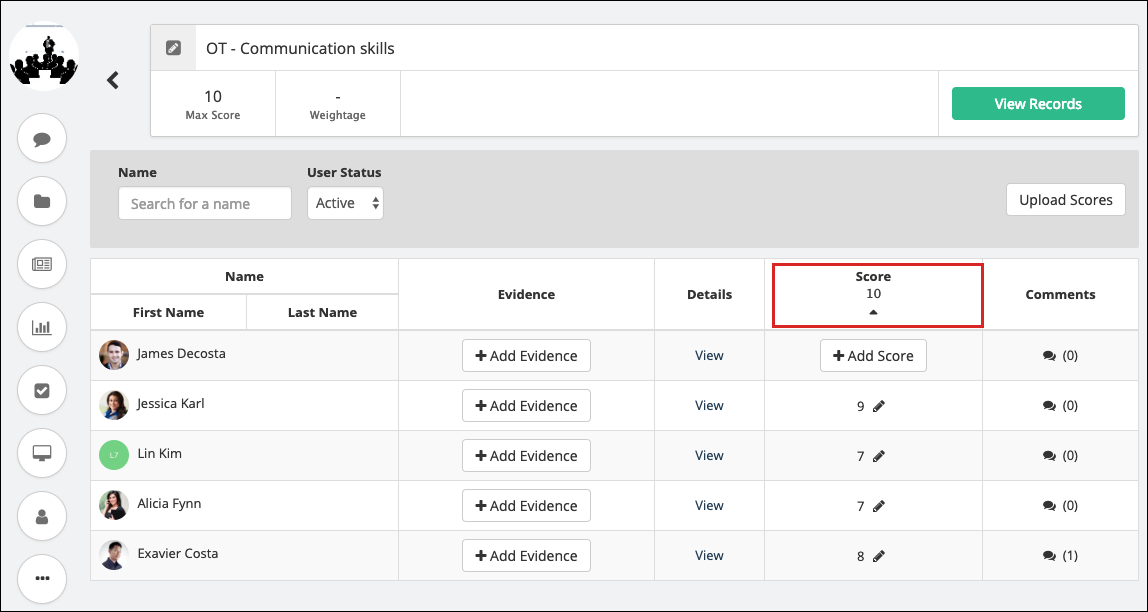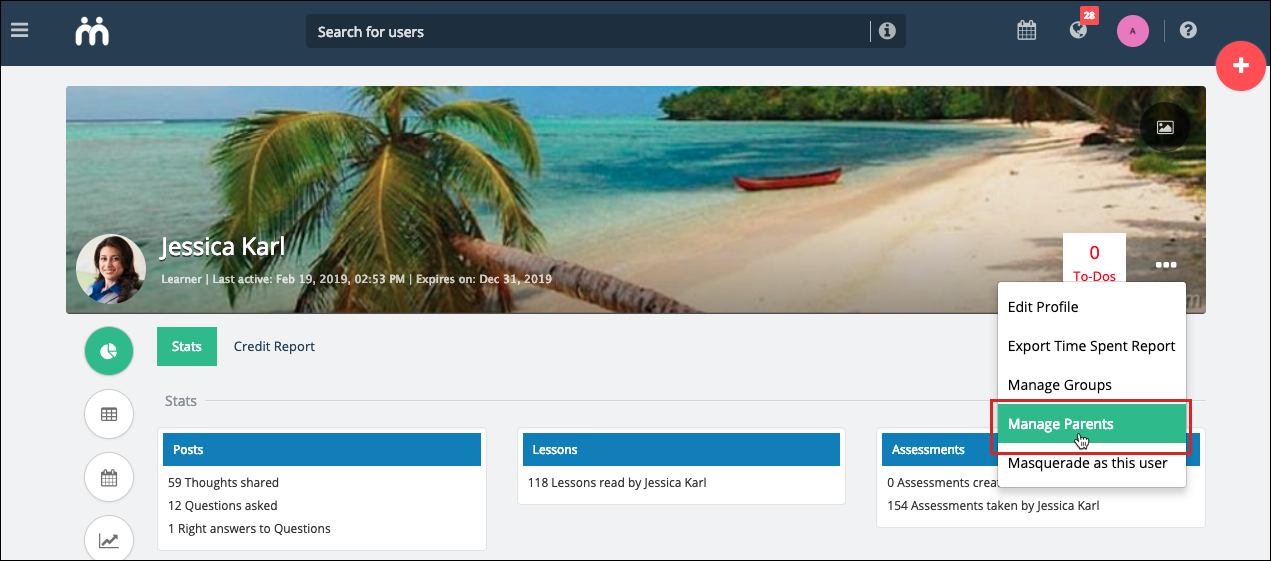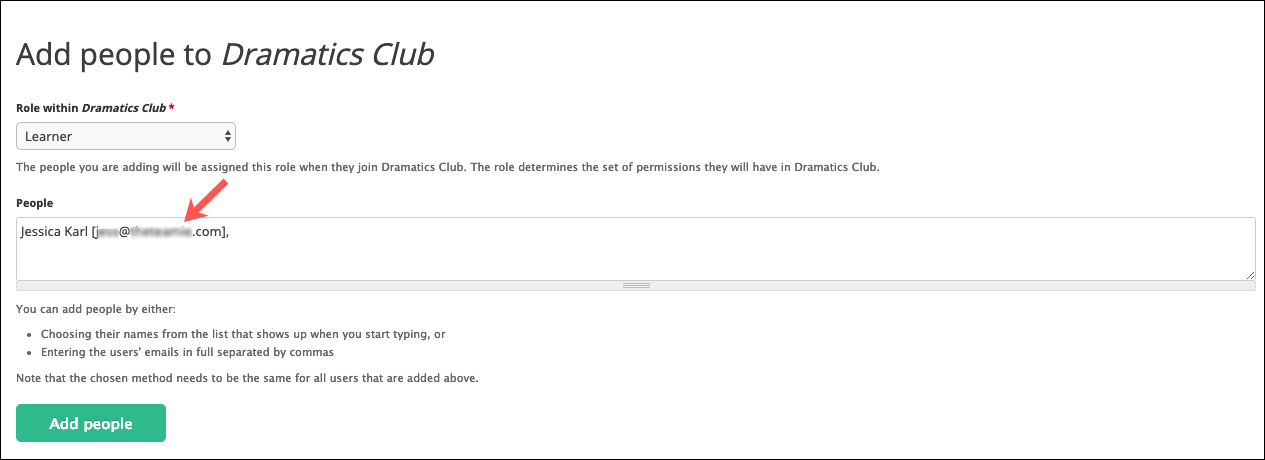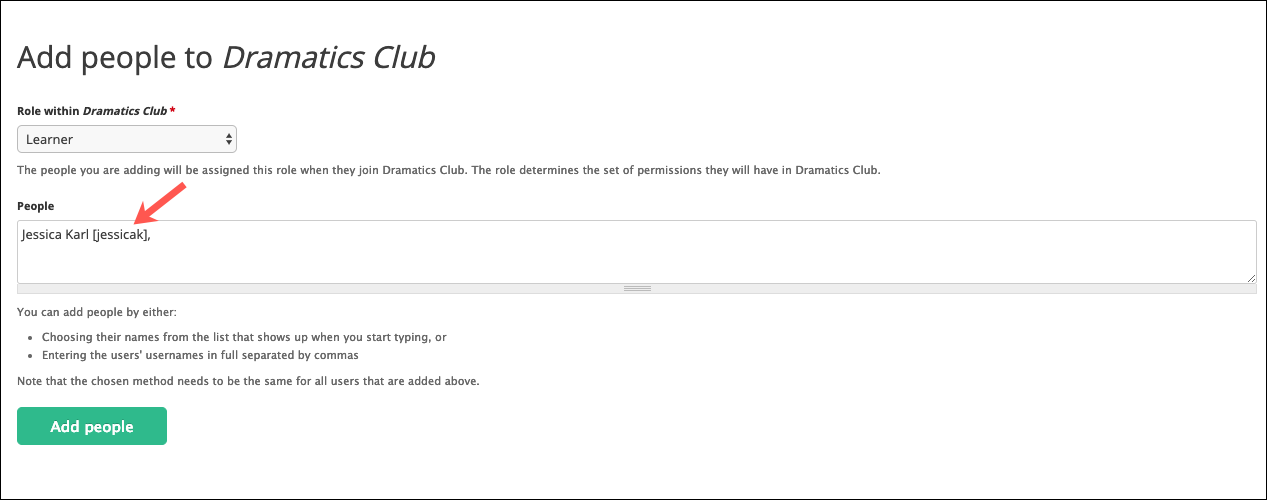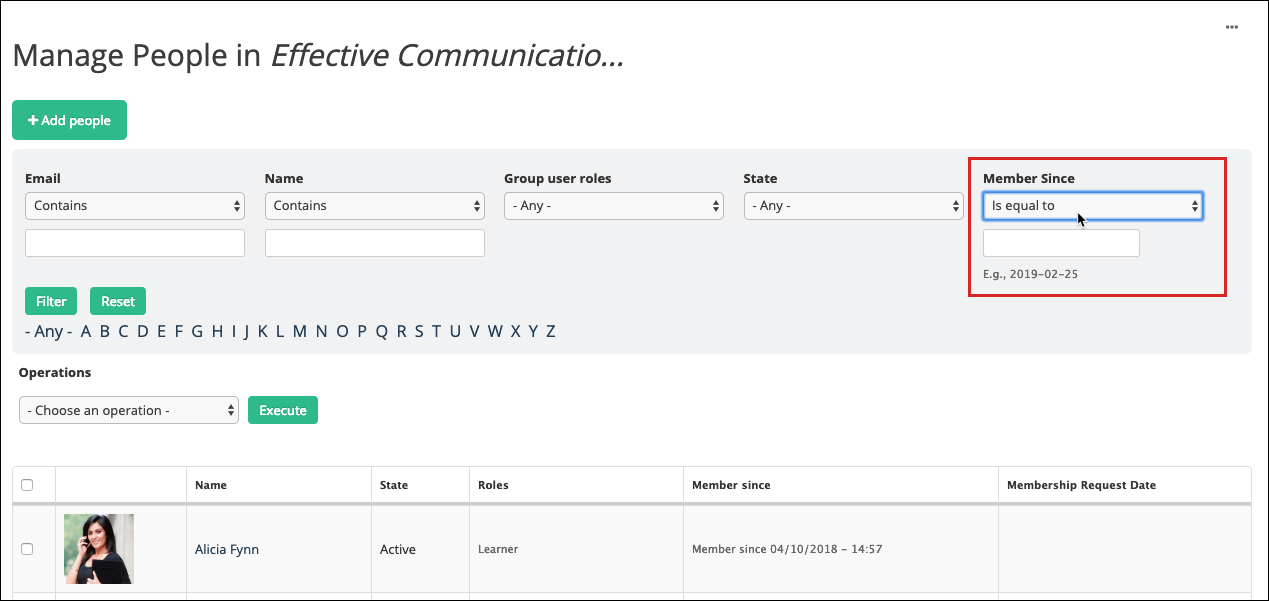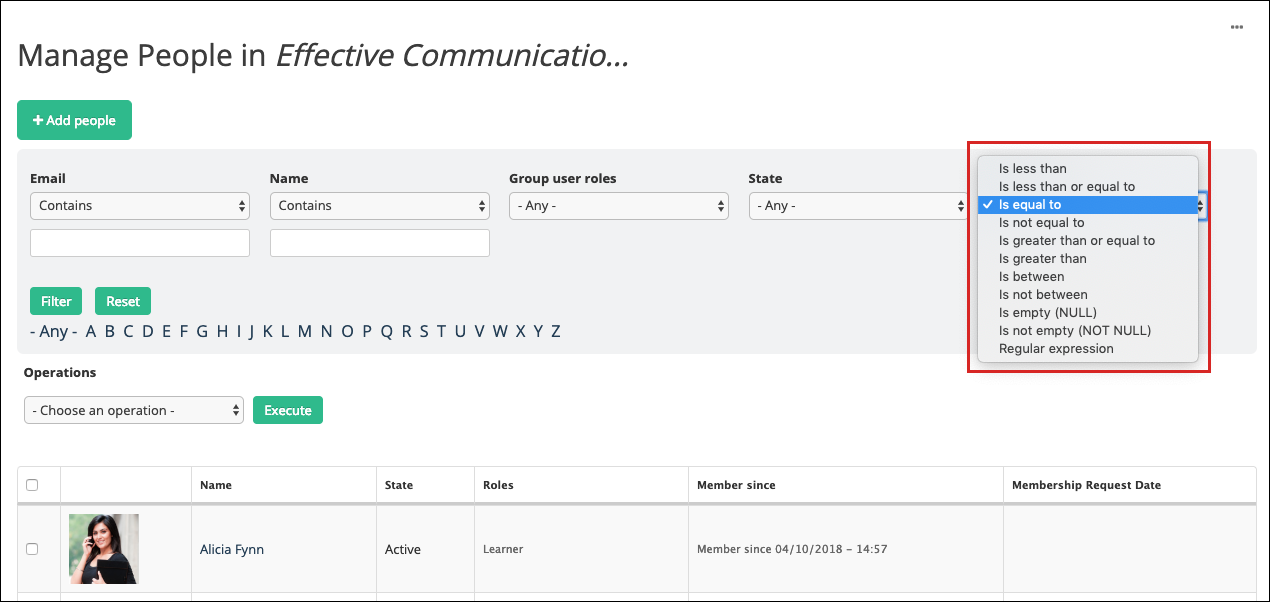Welcome to our bright new update, Teamie Yellow (1.48)! This update primarily focuses on some enhancements to better align our platform with your requirements. Let’s look at the TL;DR version of this update:
- Group submission enhancements, allowing you to easily set scores and grades for the entire team
- Learner progress view enhancements, including exporting learners’ progress report
- Gradebook enhancements to easily distinguish submitted attempts and published scores
- SCORM bulk operations
- Offline Test (View Records page) sorting
- Admin Role Enhancements
Group Submissions Enhancements
In one of our earlier updates, we have included the ability for teamsets to be used for group submissions in assessments, which was received with open arms. We have also received feedback from instructors regarding the availability of an option to provide the same feedback and score to all the users of a team in a single go. This will help instructors save some time while allocating the same marks and feedback to all team members.
Currently, for an assignment with the group submission setting enabled, the instructor sees each member’s attempt as a separate page and needs to enter scores for all the team members separately. In case a grade scheme is enabled or a rubric is attached, then grades and rubric scales need to be assigned manually for all team members. This enhancement will allow instructors to quickly set the score, grade, and rubric scales for each member of the team. Additionally, an option is provided to allow these to be copied over to all members of a team. So, while you are grading an assignment attempt for a team member, you can simply choose to copy the same score, grade, and rubric assessment from the first member to all other team members.
The way this will work is that when you are grading an attempt for a group submission enabled assignment, you will see a button ‘Copy across members’ under the score section of the first team member.
| ? You can also assign different scores and grades to different team members for a group submission enabled assignment. |
Clicking this button will copy the score, grade and rubric scales of the first member to all other team members. You are free to edit the scores of any of the team members, although if you change scores of any other team member separately and then click the ‘Copy across members’ button, then that team member’s score will be overridden with the score of the first learner.
As all the team members have the same attempt for a group submission, therefore, we will now show the attempts with respect to the teams. This means that the attempt toggle will show team names instead of member names. The individual learners who are not part of any teams will still be shown separately.
Similarly, you will be able to navigate between attempts based on teams and individual learners, if any. Showing team-based attempts will also mean that you can share feedback with the entire team at the same time.
Give us a shout-out and share your feedback with us if this enhancement makes your life easier 🙂
Learner Progress View Enhancements
Teamie has been offering a Learner Progress view by which instructors can view learners’ progress on the materials and homework (task) posts at a glance. Using this view, the Completion Status of a classroom is defined based on a rule that instructors can set for each classroom. Once learners have met the completion criteria that has been set for a classroom, they will be able to download a certificate of completion, if this feature is enabled on your site. Click here to read more about this on our Help Center.
From Teamie Yellow (1.48) onwards, we will be making the learner progress view available for all Teamie sites without requiring the Classroom Completion feature to be enabled, with some other enhancements.
Note: You can write to us at support@theteamie.com in case you wish to enable the classroom completion feature, which will be done at the site level.
The learner progress view will allow the instructor to view all the published materials and task posts created for a classroom along with the learners’ progress across them. This is done with the help of the color coded cells. The cells will have the following colours so that the instructors can quickly view the progress:
- White: Not started
- Yellow: In progress
- Green: Completed
- Grey: The material is not shared with this particular user (can happen when a material is shared with specific teams/users. See personalised learning.)
- Orange: Not successfully completed (for classroom completion enabled sites)
Some other enhancements made to the learner progress view that will affect both existing (with classroom completion enabled) as well as new users are as follows:
Filters
The following filters will be added on the learner progress view:
- Name: To search users by their first as well as last name
- Active/Inactive: To search users based on their active status (by default all the active users will be shown)
- Completion status (only if classroom completion is enabled on your site): To search users based on their classroom completion status – All (default), Not Started, In Progress, Not Successfully Completed, Completed
Note: A new icon will be shown for all the inactive users to distinguish them from the active users.
Sorting
The name column header will be divided into two – ‘First name’ and ‘Last name’ and will be sortable in ascending alphabetical order on first (primary) click and descending alphabetical order on second (secondary) click.
| ?Clicking on a learner’s name will now redirect to that user’s profile. |
Clicking on any material’s icon/thumbnail will sort all the learners on the basis of their status for that material. First click will sort the status in the order – Not shared, Not started, In progress, Not Successfully Completed (only if classroom completion is enabled on your site), Completed.
The ‘Completion Status’ column (for classroom completion enabled sites) will also be sortable. First click will sort it in the order – Not started, In progress, Not Successfully Completed, Completed.
Learner Progress Export Report
Instructors can now export the learners’ progress report for a classroom in the form of an excel sheet. The ‘Export Report’ button will be placed alongside the ‘Set Completion Rules’ button on the Learner Progress page.
The downloaded excel report will have a couple of sheets, as follows:
- Report Info:
This sheet will include:
- Classroom name
- Exported on date and time along with the timezone
- Completion rule set for the classroom (for classroom completion enabled sites)
- Colour code legend for status
- Meta field(s) associated with the classroom
For classroom completion enabled sites
For classroom completion disabled sites
- Completion Status Report / Progress Report:
This sheet will include:
- Learners’ names
- Meta field(s) associated with the learners
- Learners’ status – Active/Inactive
- Column-wise list of lessons and assessments along with their status for each learner
- Classroom completion status for each learner (for classroom completion enabled sites)
- Completion date and time at which a learner completed a classroom as per the completion criteria that has been set for the classroom (for classroom completion enabled sites)
| ?For assessments, the cells will also show the score e.g. ‘15’ and that assessment’s column header will show the total score of the assignment (for e.g. ‘out of 20’) at the end of the assessment name. |
Completion Status Report – For classroom completion enabled sites
Progress Report – For classroom completion disabled sites
Note: If any filters are applied or any sorting is done on the learner progress view, it will be reflected in the exported excel sheet.
Gradebook enhancements
As you know from our last release, we are in the process of gradebook revamp and performance optimisation. Currently, scores that are published in the classroom gradebook have their cells highlighted. However, it might not be clear to some users what this highlight actually indicates. Therefore, we have added a new indicator for this on the corresponding cells. This indicator is in the form of an icon that will be visible once a user hovers over a cell with published score. A tooltip will assist users in viewing the details of this highlight.
This indicator will be present at the learner level in addition to the assessment level and final score level.
Furthermore, an indicator will also be present to distinguish submitted attempts that are pending for review from non-submitted attempts.
Minor Enhancements
Some enhancements that were pushed between the last update and this one are as follows:
SCORM Bulk Operation
We have added the Select to do bulk operations checkbox to the Progression Summary view of SCORM materials (lessons and assignments) for allowing instructors to send reminders to learners as per their requirement.
Offline Test (View Records page) Enhancements
Instructors can now sort the View Records page of an offline test by First Name, Last Name and Score, making it easier and faster to view the intended learners’ records.
Sorted by First Name
Sorted by Last Name
Admin Role Enhancements
Manage parent-child relationships
We have made it easier for admins to manage parent-child relationships on Teamie. For this, the Manage Parents option is provided on the users’ profile page itself to quickly add/remove parent(s) for the user.
Add people using primary identifiers (Email/Username)
In our previous updates, we have added user identifiers (primary and secondary) on our site by which the users can be added on the basis of their emails, usernames, or both. But our Add people page only supported adding users by their email, which is not suitable for those who have set username as their site’s primary identifier. Now, we have enhanced this workflow.
Therefore, if the site’s primary identifier is username instead of email, then you can add users on the basis of their username as well. This way, it will allow multiple users with the same email to be added on the site and in the same classroom, if their usernames are unique.
Adding people with email as site’s primary identifier
Adding people with username as site’s primary identifier
| ?Also, identifiers (username or email address) can now be separated by commas or a new line. This means that you can copy the user details directly from an excel sheet into the Add People page to quickly add users to a classroom. |
Member since filter on the classroom Manage People page
We have added a filter for the Member since column on the classroom Manage People page similar to how you would have seen and used on the site’s People page. This will help the admins to quickly filter members of a classroom on the basis of their membership date.
Two-factor authentication using email
If you are using two-factor authentication (2FA) on Teamie, you now have the option to receive the one-time pin either via SMS or email, depending on the option that you have selected for your site. In case you wish to switch from SMS to email for receiving the one-time pin on your site, kindly write to us at support@theteamie.com.
You can set up roles for 2FA and update user email similar to how it was done earlier. Click here to read more about 2FA.
So, that’s it for Teamie Yellow, see you soon with our next update. Till then, stay healthy and stay collaborative!