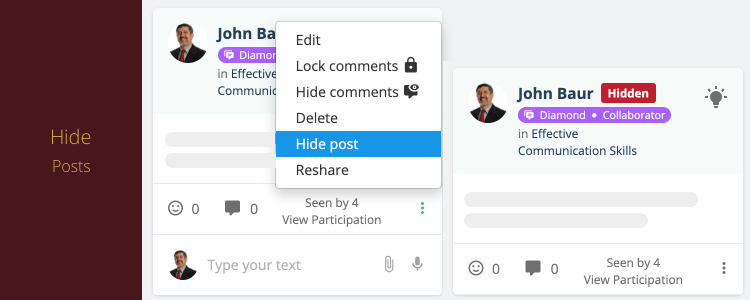Hi everyone! We hope you all are doing well. Welcome to our latest update – Teamie Quaoar (2.15). This update brings the functionality of allowing instructors to hide posts in their classrooms/modules. Furthermore, we have introduced a digital resources feature that allows users to create links in different categories and make them visible to users on the basis of their roles. We have also enhanced the attendance workflow and much more. So, before we dive into the details, let’s first give you a TL;DR version of this update:
- Instructors can now hide (or archive) posts and make them unavailable to the learners
- Digital resources feature for creating links in different categories for different user roles
- Attendance workflow enhancements
- Content security mode can now be set at the classroom/module level
- Teamie points can now be awarded to learners for completing individual lesson pages
- Calendar events can now be created in bulk
- All classrooms links can now be easily opened in a new tab
Hide Posts
As an instructor, you can now hide any post in your classrooms that you think should not be visible to the learners. You can choose to hide any post from the classroom or homepage newsfeed.
Once hidden, the post (and its comments) will be removed from the newsfeed. To view the hidden posts at the classroom level, we have introduced a ‘Show hidden posts’ filter. A Hidden label will be shown on all the hidden posts.
Instructors can access their hidden posts from their lockers as well. Locker posts will have hidden posts shown along with the other posts, but with the ‘Hidden’ label. You can view the original post from the locker or reshare it in any of your classrooms.
Note: The hidden posts will not be shown to the learners neither on the classroom newsfeed nor in their locker.
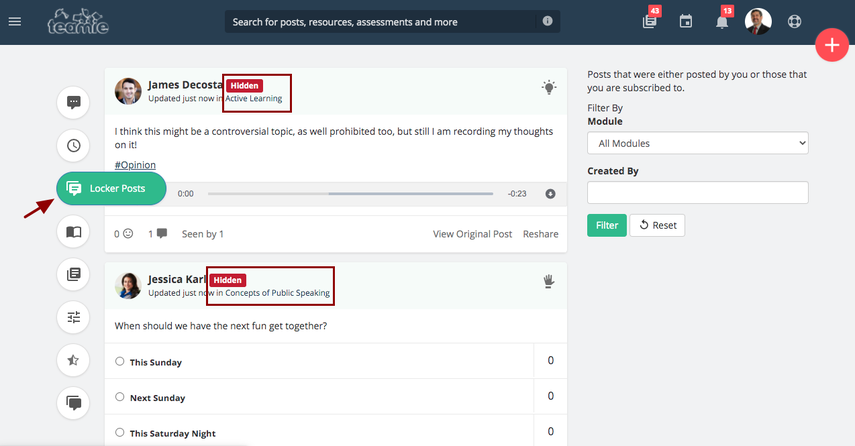
As an instructor, you can either edit, delete, reshare, or unhide a hidden post. You will not be able to perform any other actions, such as comment, like, mark as right, etc. Although, you can still view the hidden posts’ stats, such as number of likes, view participation, homework status, etc.
Note: Dashboard and hashtags’ stats will not take hidden posts into account.
The action of hiding / unhiding posts will be logged in the activity stream as well.
Hiding Posts in Bulk
Administrators will have the option to hide all the posts of one or more classrooms in bulk from the Manage Classroom page.
Digital Resources
We have introduced an optional feature named Digital Resources (this term can be customised for your site) that can be enabled by the administrators from the Manage Optional Features page.
This feature allows administrators to make websites available as resources for users. This can be created for specific roles and added in different categories. Administrators can access the Digital Resources page from the sidebar and see all the links created at the site level across different categories. They can also edit, add, or remove categories at the site level.
To add a new link, click the +Add new link button.
Then, add the resource link. Based on the added resource link, the resource name, description, and link preview will be fetched automatically.
Then, select the category under which the resource link needs to be shown and the site-level user role(s) to whom this resource link should be made available.
Once saved, the links will be available for all the users with the selected role(s). They can access the Digital Resource Links under respective categories from their sidebar.
As an administrator, you can choose to edit or delete any resource link, and the change will be reflected for the users accordingly.
Attendance Workflow Enhancements
Currently, for the attendance workflow, we show the summary of attendance percentage value based on the exact number of minutes attended by the learner to the total duration of the marked calendar events in the classroom/module.
We received some constructive feedback from our clients and based on that our team has introduced a new attendance configuration. In this alternate configuration, the calculation will be based solely on the number of events attended rather than attended duration. For example, if a learner has attended 5 out 10 events, the attendance would be 50%.
Therefore, there will be two site-level settings available for the attendance configuration:
- Event duration for attendance percentage (default)
- Event count for attendance percentage
You can contact your site administrator or write to us in case you wish to change the set configuration on your site.
If the event count configuration needs to be set up on the site, then it would also require the attendance statuses that the system should consider as attended. Any events with that status will be considered as attended for the event count calculation.
We also have the setting to disable the attendance duration of the events, if the event count configuration is set up. If set up, the attendance duration will not be shown:
- While marking attendance
- On attendance detail view
- Learners’ attendance summary
- Learners’ calendar view
- Attendance status configuration (attendance status will no longer have the field weightage to determine the default attended duration)
For example, the following screenshots show the attendance details’ tooltip for event duration and event count configurations:
Site with event duration configuration
Site with event count configuration
The current learner attendance view shows all events in the classroom along with the attendance statuses for the user. We have enhanced the learner view with respect to the new event count configuration.
The overview section will now show the attendance statistics for all the events in the classroom along with the attendance overview stats and a new checkbox filter named Show only events with marked attendance. This will be checked by default and will show only the events that have attendance enabled in the table below. If unchecked, then all events will be displayed.
Once an instructor marks the attendance, the learner would get a notification for it. Tapping on the event from the notification sidebar will open the classroom attendance view for the learner.
The attendance related notifications can be configured by users in their notification preferences, which, by default, will be enabled for the Mobile and Web platforms.
Furthermore, if duration is disabled, then the export will also not show the duration.
Export with duration enabled
Export with duration disabled
Content Security Mode at Classroom Level
When content security mode is enabled at the site level, then all the download buttons are removed at the site level and users are not allowed to copy any textual content.
We have now enhanced this feature to allow content security mode to be enabled at the classroom level. As an administrator, once you enable the Content Security Mode from the Manage Optional Features page, click the Configure Settings link.
Then, tick the Allow changing content security for individual groups checkbox in order to change the default content security mode settings. Once you tick the checkbox, the content security for groups (classrooms/modules) will be enabled. Click the Save configuration button to save the changes and enable content security mode at the classroom level.
Once you have enabled the default content security to be enabled at the group level, go to the classroom settings page and select the Enabled / Disabled option from the Content Security Mode drop down to enable / disable the content security mode at the classroom level. By default, the content security mode at the classroom level will be enabled.
Once you save the configuration, the content security mode for the classroom will be set accordingly.
Classroom with Content Security Mode enabled (no download links available)
Classroom with Content Security Mode disabled (download links available)
Post with Content Security Mode enabled (no download link available)
Post with Content Security Mode disabled (download link available)
Teamie Points for Completing Individual Lesson Pages
Teamie points are part of the gamification strategy on Teamie. They can be viewed as an encouraging reward for user activity on Teamie. A learner earns Teamie points whenever he/she does certain actions like reading a lesson, posting a thought, giving the right answer to a question, etc.
We have now added the action of reading lesson pages to this list of actions for awarding Teamie points to learners. On request, Teamie points can now be configured for learners’ completion of individual lesson pages. This can be configured alongside the existing functionality of points awarded on completing entire lessons.
Note: Learners will be awarded points whenever they complete a lesson page for the first time, including normal lesson pages, pages with assignment/quiz, and offline lesson page reading.
As an administrator, you will be able to view the points configured on your site that are awarded to the users for different actions from the Teamie points settings page under the Manage Teamie section.
Calendar Events Creation in Bulk
Earlier, the calendar events were created for the classroom one at a time. Now, we have introduced an excel import method allowing users to create events in bulk.
Instructors can import events at a classroom level from the classroom’s Calendar by clicking the import events link.
Then, download the template and fill the details pertaining to the calendar event creation.
Enable video conference drop down will also be present in the bulk import excel sheet in case the video conference integration is configured for the site (Google Hangouts Meet and/or Zoom).
As an administrator, you can do the calendar event creation in bulk at the site level by accessing the Import Calendar Events page under the Manage Teamie section in the sidebar.
The main difference in this bulk import sheet is the addition of the Group Unique Code column, which allows addition of calendar events, in bulk, in multiple classrooms in a single go.
Classrooms Links in New Tab
We now allow users to open a classroom and its main links in a new tab with right click or ctrl+click and cmd+click on windows and mac, respectively. This is done by creating hyperlinks for the following:
- Classroom link in the sidebar
- Classroom card in the homepage
- The individual links inside the classroom card (Posts, Gradebook, etc.)
- The next material on the classroom card
So, that’s it for this update. See you soon with another one! Till then, stay safe, healthy and collaborative!