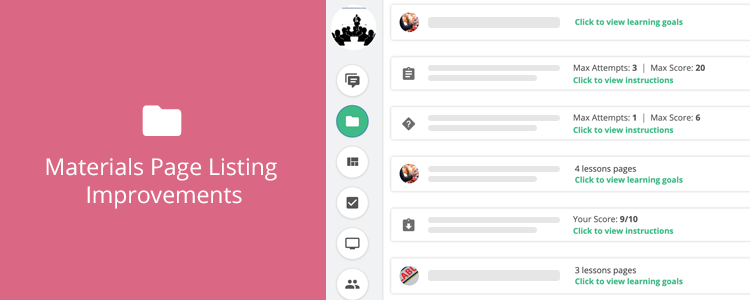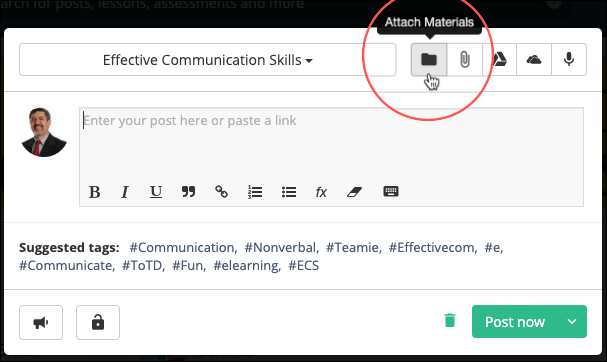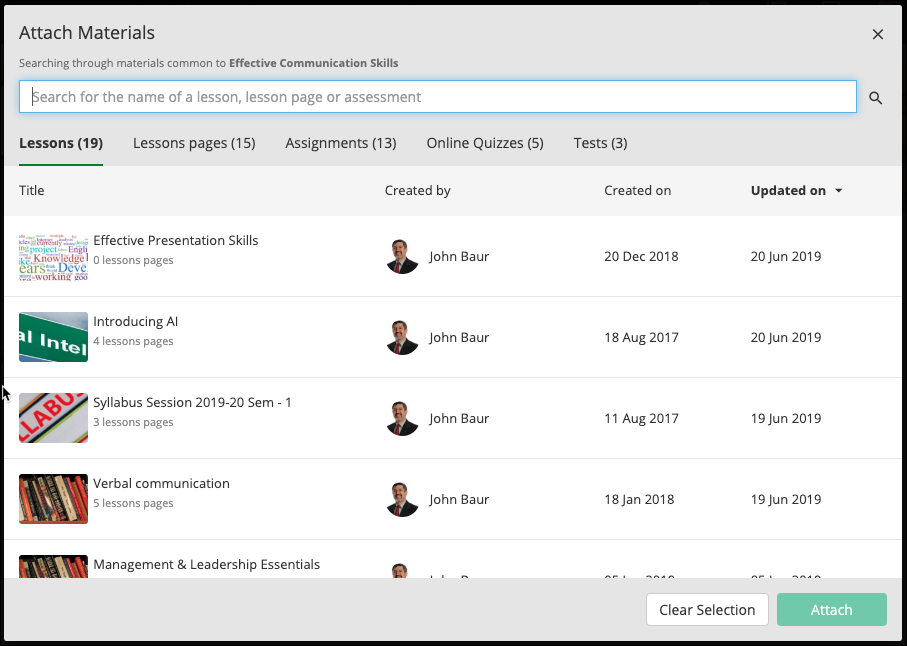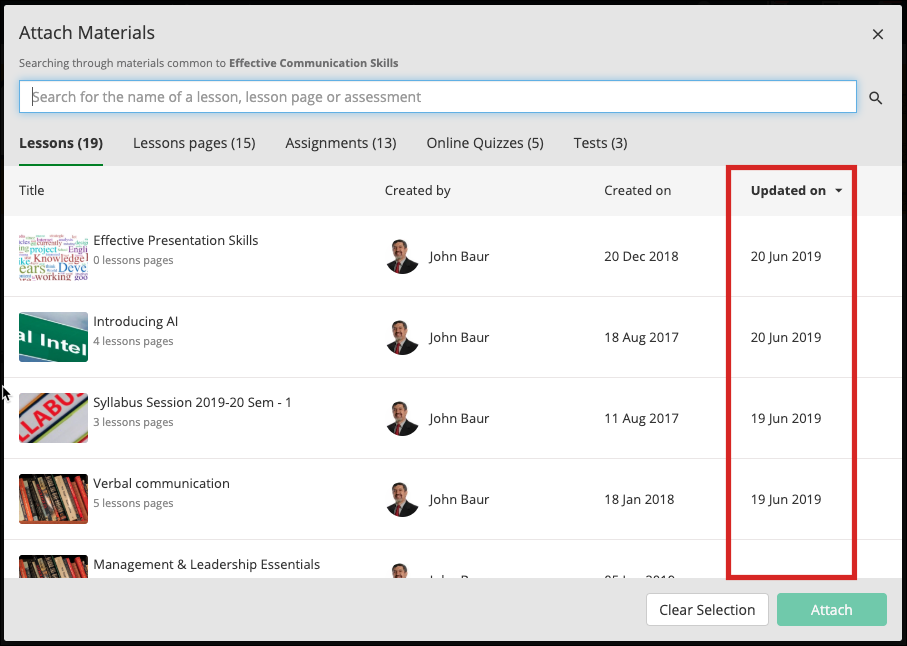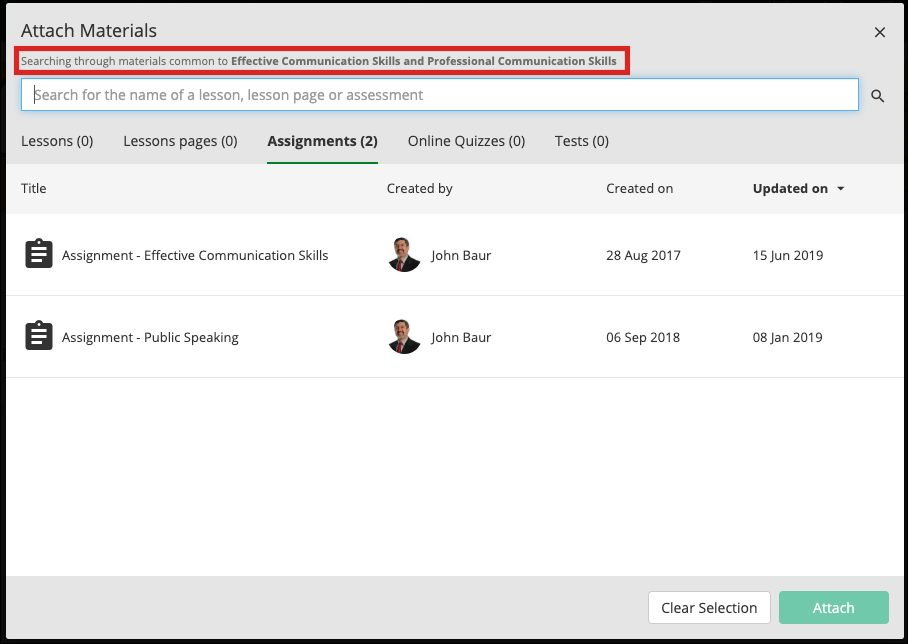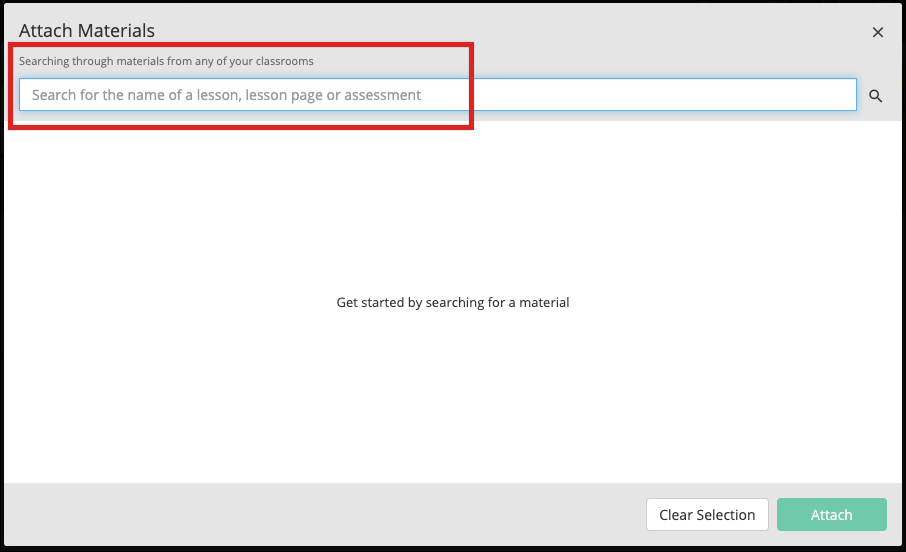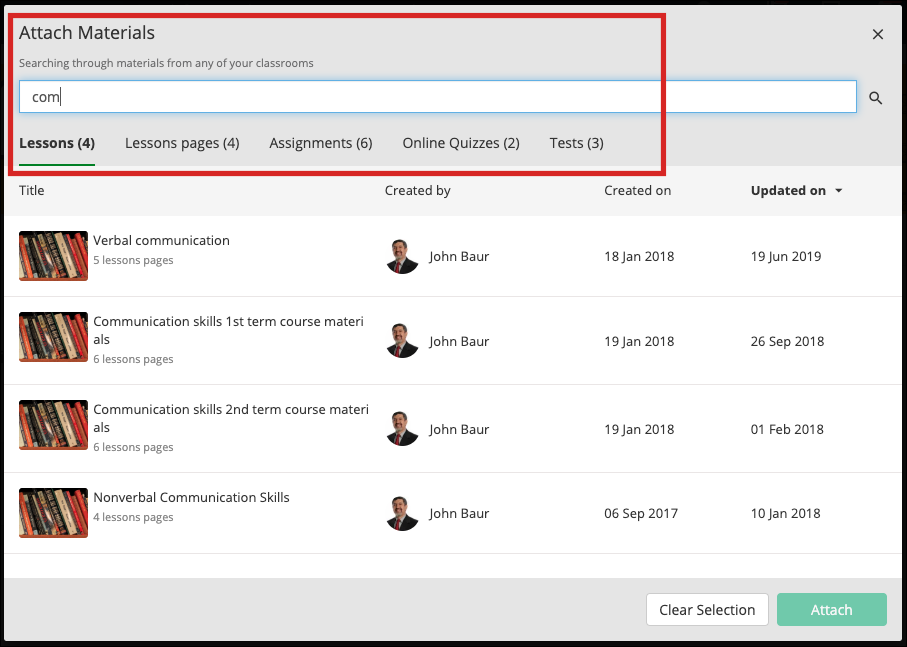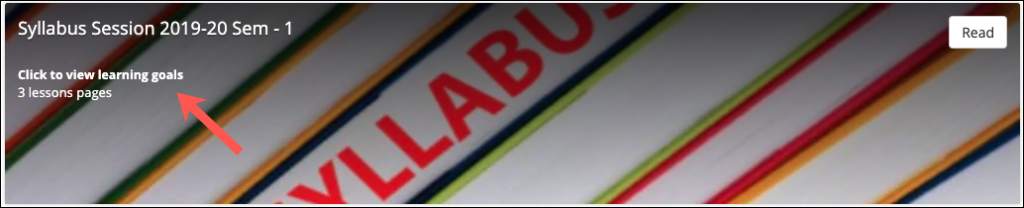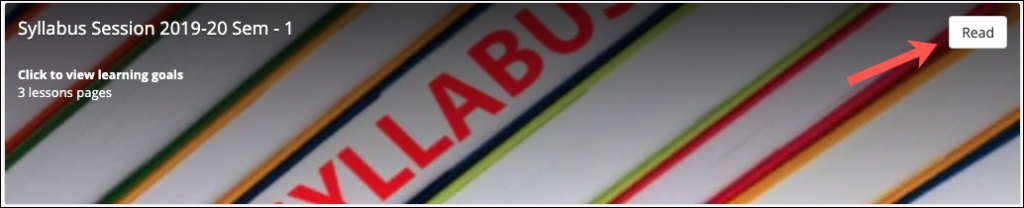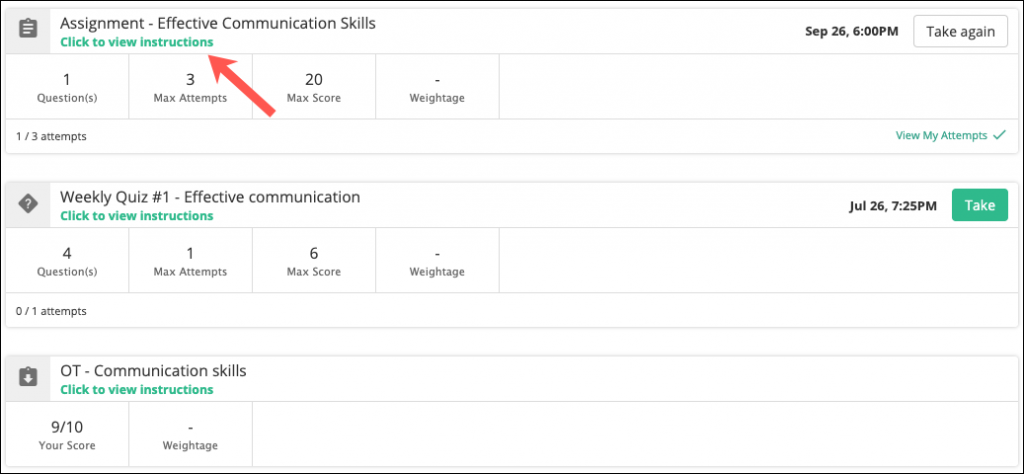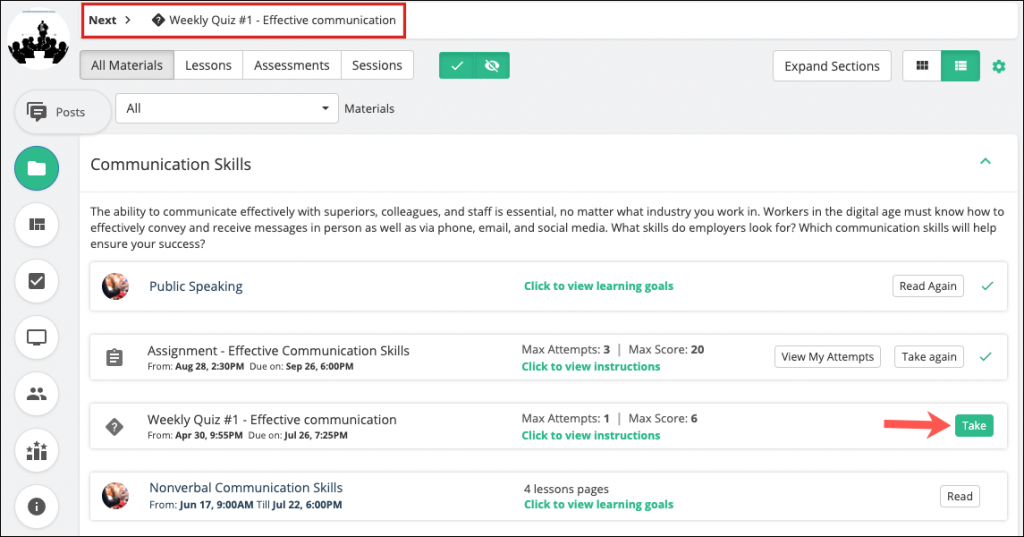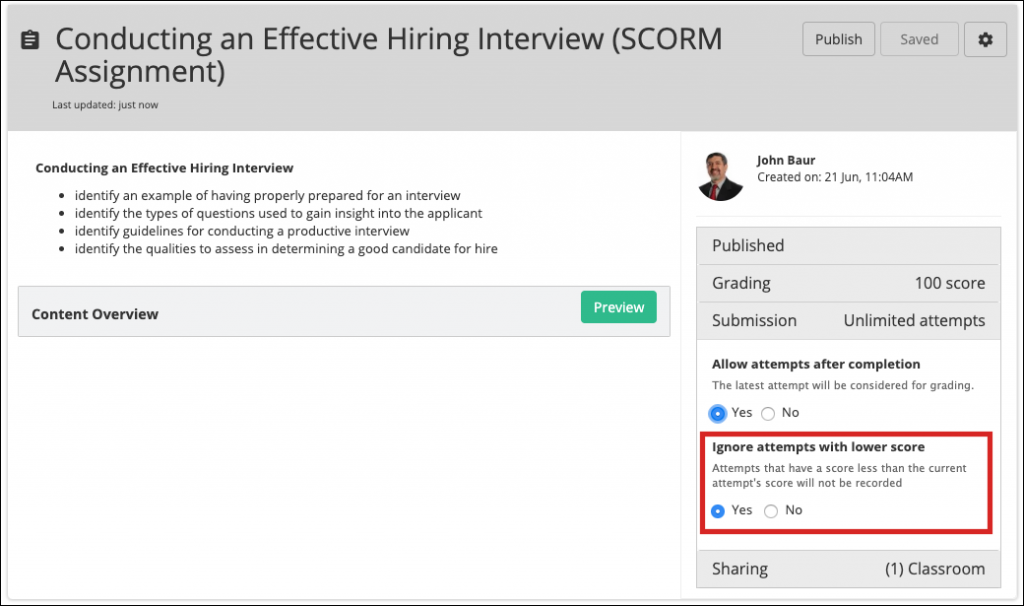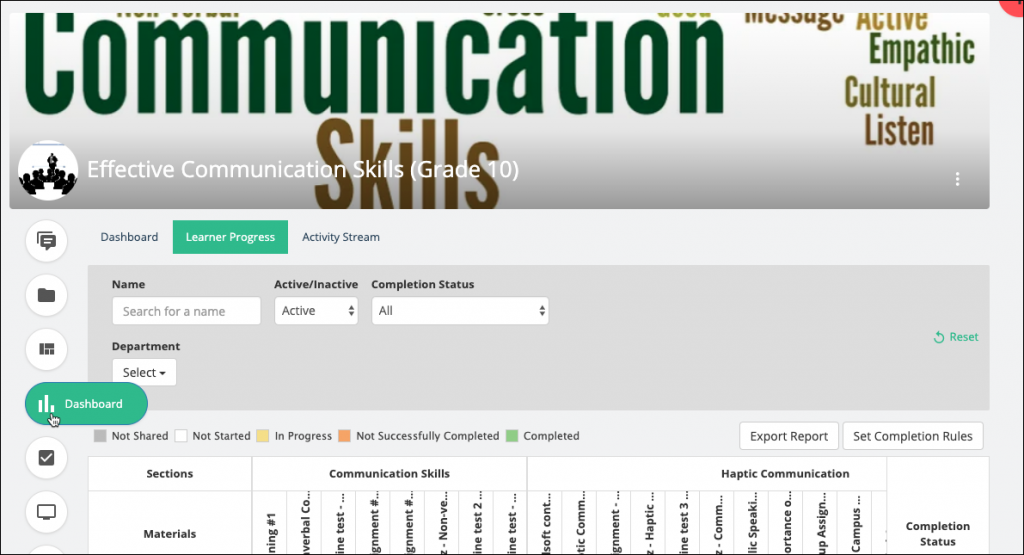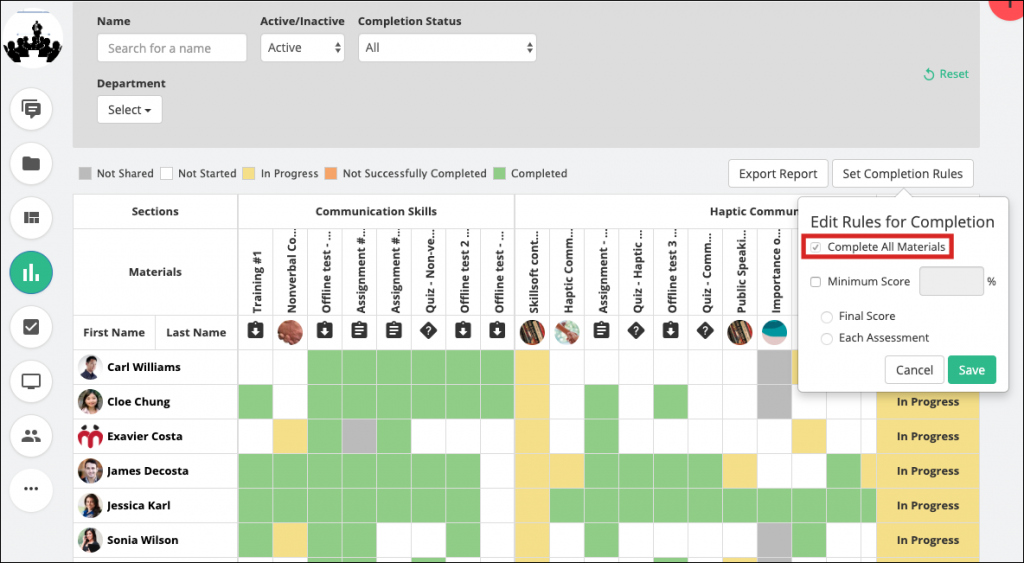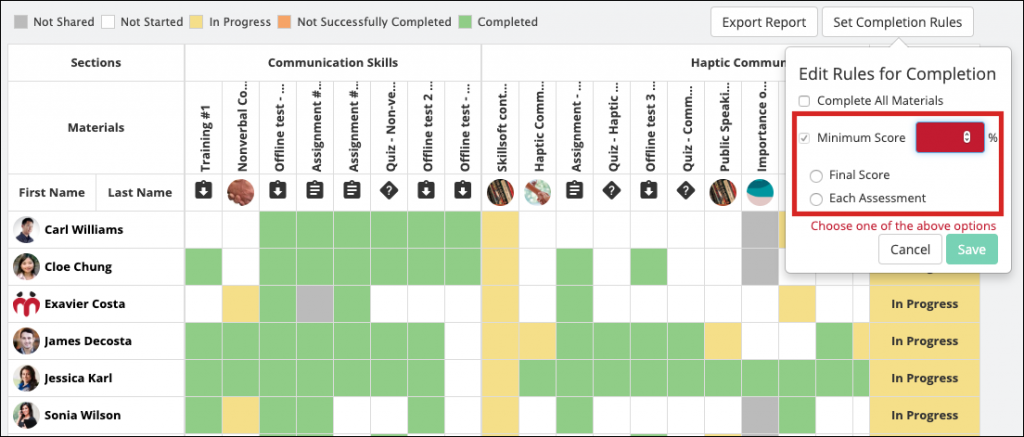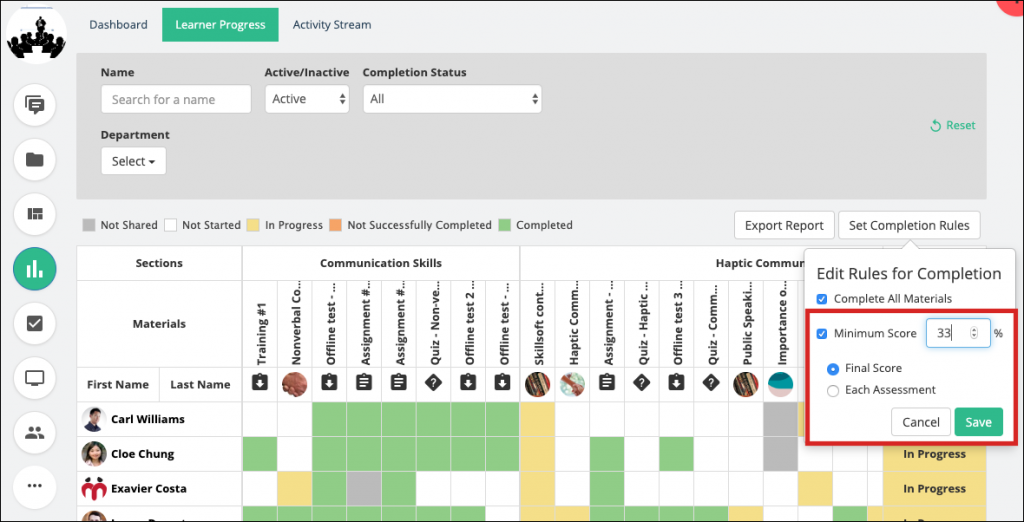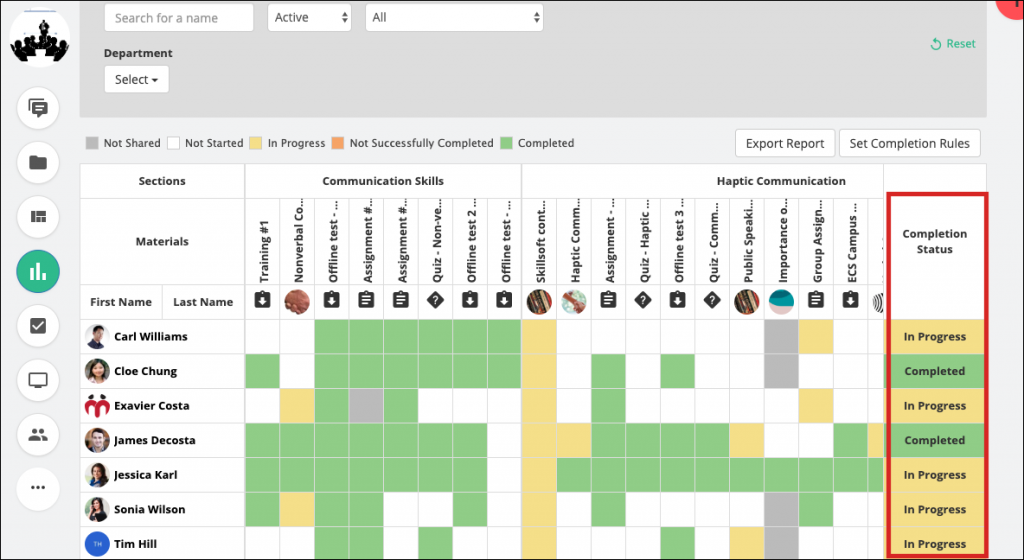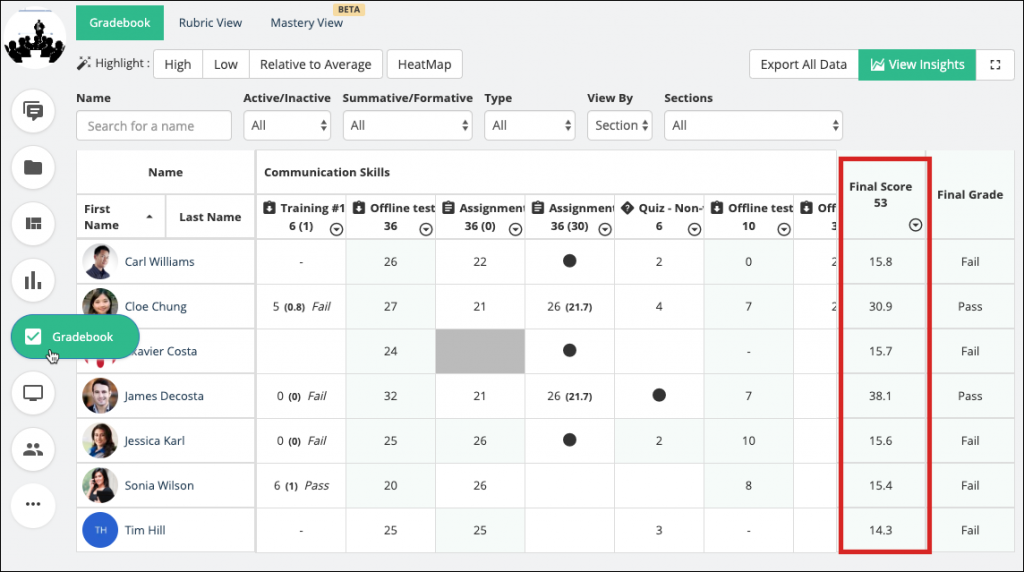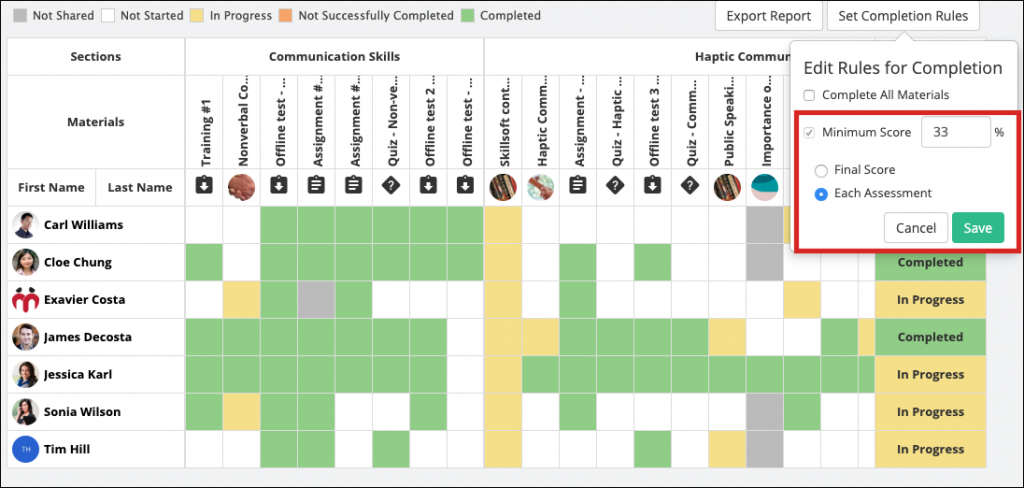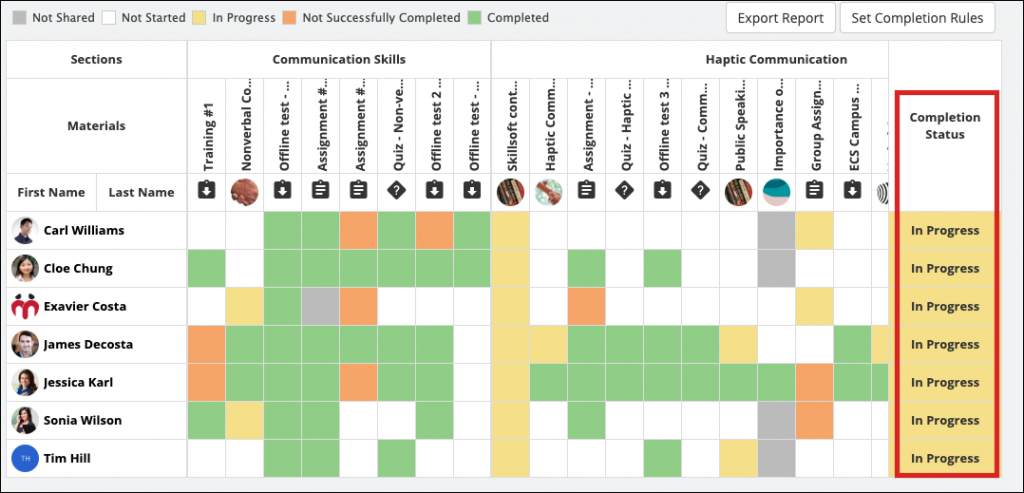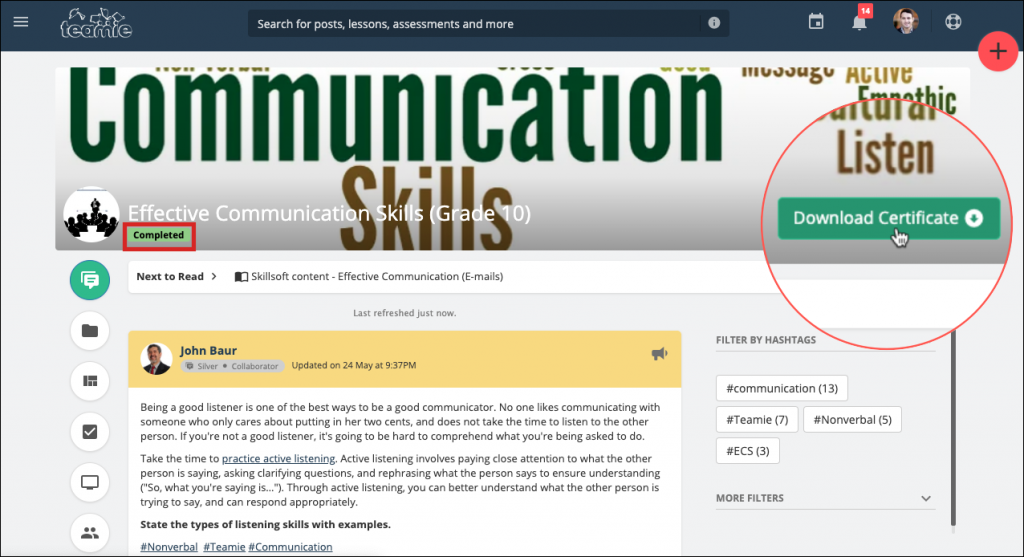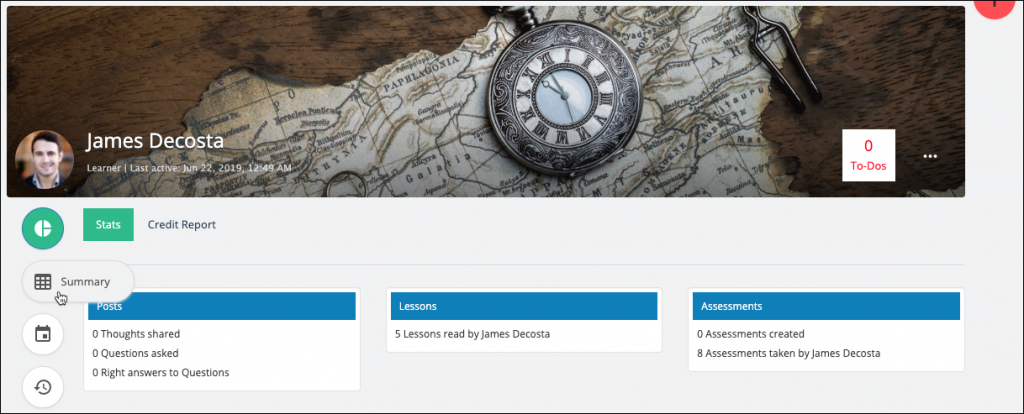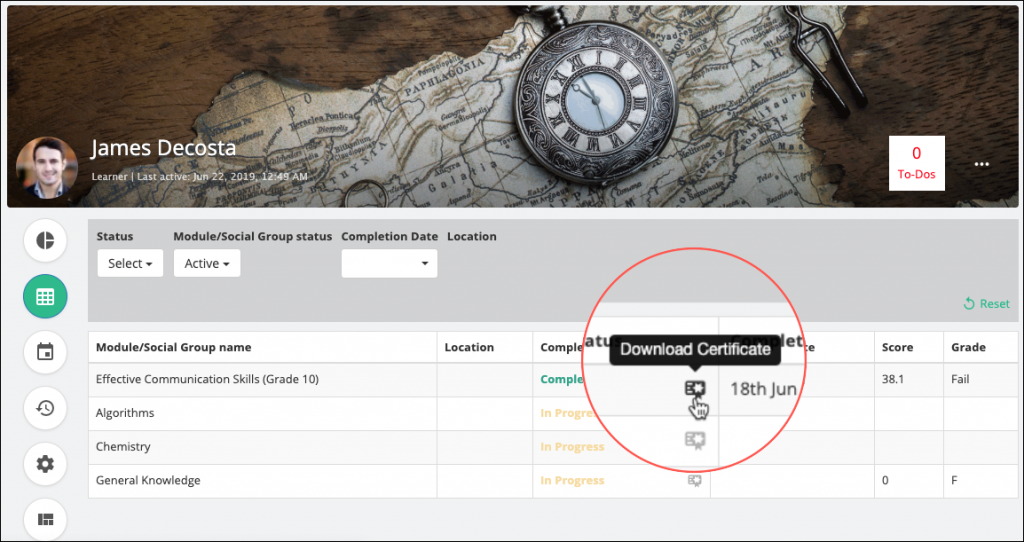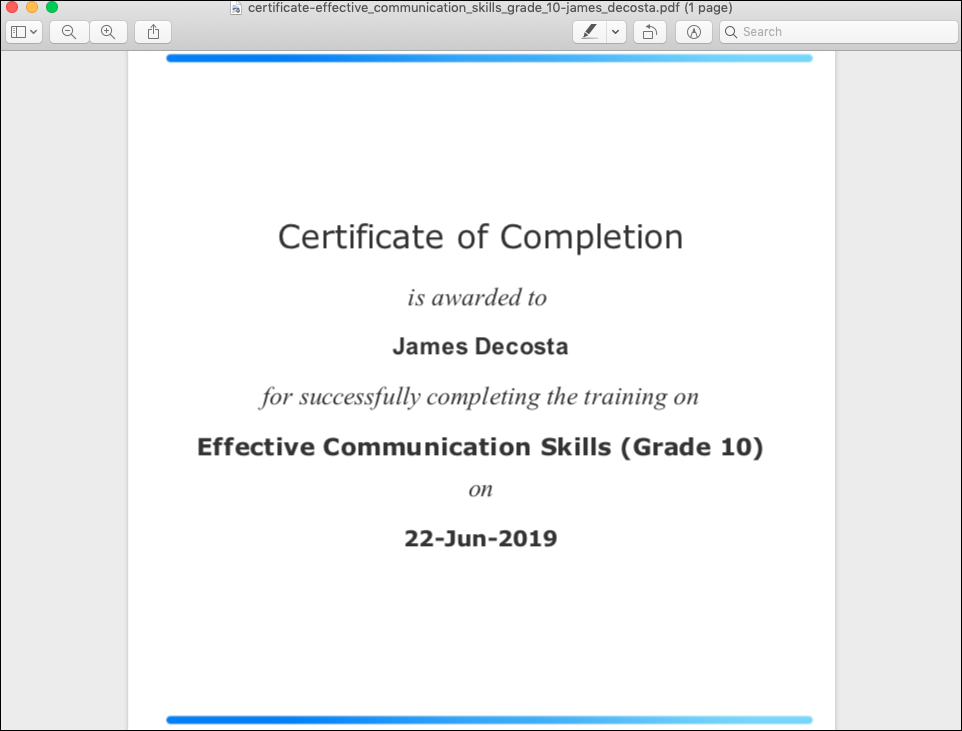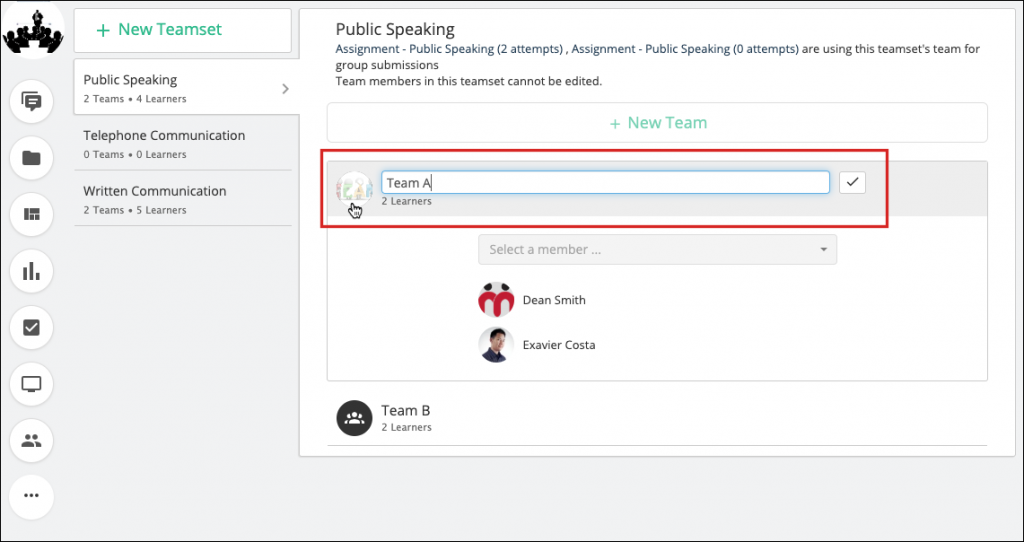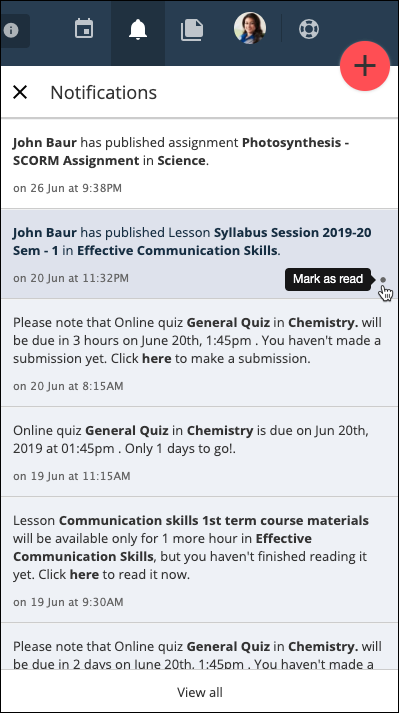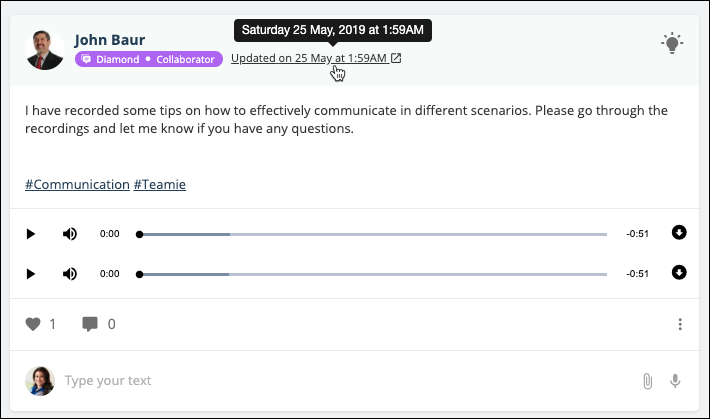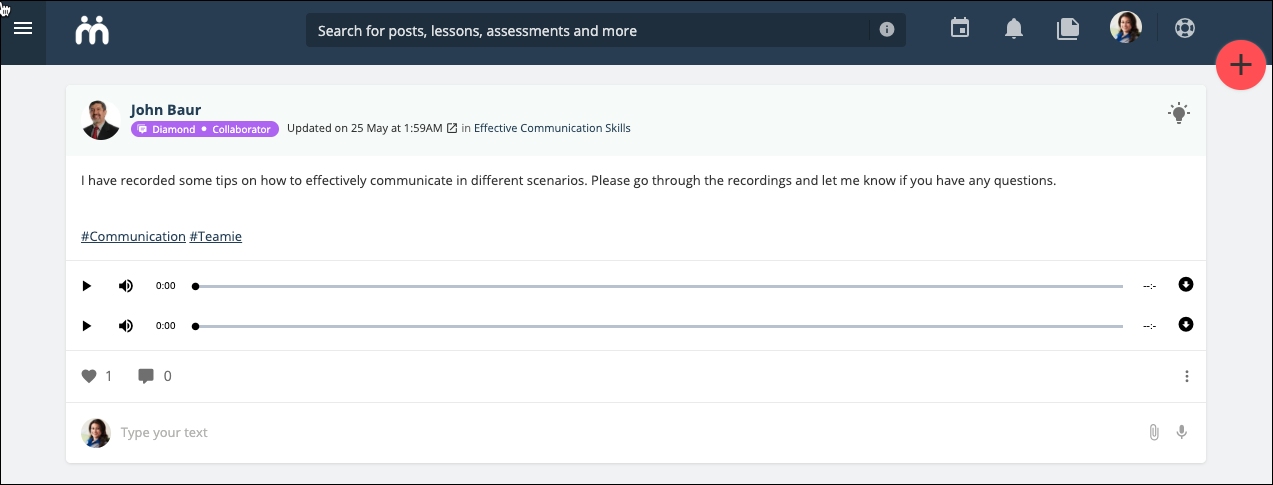Our latest update, Teamie Camellia (1.52), is all about enhancing and polishing the existing features on our platform. This update includes:
- Materials picker enhancements
- Materials page listing improvements
- SCORM assignment enhancements
- Minor Enhancements
Materials picker enhancements
Materials picker is a useful tool to tag materials to posts quickly. Tagging materials allow instructors and learners to map Teamie resources (lessons, lesson pages and assessments) in a post on the site.
As per the current functionality, you need to start typing the material name and the matching results will start appearing for you. Then, you can select and attach the required material(s) to the post. But, sometimes this can get tricky if you don’t remember the exact term to search or simply want to review all the materials before attaching some of them to a post.
Therefore, we have made searching materials more intuitive and easy to do. From Teamie Camellia (1.52) onwards, when users click on the materials picker (having at least one classroom selected), then all the materials will be shown in the picker for that classroom.
There will also be a new column – Updated On, that will show the last updated date for the materials. By default, the most recently updated material will be shown at the top. Although, you can click on any of the column labels (Title, Created By, Created On, Updated On) to sort the materials.
In case more than one classroom is selected for post sharing, the common materials will be populated by default.
Note that if no classrooms are selected for sharing the post, then the user needs to type at least 3 characters of the required material for matching results to populate.
Materials page listing improvements
This enhancement is exclusively to assist learners to quickly familiarise themselves with the lesson workflows and start reading them at once.
Although, the Materials page had prompts for learners to take action for assignments (in the form of the Take button), the lessons card / list view didn’t offer a similar call to action. Therefore it can be a tad bit hampering for learners, especially when they are new to the platform. Therefore, to assist learners in expanding the lessons and access the lessons goals and pages faster, we have added textual prompts on the lesson card and list view.
Lesson Card View
Lesson List View
Similar to the interaction in assessments, the lesson card / list view now have corresponding actions, i.e, Read, Resume, and Read Again to read the lesson for the first time, resume an in progress lesson, and read an already read lesson respectively.
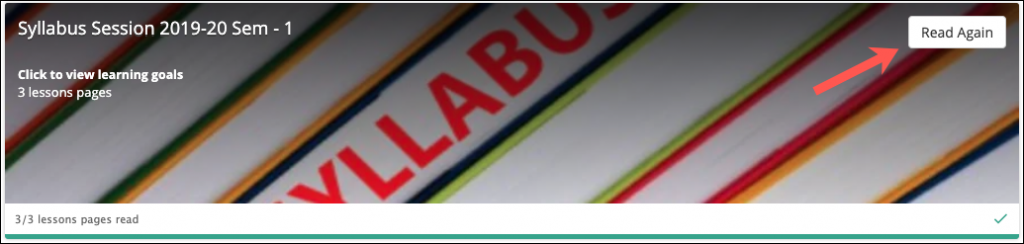
Assessments will also have the prompt for learners to click on it to view its instructions.
Also, the material that is displayed at the top of the classroom as either Current Material or as Next to Read/Currently Reading will be highlighted with the primary site color.
SCORM Assignment enhancement
In the last release, we had introduced a new Submission setting – Allow attempts after completion, which is enabled by default and allow learners to attempt the SCORM assignments again once they have made an attempt.
This primary aim of this setting is to allow learners to attempt the assignment again to improve their scores. When learners attempt the SCORM assignment more than once, then by default the latest attempt’s score will override their previous score. In case instructors wish to ensure that only the best score of the learners are considered, then they can now do that with the help of our newly introduced setting – Ignore attempts with lower score.
The new setting Ignore attempts with lower score setting will be enabled by default, if Allow attempts after completion setting is enabled. Now, any attempt with a score less than the current attempt’s score will not be recorded on Teamie. This can especially come in handy if classroom completion is enabled on your site with minimum score requirements and learners receive certificates once they complete the classroom as per the set completion rule.
Talking of certificates, let’s talk about the nitty gritty of how instructors can set completion rules in a classroom for learners to achieve certification on Teamie.
Awarding Certificates Through Teamie
Instructors now have the option to award digital certificates for their modules through Teamie. They can leverage features like Lessons & Quizzes (including SCORM packages), Gradebook / Results and Certificates to achieve this goal. Let us look into how these features are tied to each other and can be leveraged to award certificates through Teamie.
Instructors have the option to award certificates either for completing all materials in a module and / or for achieving a minimum final score or in each assessment.
PS: Remember to import the SCORM package as a SCORM Assignment if you want to consider its final score for awarding the certificate.
If classroom completion is enabled at site-level or at a classroom/module level, then instructors can set completion rule for a classroom. The completion rule can be set in a way that learners would have to complete all materials regardless of the scores they receive in them. This can be done from the Learner Progress view in the classroom Dashboard.
Instructors can also choose to set a percentage for minimum score that learners need to achieve either in the form of ‘Final Score’ or in ‘Each Assessment”.
In case, instructors decide to set the completion criteria based on the minimum Final Score option, then learner needs to achieve a minimum final score after taking into consideration weightage assigned to those assessments to successfully complete that classroom.
The final score achieved by learners can be seen on the Gradebook/ Results page of the classroom.
Whereas, if the instructor decides to set the minimum score on the basis of Each Assessment option, then learner needs to achieve a minimum final score in each of the assessments in the classroom to successfully complete that classroom.
Once learners meet the completion criteria that has been set for a classroom and the final scores are published by the instructor in Gradebook / Results view, they will be able to download a certificate of completion for that classroom. Certificate of completion can be downloaded either from the classroom cover image or from the Summary page (that can be accessed from the learner profile page) as shown below:
Classroom cover image
Summary page
Minor Enhancements
Following are some minor user interface enhancements that were rolled out in this update.
Teams Editing
Currently, when a teamset has been added to an assessment for group submission, it cannot be edited at all as it might affect the learners’ attempts after they have made a submission. This included editing the team’s names & images. But as they don’t affect the learners’ submissions, therefore from Teamie Camellia (1.52) onwards, teams’ names and images can be changed even after its learners’ have made submissions.
Mark as Read your Notifications
Users will now have the option to mark individual bulletin board notification as read without the need to open them. Once you hover over any unread notifications in the bulletin board, you will be able to see a dot on the bottom right corner of the notification, named Mark as read. Clicking on the dot will mark the notification as read.
Full Post Indicator
We have added an indicator in the post header to show that it can be opened in a full view. This is an existing feature but was not very obvious for users, hence we have added an indicator to it which will open the post in a new tab.
Full Post Indicator
Full Post View
That’s it for this update! See you soon with another Teamie update. In the meantime, keep collaborating!