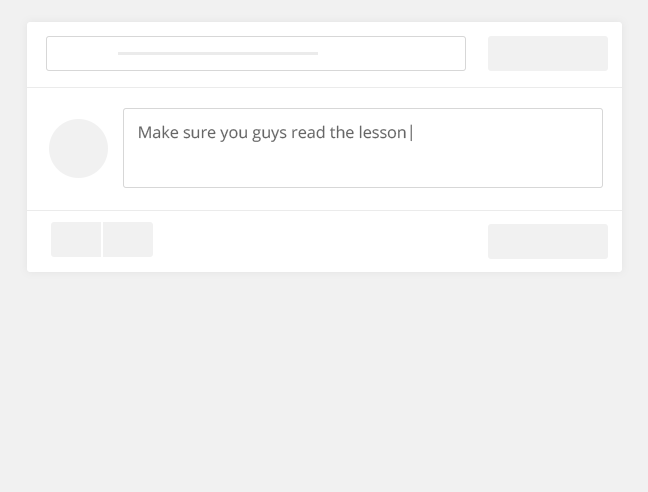Hey guys! As promised we are back real soon this time with Teamie 1.23.1. This Teamie update is an extension of our previous release 1.23.
From this update onwards you can tag Teamie resources in your posts in a more effective and seamless manner. Also, site administrators will now have the freedom to export Gradebook data of multiple classrooms at once.
So, let’s see how we’ve made your life simpler this time 😉
Tag Lessons and Assessments in your Posts
In Teamie’s old interface, we had the option for you to make “Resource attachments” to a post. Using this, you could attach a lesson or a quiz or an assignment to a post. And others viewing the post could click through to the lesson / quiz / assignment.
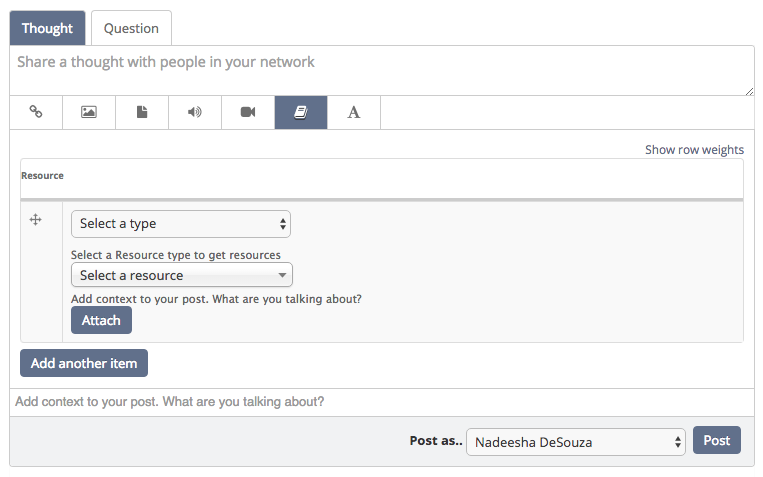
While migrating this functionality to Dash, we thought of enhancing it. Here’s how!
We felt that the resources (lessons / lesson pages / assignments / quizzes) deserves the same kind of respect that a person deserves. And hence, we’re providing an easy way to tag a lesson / assignment / quiz, the same way you’d tag a user.
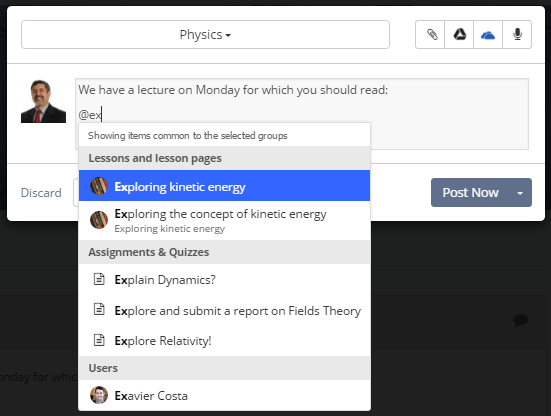
In the post creation form, you simply type @ and then begin typing any word. Teamie will show you suggestions matching your entered text. These suggestions appear based on the classroom(s) that you have selected, and are grouped into 3 categories:
- Lessons & Lesson pages
- Assessments
- People
Note that now you’ll be able to tag a specific page within a lesson too. This wasn’t possible earlier. We felt this would be helpful, since as a teacher you might want to post to your classroom, asking students to read a particular page before your class begins the next day. This will also empower students to post a doubt about a particular lesson page.
You can tag any of the suggestions that appear. Of course, your post can have multiple tags.
Once the post is made, it would look like this.
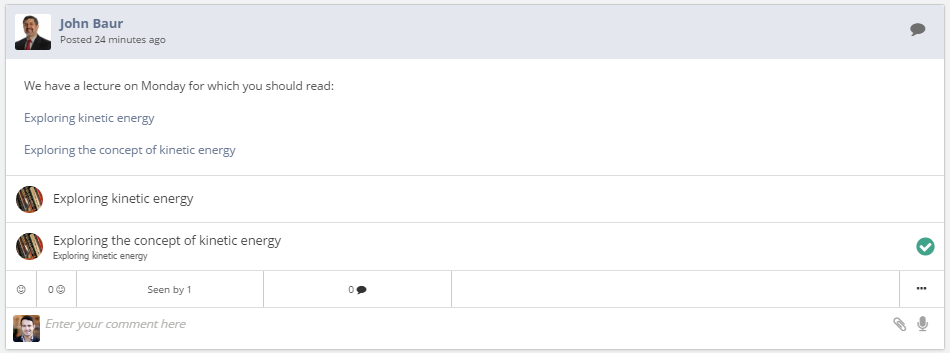
Moreover, if any lesson page(s) is attached to the post, students can easily check whether they have already read it or not just by viewing the post. They can also directly click on an attachment to go to that particular resource. This would be a new way to guide inquiry.
If you’re attentive, in the classroom posts feed, you’d have spotted a new resource filter. This lets you filter posts to view the ones that are tagged with a resource.
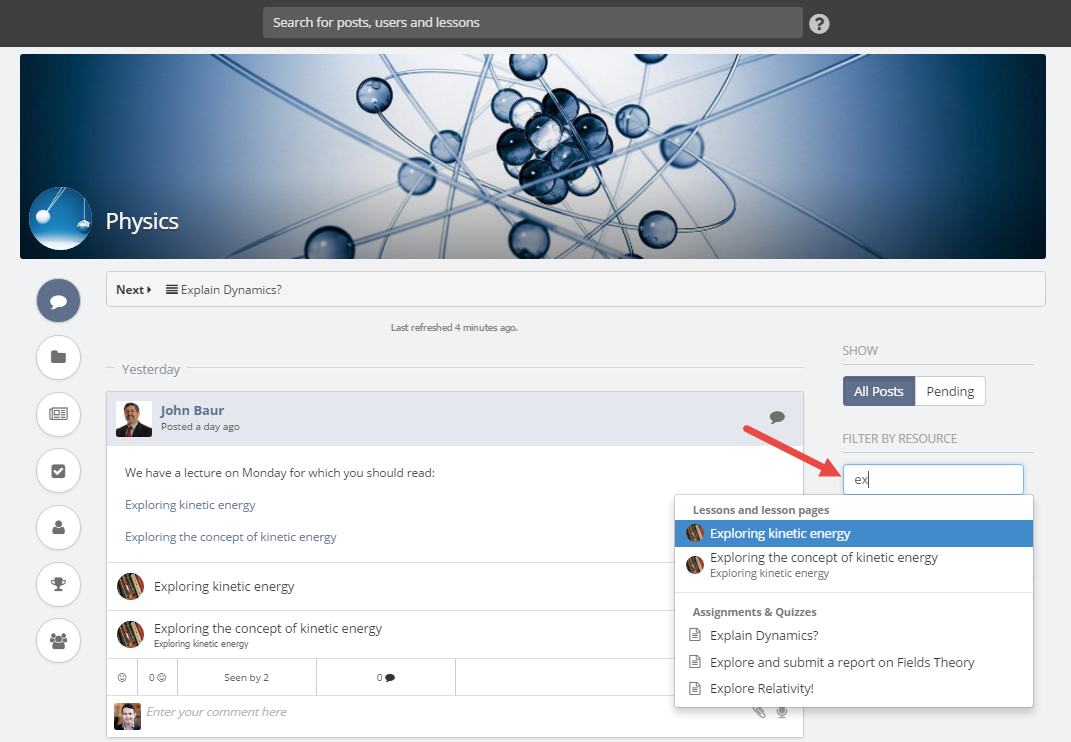
This is not it. We have extended the overall concept of tagged resources to classroom materials as well.
In the materials view of a classroom, when you click on a lesson and expand it, you’ll see a counter indicating how many posts have tagged that lesson. Clicking on this counter will take you to the Posts tab and show you a filtered view of posts tagged with that lesson. In this way you can see “what’s trending”, what lessons have got your students engaged and talking, or what resources you’ve created which is most relevant and continuing to evolve the inquiry.
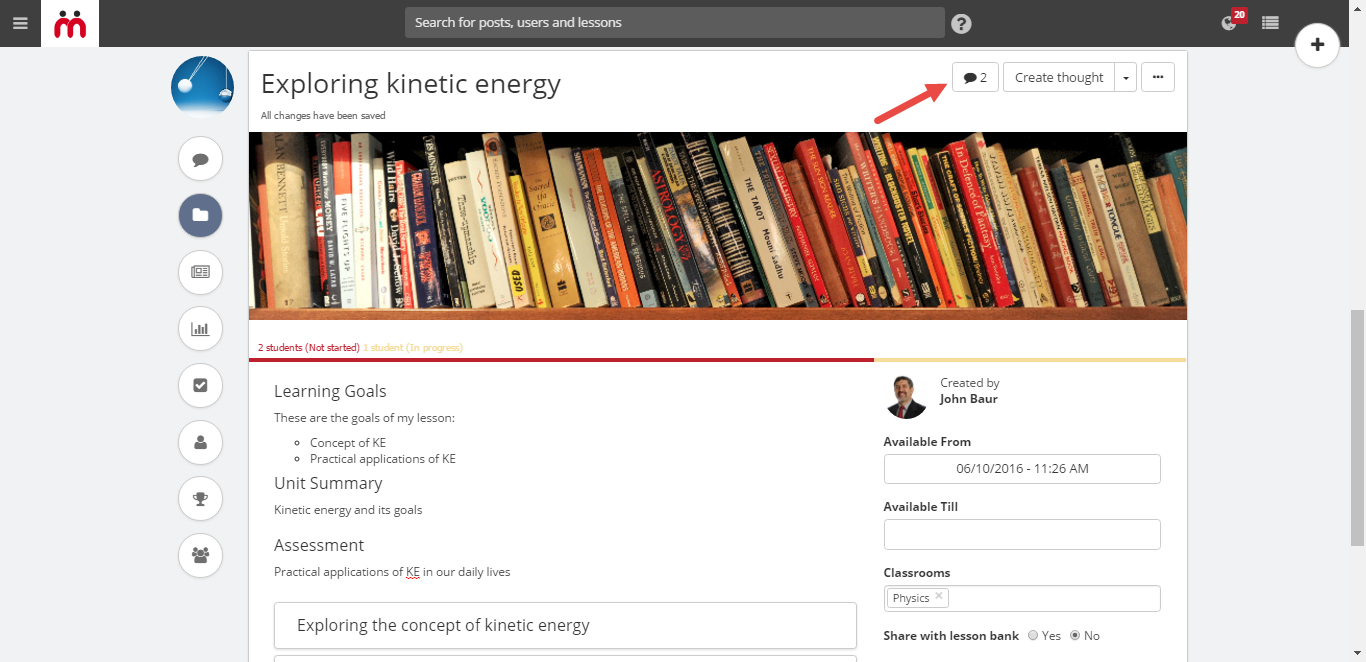
The screenshot above also shows a “Create Thought” button to initiate a post about that lesson. The dropdown next to it will allow you to “Create Question” or “Create Task” (this will also be available for assignments). Our idea is to make it easier for you to initiate a discussion around a lesson.
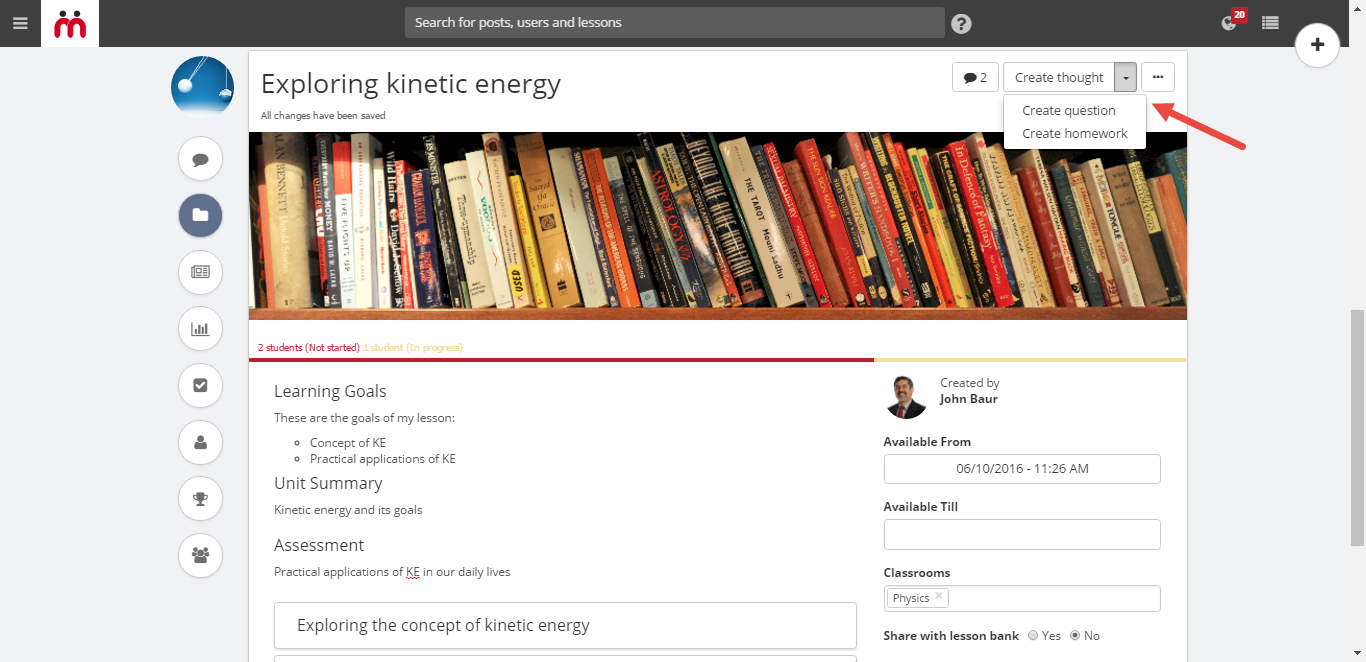
To take this further, we’ll show a Posts section below each lesson page as well. This section will display all posts that have tagged that particular lesson page. You can also initiate a post about that particular lesson page from the posts section.
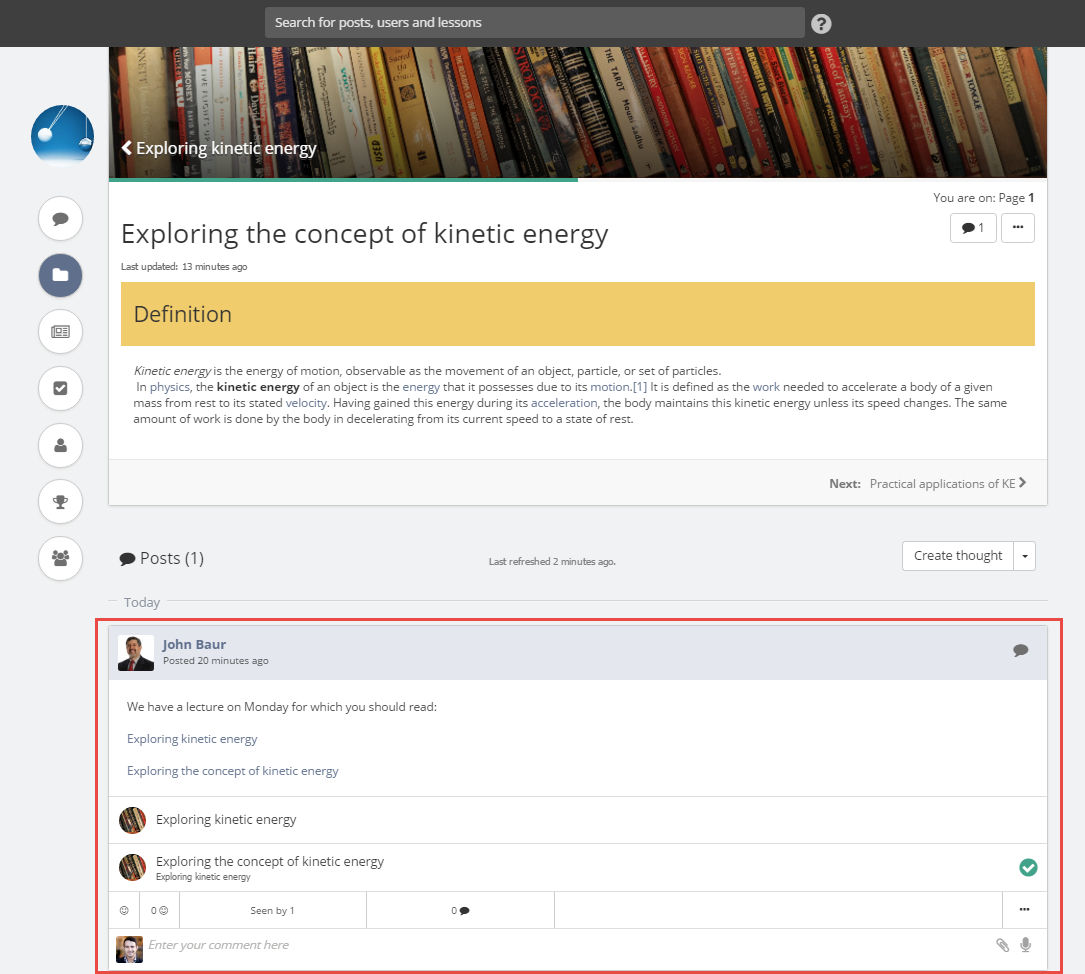
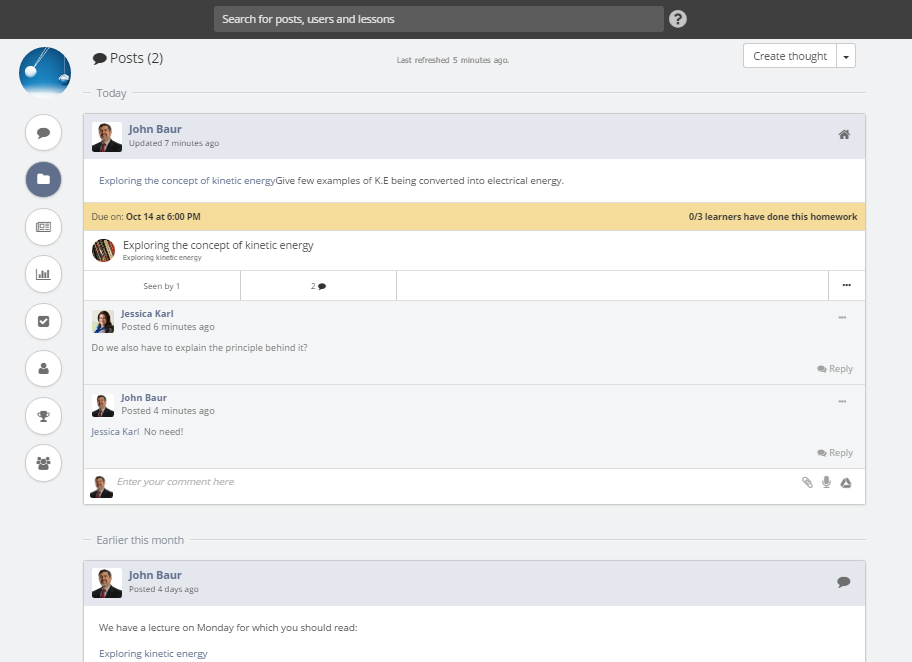
So as a teacher if you’d like to set homework for your students to read a lesson page, you can initiate that homework post from the lesson page itself! And as a student, you can ask a question about a lesson page, right after you finished reading it!
As shown in the screenshot above, you can also comment on the posts, while you’re still on the lesson page.
Our overall idea through this upgrade is to closely integrate lessons, assessments and discussions.
Exporting Gradebook Reports for Multiple Classrooms at Once
Administrators can give us their blessings one more time 😉 As an admin, you can now export gradebook data of multiple classrooms in one go! Earlier you had to go into the gradebook of each classroom, and export the data one by one. But now, from a single place, you can pick the classrooms you want and the gradebook data gets exported as a single Excel file with multiple sheets for each classroom.
For this, simply navigate to ‘Manage Classroom’ page from your well-known “Manage Teamie” menu in the Dash sidebar.
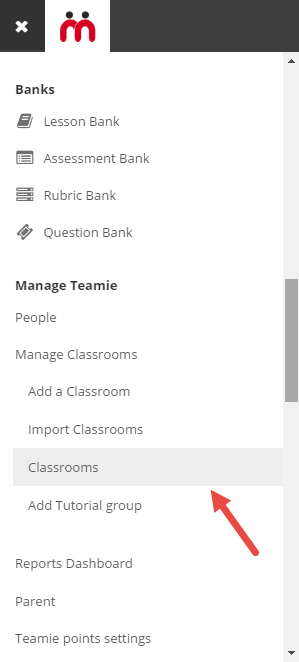
Just select the classrooms you wish to export the report for and click on the bulk operation drop-down and select “Download Gradebook data”.
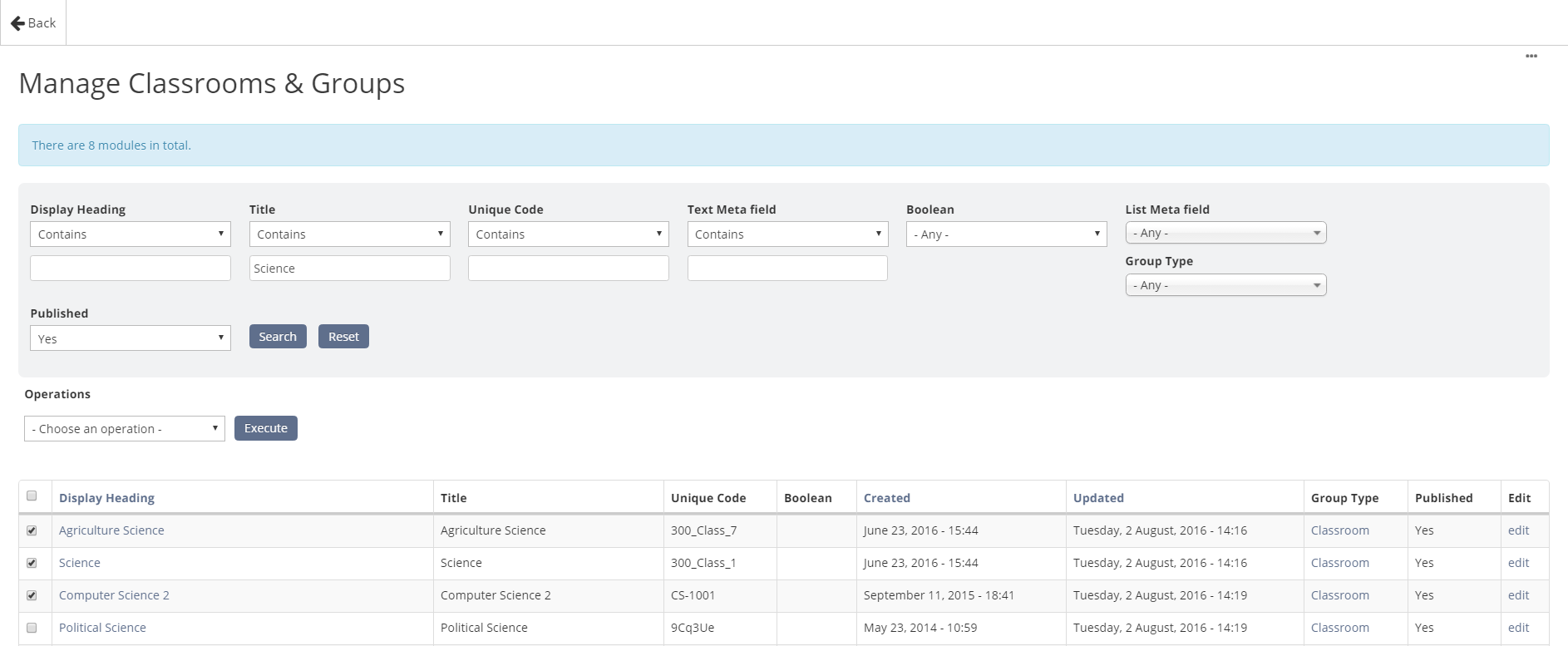
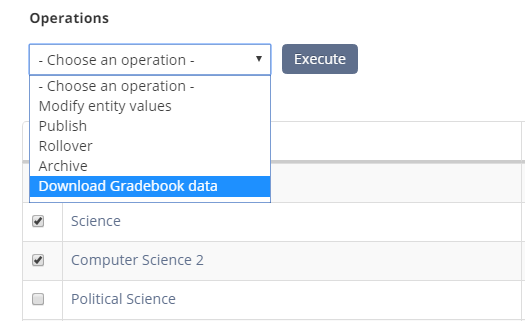
And bam! The gradebook report of the selected classrooms will get exported. It’s that simple! It’s blessing time 🙂
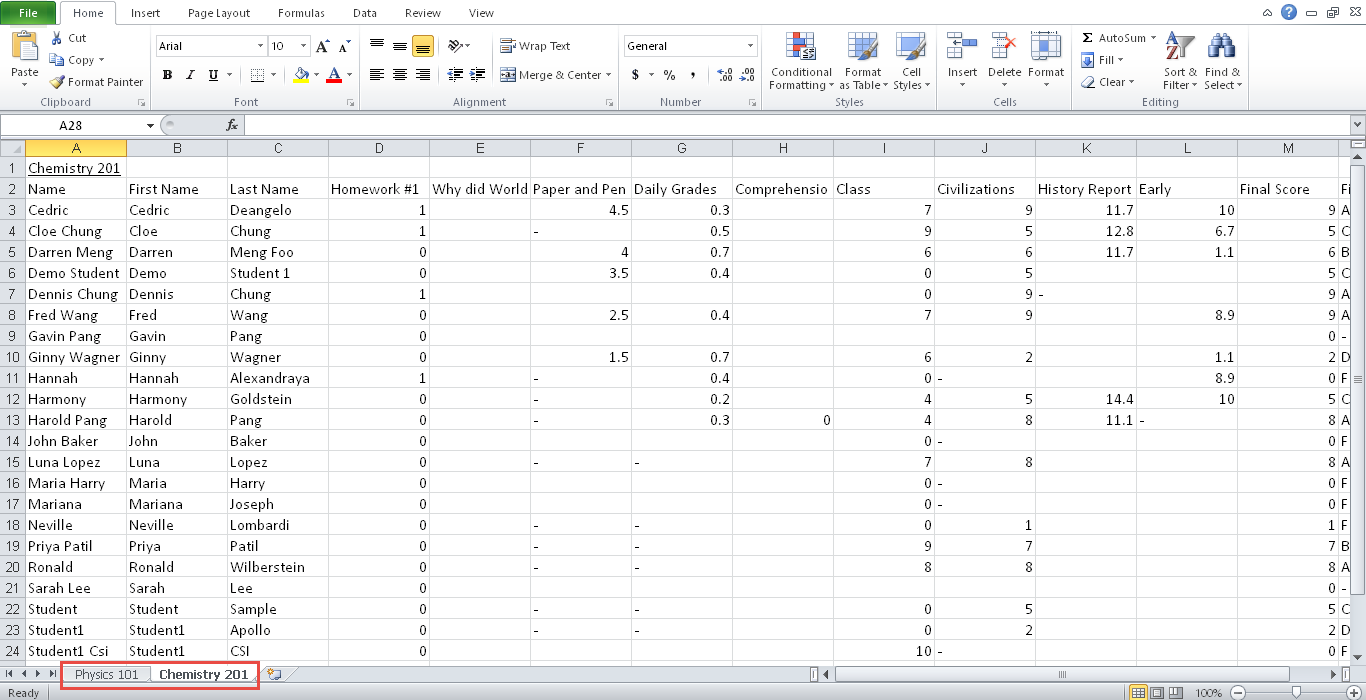
So, that’s it! We’ve kept this update short and sweet this time 😉 Adios and take care!