Teamie version 1.11 has two new features being introduced. Both are based on requests from our clients, which we thought made sense! In addition to these, there’s a bunch of enhancements we’ve done to lesson and assessment workflows.
New Features
1. Pinning Posts
We heard from clients that there are certain posts that instructors want learners to keep seeing in the classroom, for a given period of time. For example, a test is coming up in two weeks. Or the instructor is currently teaching a particular topic. So they’d like the learners to keep seeing some info about this for those two weeks.
The way Teamie newsfeed works is that older posts get pushed down as newer posts are added. In order to let a chosen post stay on top of other new posts, we now let instructors pin a post to the top of a classroom newsfeed. (Similar to Pinning posts in Facebook Groups)
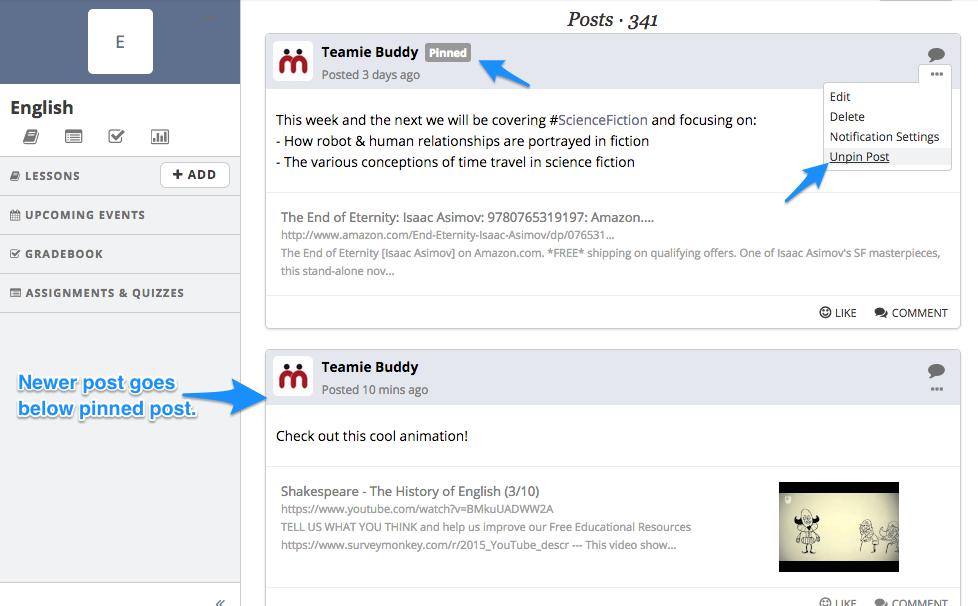
Once a post is pinned, it will stay on top so that it will be the first thing that a person sees when he/she lands on the classroom page. It will stay until the instructor “unpins” it.
Oh and just in case you’re wondering… you can pin only one post in a classroom. So be very choosy about which one you pick 😛
2. Importing Content from Any Classroom
Once a term or semester is over and a new one begins, we have heard from several clients the need to copy content from an old classroom into a new one. Content could be lessons and assessments.
So we’re introducing a quick way to do this!
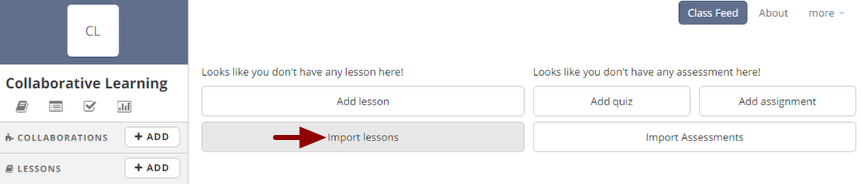
As an instructor, when you land on a classroom that does not have any lesson or assessment, you will be given the options shown above. Clicking on “Import Lessons” will let you pick a classroom to import lessons from. Then, once you confirm the exact lessons you want to import, they will get copied from the old classroom to the new one. As simple as that.
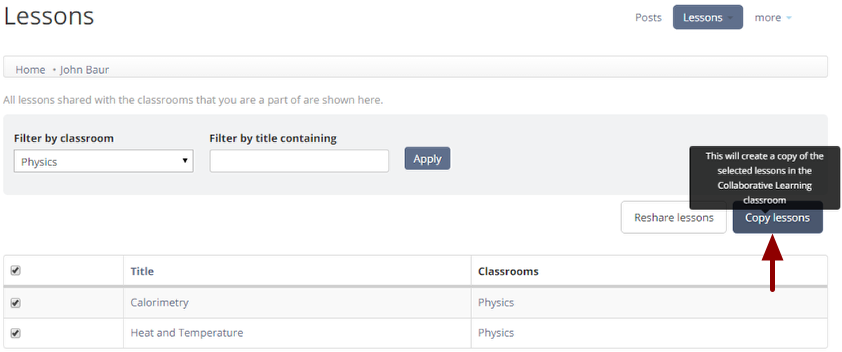
The same applies for assessments too! And you will be allowed to import lessons & assessments from archived classrooms as well (classrooms that you were a part of earlier but are no longer active). The imported content will be saved as drafts in the new classroom, so you can choose to publish them whenever you wish.
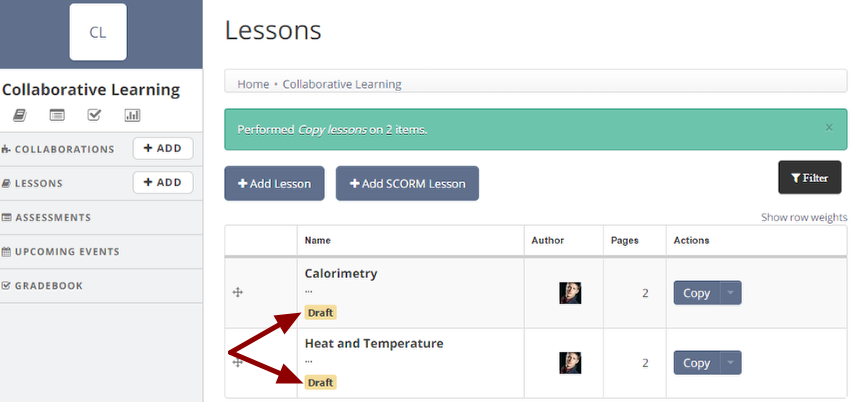
And this will not be a one-time process. You can choose to do this importing anytime from the lessons or assessments blocks of your classroom.
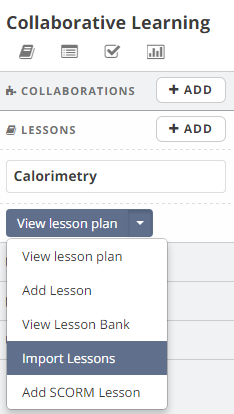
So with this feature, when you’re starting a fresh classroom, there’s one less thing to worry about 🙂
If you’d like to read an in-depth tutorial on how to import lessons and assessments, head over to our Help Center article on Importing Content.
Enhancements
Lesson Enhancements
Lesson Page 3-Column Template
When editing lesson pages, users have different template options that they can choose from. One of the template options is to have a two-column 50-50 layout or a four-column 25-25-25-25 layout.
Some users had requested the option to have a three-column 33% layout. And we’ve added it in. Clicking on Templates button in the lesson page editor, you will now have an additional three-column layout to choose.
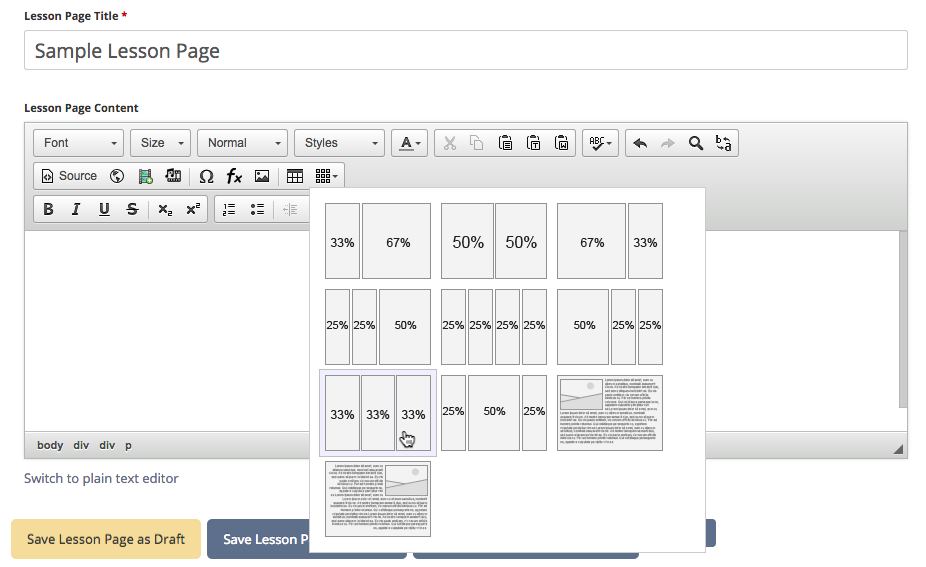
SCORM Enhancements
For a SCORM lesson shared with multiple classrooms, the progress tracking page used to list learners from all classrooms in a single list. In this release, we have added a classroom filter, that will let you filter the list by classrooms, so you can view the progress in a more sensible manner.
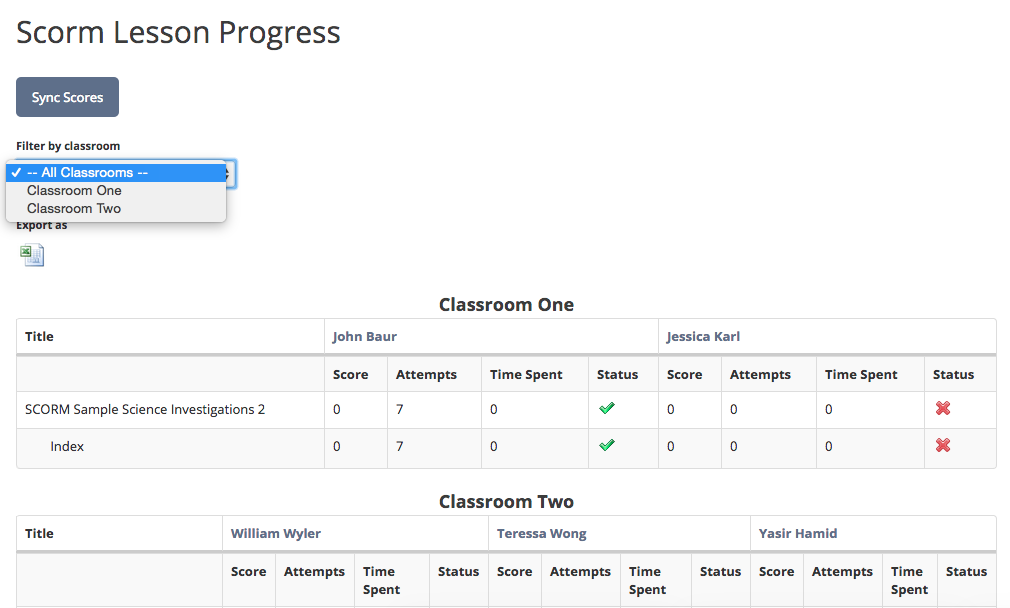
The exported Excel file with data of progress made by learners in the SCORM package, will also contain additional sheets for each classroom that the SCORM lesson is shared with.
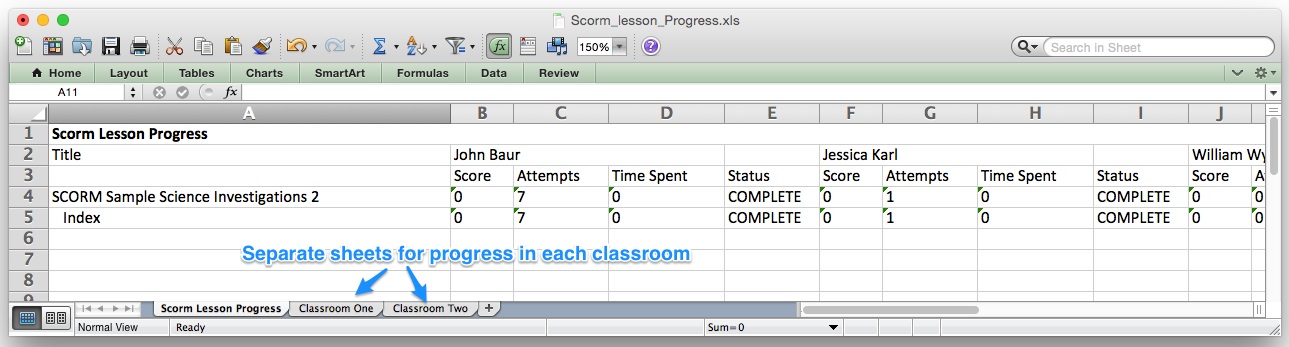
This release also has some bugfixes we have made to the SCORM reading and tracking.
Classroom Lesson Listing Filters
On the classroom lesson listing page, a new filter has been added for instructors to filter the lessons either by “Published” or “Draft” status. Also, two sort parameters have been added, sorting by “Title” or by “Last Updated time”. These filters and sort options might come in handy when, as an instructor, you try to locate a particular lesson.
Quiz Enhancements
Classroom Assessment Listing Filters
Sometimes it is a pain to find a particular assessment in a classroom. As a quickfix solution, we have added a couple of filters to the assessment listing page of a classroom.
Assessment Type: You can filter the assessments based on their type: Online Quiz, Assignment or Offline Assessment.
Status: You can also filter the assessments based on their status: Published or Draft.
Auto-save when question added in quiz 2.0
Currently, the user has to remember to click Save after adding or removing questions. So with auto-save after the instructor adds each question in the new quiz interface, a “Save” is automatically triggered.
Rubric Decimal Scores
The Teamie rubric functionality currently has the restriction that the total score for a rubric, criteria or scale have to be positive integers. Some instructors came to us with the need to enter criteria or scale points in decimals. We felt it made sense and there was no reason to restrict the points to integers. And so we will now support up to two decimal points for rubric, criteria and scales!
Audio Feedback
We noticed many instructors, who record an audio comment for an assignment submission, forget to click on the “Add Comment” button. This is because they see the option to playback the audio, and they think the audio comment has been saved already. However, the playback was only to verify if the audio got recorded properly. This was leading to frustration that the recorded audio files have gone missing. To address this problem we have done two things.
- The title of the “Add Comment” button has been changed to “Save comment”. To make it more obvious that the comment needs to be saved.
- If the instructor records an audio comment and tries to navigate away from the page without clicking on “Save Feedback”, then a confirmation message is shown, giving a reminder that the audio feedback has not been saved.
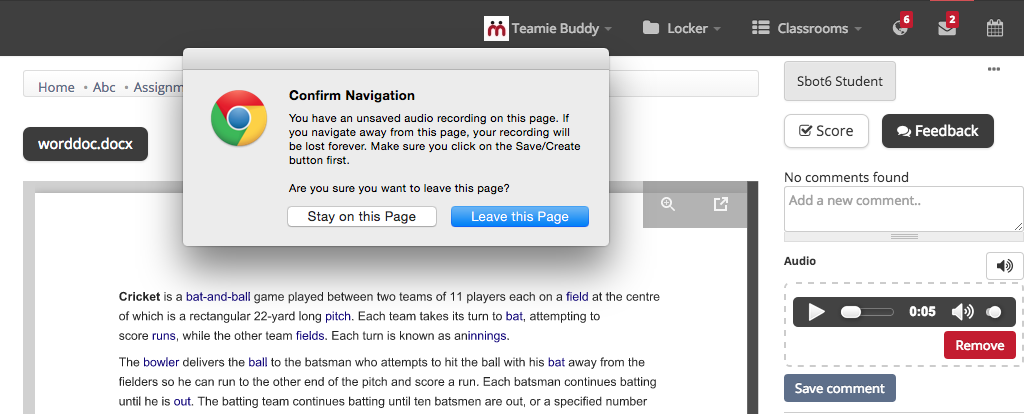
We believe these 2 changes will ensure that instructors don’t move away from the submission page without saving the audio feedback.
Why do instructors have to click on the “Save Comment” button? Why can’t the audio feedback be saved automatically? We feel we must give the instructors opportunity to playback their feedback once, before they post it to the learner. Hence, the separate “Save Comment” button, which has to be clicked to post the audio feedback.
So that’s it for Teamie version 1.11. We hope you’ll draw attention by pinning some posts, save time using the Import Content feature and feel empowered with the enhancements!