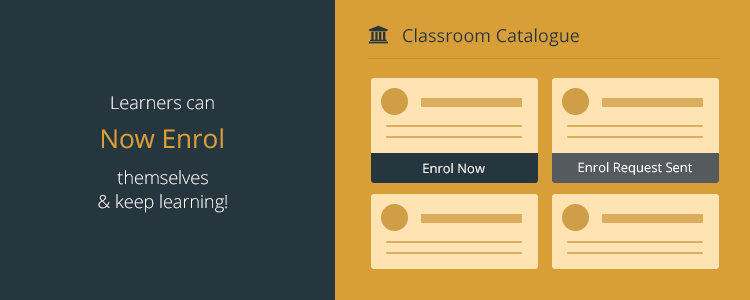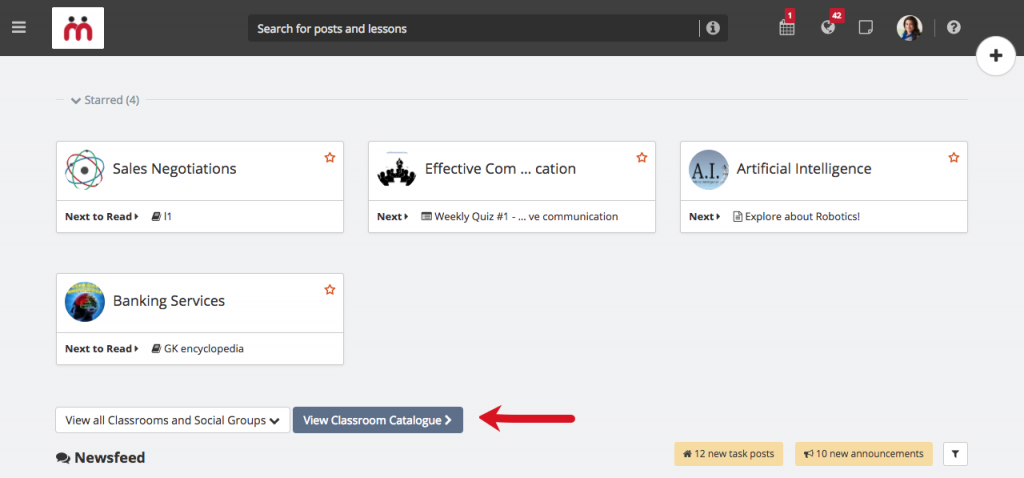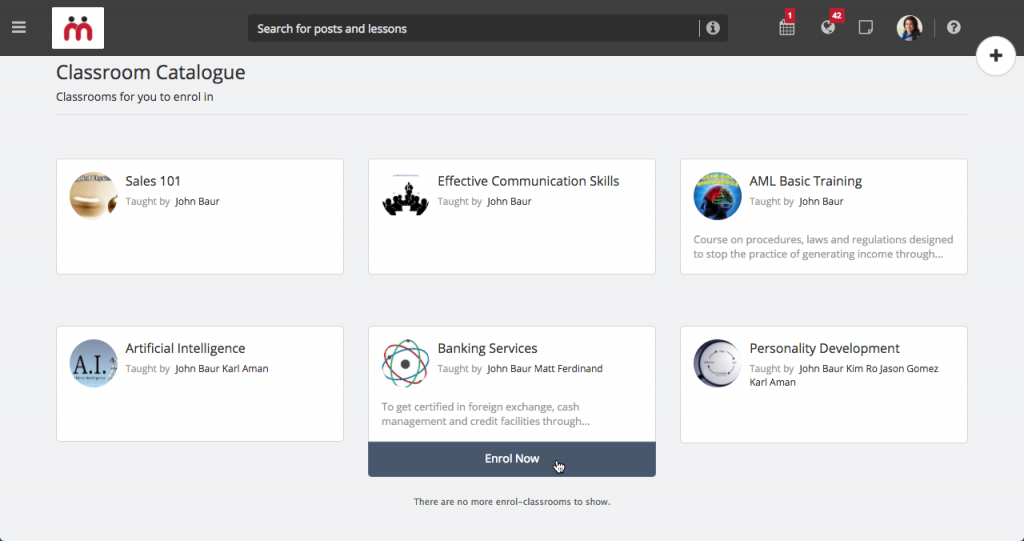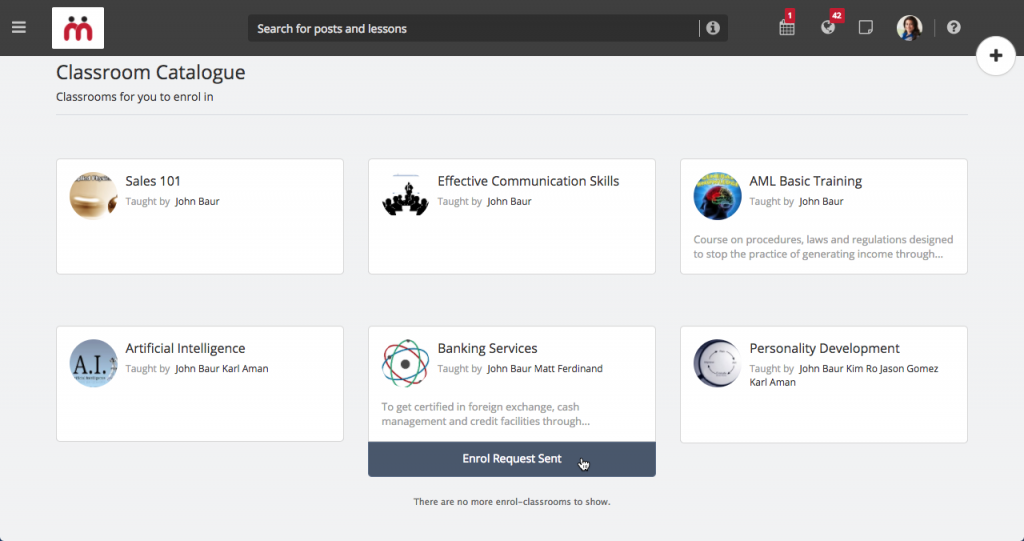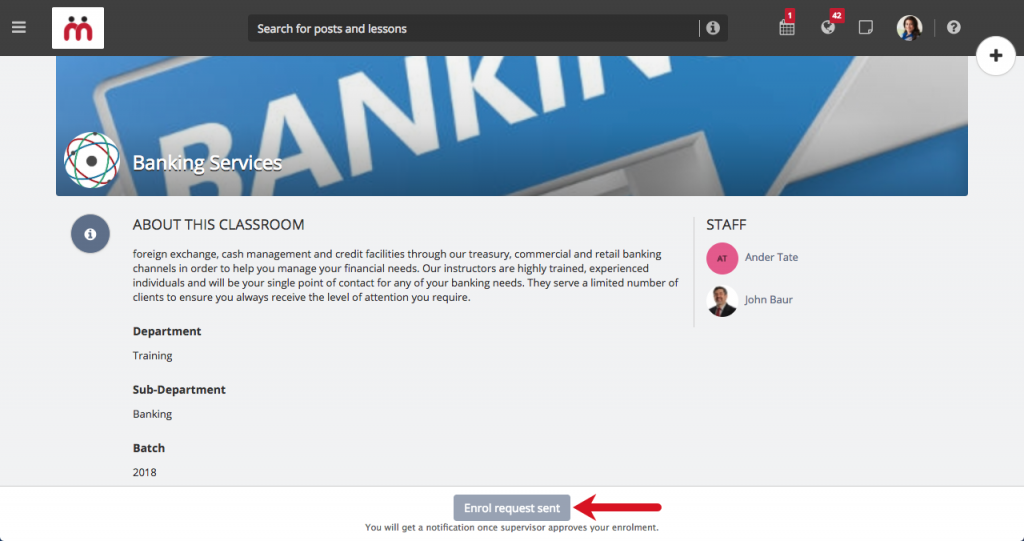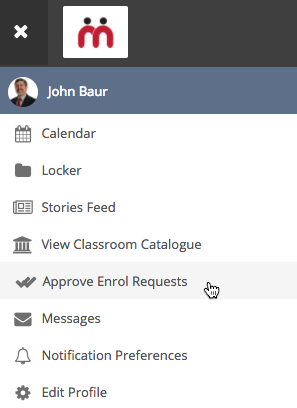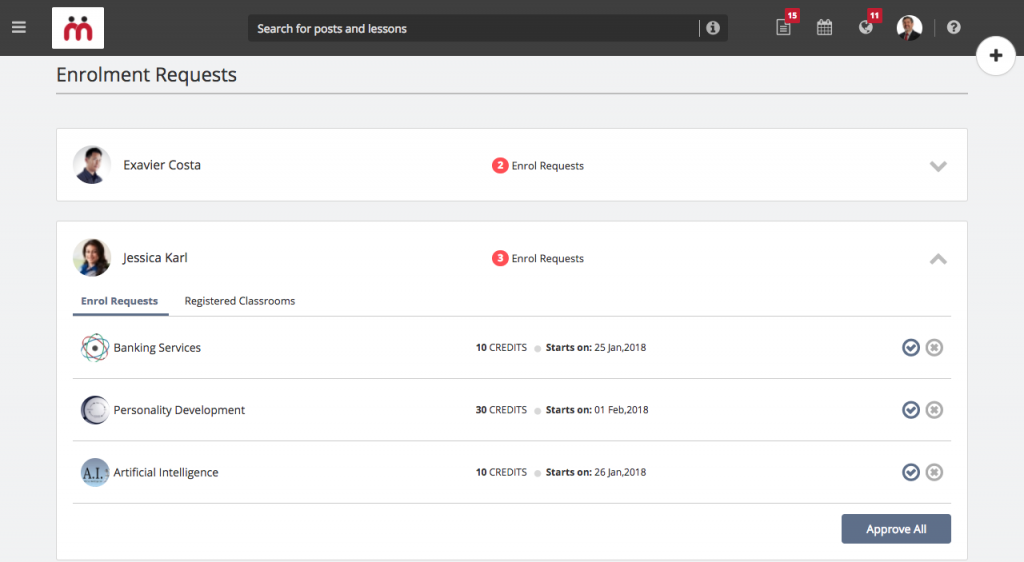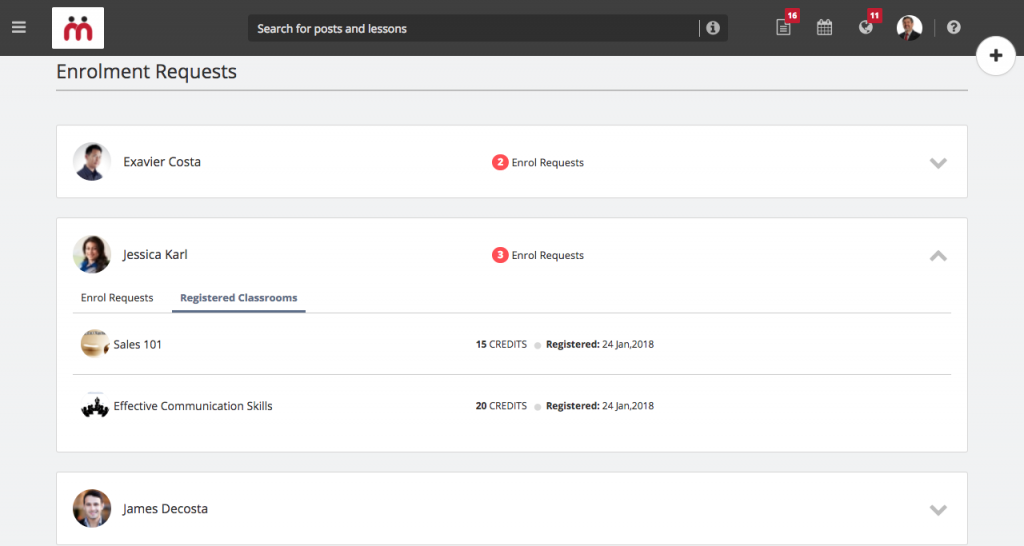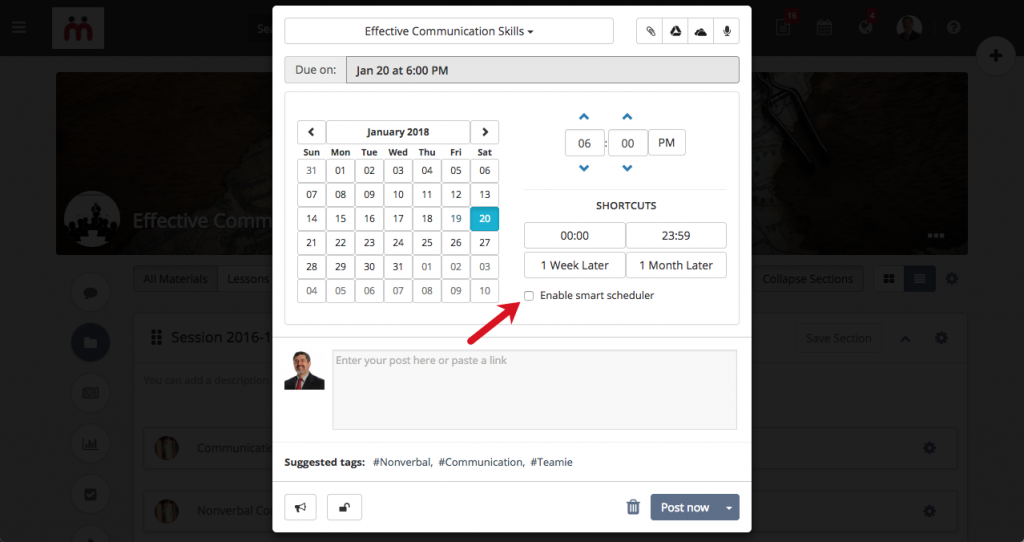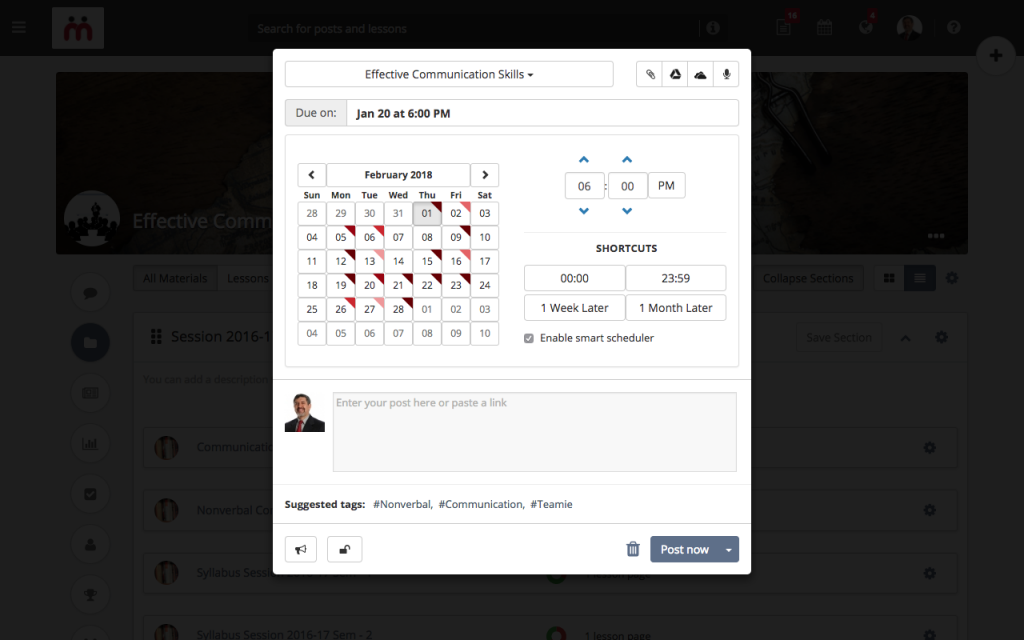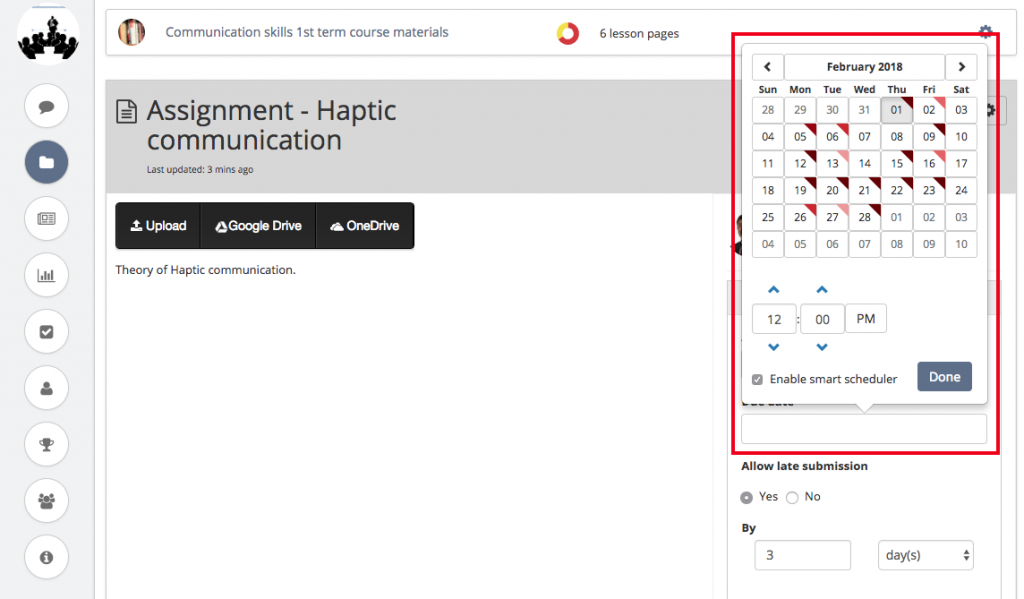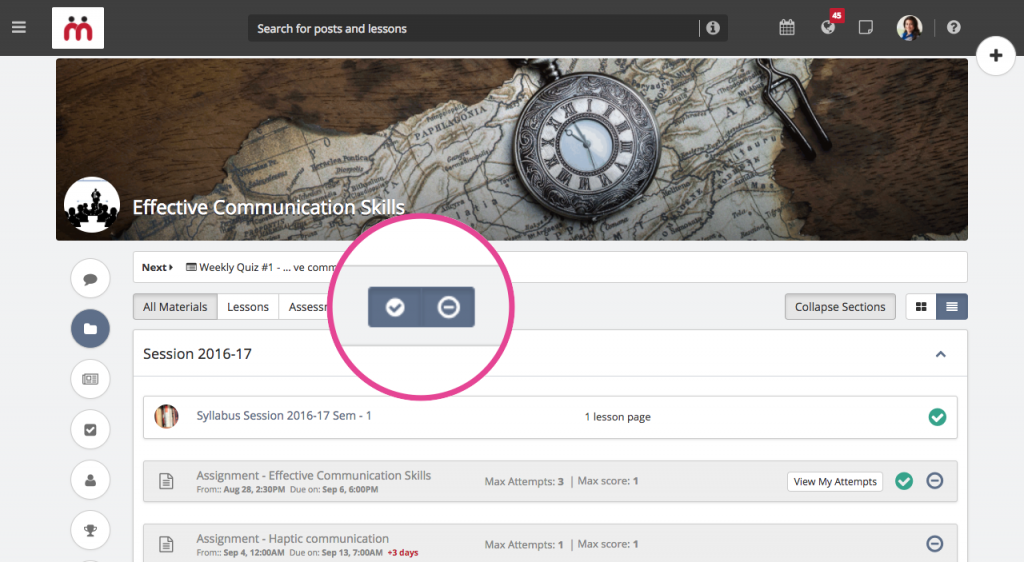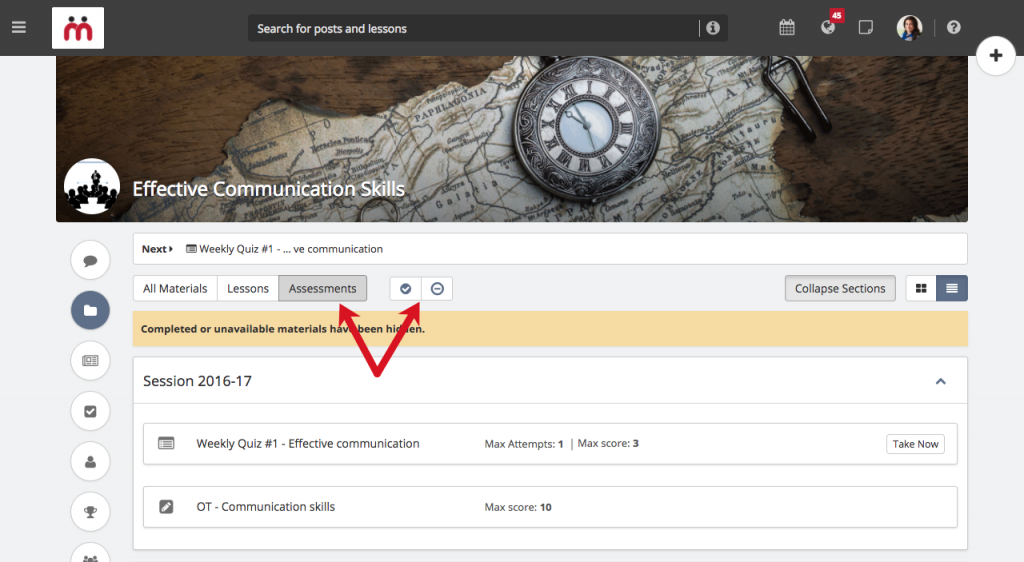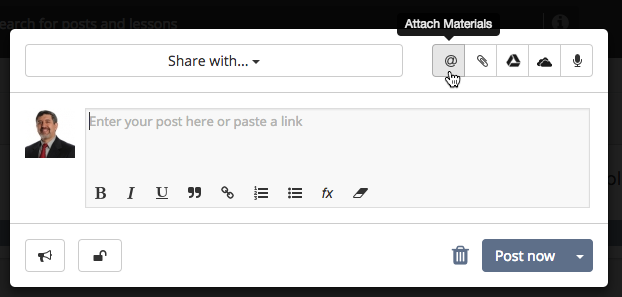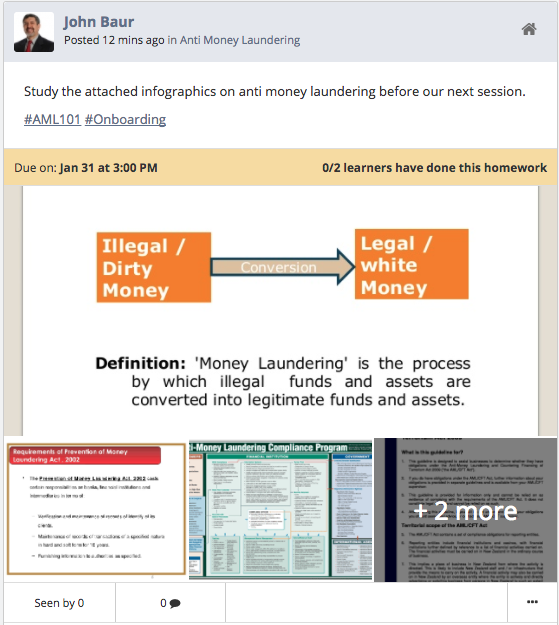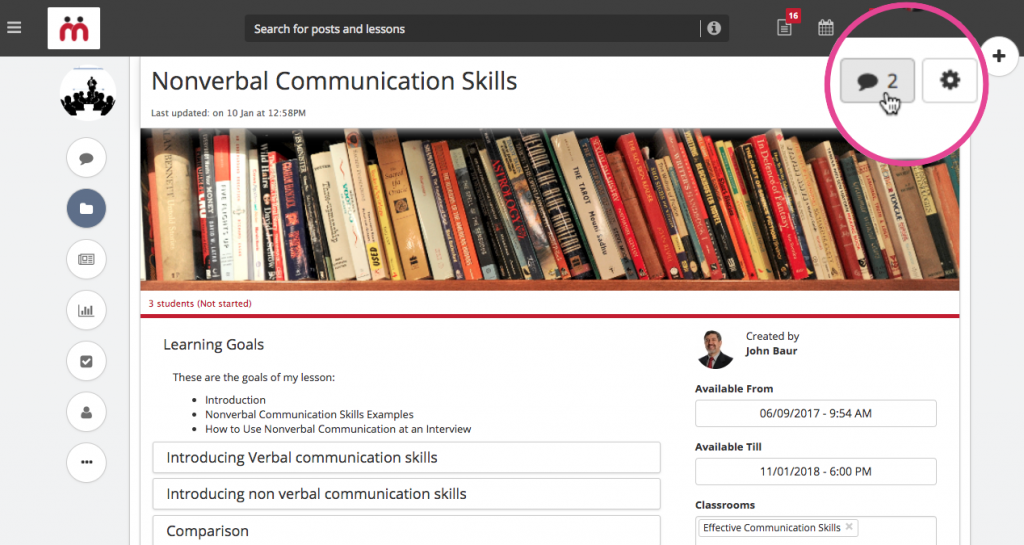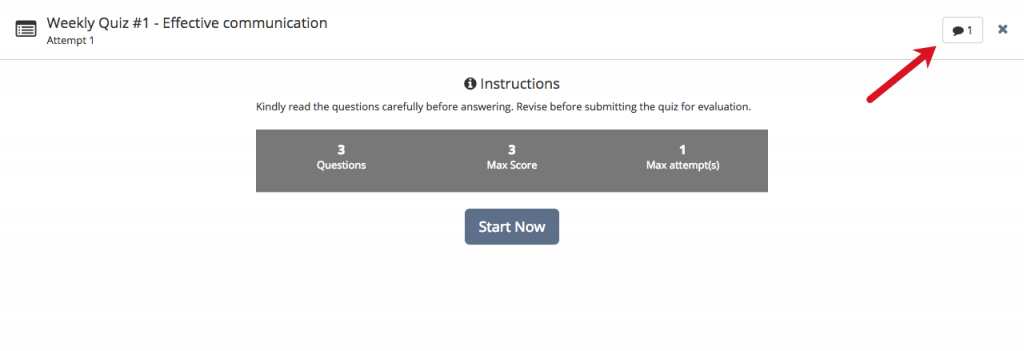Hello Teamie users! We hope you are making good on your new year resolutions 😉 In the meantime, we are here with the first major update of the year 2018, Teamie Ochre (1.38). But, before we start, let’s rewind our year 2017 for you.
In 2017, Teamie completed one more successful year in the field of collaborative and on the go e-learning. Thanks to our dedicated team and of course, all of you 🙂
Therefore, we decided to look back at all the major updates that made Teamie more awesome and better in 2017. So sit back, reflect and enjoy the montage:
So, now that we have done that, let’s bring you up to speed on this update with a quick TL;DR.
- Learners can self-enrol in classrooms that are open for enrolment
- Smart scheduler to help set available from and due dates for tasks, lessons and assignments
- Completed & unavailable materials toggles for learners
- Easily attach materials to posts with a dedicated materials picker
- Image attachment enhancements
- Showing tagged posts count for Online Quizzes
Now, let’s shed some light on these useful features 🙂
Learners can now enrol themselves in classrooms / modules
We keep searching new avenues to make learning and training more fun, easily accessible and collaborative. Now, we are making a foray into self-paced learning.
After Teamie Ochre (1.38), administrators will be able to open classrooms / modules for learners to enrol in them. That being said, admins will have comprehensive control over the enrolment process. They can either open a classroom to allow learners to enable without any need of approval or they can open a classroom in which learners’ requests need approval from their supervisors, before they are enrolled in that classroom.
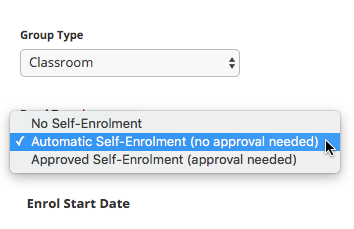
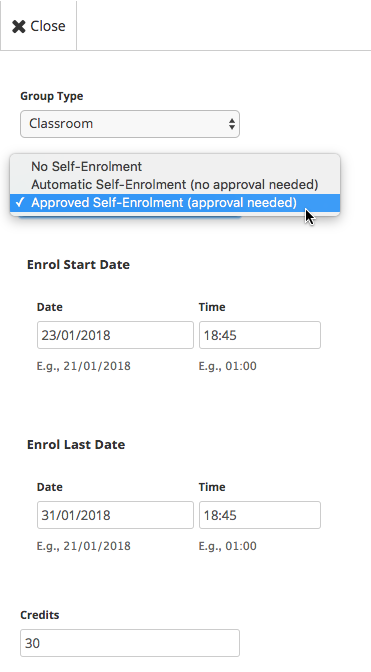
Admins would also be able to set enrolment start and end date for that classroom (module) along with its credits.
Learners will be able to view all the classrooms open for enrolment from the classroom catalogue on the homepage.
This page will show a complete list of all the classrooms available for learners to enrol in. As a learner, all you need to do here is hover over a classroom card and click the Enrol Now button. You can also click a classroom to access its About page to get the overview of the classroom (introduction, topics covered, staff information, etc). An Enrol Now button will also be present on the About page for you to enrol.
If the classroom has automatic self-enrolment setting enabled for it then you will be instantly enrolled in the classroom and will be able to access its posts and materials. If the classroom has approved self-enrolment setting enabled for it, then your enrolment request will be sent to your supervisor for approval. Once your enrolment request is approved, you’ll get a notification and you will be enrolled in that classroom.
Administrators will assign supervisors for each of their subordinates (learners). As a supervisor, you will be responsible for approving or declining enrolment requests from your subordinates (learners). You can access the Enrolment Requests page from the sidebar.
On the Enrolment Requests page, supervisor will see the list of all the assigned subordinates. Expanding any subordinate’s card will bring up the Enrol Requests tab for you to accept / decline that subordinate’s classroom enrolment request.
| ? Nuggets of information: You can also view the number of pending enrolment requests of any subordinate right from their card view. Also, an Approve all button will be there to assist you in case you decide to grant all the wishes of a subordinate 🙂 |
You will also be able to view the classrooms in which the subordinate is already registered.
This is just the inception; in future releases, we will be bringing enhancements to this feature in the form of some nifty filters. This is an optional feature and in case you wish to enable this on your Teamie site, kindly contact us at support@theteamie.com.
Smart scheduler
We are introducing a new feature called the “smart scheduler” for assisting you while setting deadlines and Available from / to dates. As an instructor, currently you may not be aware of the workload that your learners may have from their other classrooms. The smart scheduler will indicate the amount of existing deadlines for a learner, from all his classrooms, on a given day.
So, let’s say you need to create a task post for a classroom / module. Once you click to select the due date of the class, you will see an option to enable smart scheduler.
Once you enable this option, the calendar will start showing a coloured indication of how busy each day is in that classroom.
By busy, we mean how many deadlines are falling on that day for learners, on an average. Thus, on an extremely busy day, you might want to avoid adding another due date for learners. On the other hand, a slightly busy day shall warrant some more deadlines. In the end, it’s instructors’ decision to set the deadlines and smart scheduler is just a tool to assist them finding the best possible day for a deadline.
Similar to task posts, smart scheduler will be at your service while setting a lesson’s available from / till date and an assignment’s from / due date as well so that you can distribute the load for the learners accordingly Please note that this feature is only for your reference and will not stop you from assigning dates on already busy days for learners.
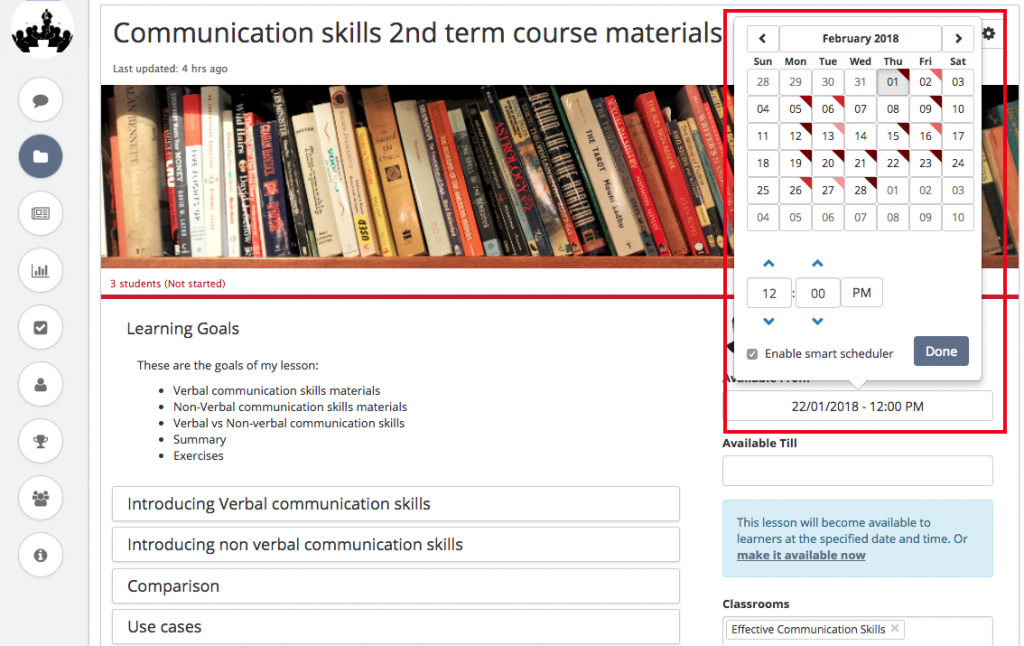
Completed & unavailable materials toggles for learners
Materials page is the core of a Teamie classroom with all the assessments and learning resources organised in different sections. As session progresses, materials tend to increase and learners might have to sift through all the materials to find the ones that are pending for them.
Also, there are cases where materials might be listed on the learners’ material page but they might actually be unavailable to them. For instance, when a material’s deadline has passed or the available date is set in future by the instructor. Furthermore, if lesson progression is enabled and the learner has not yet completely read the previous lessons, the next lessons will be unavailable. For such materials, we have added an indicator and greyed them out, similar to the completed tick mark. This will help learners view their unavailable materials in a glance.

In order to expedite the process of finding the materials that are not yet completed by learners, we have come up with couple of nifty toggles – the completed toggle and the unavailable toggle. By default both the toggles will be enabled in a classroom. This means the materials page will show all the materials, including the materials that are completed or unavailable for learners. These toggles will be placed right next to the Assessments tab.
In case learners wish not to see the materials which are already completed, they can disable the completed toggle.
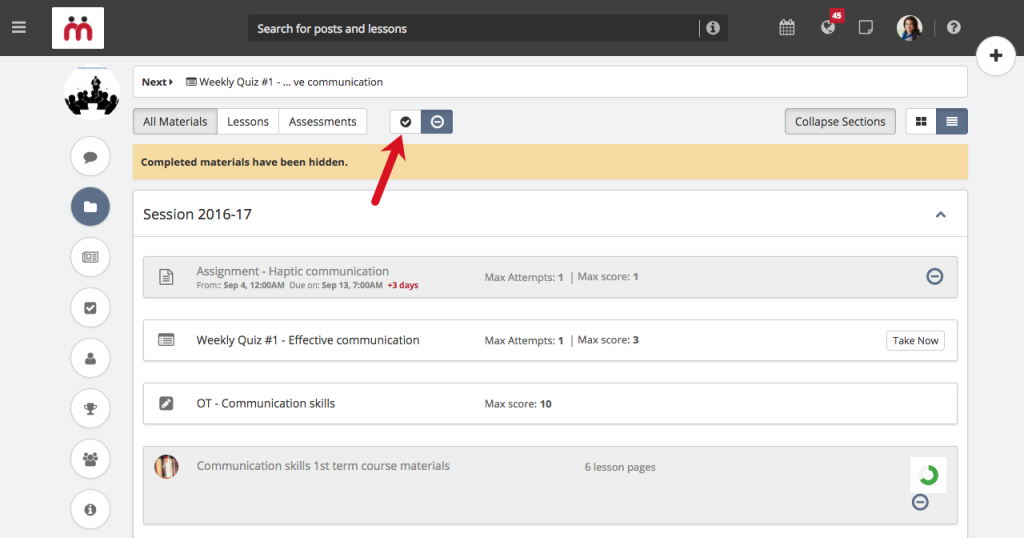
Similarly, disabling the unavailable toggle will hide all the materials that are unavailable for learners.
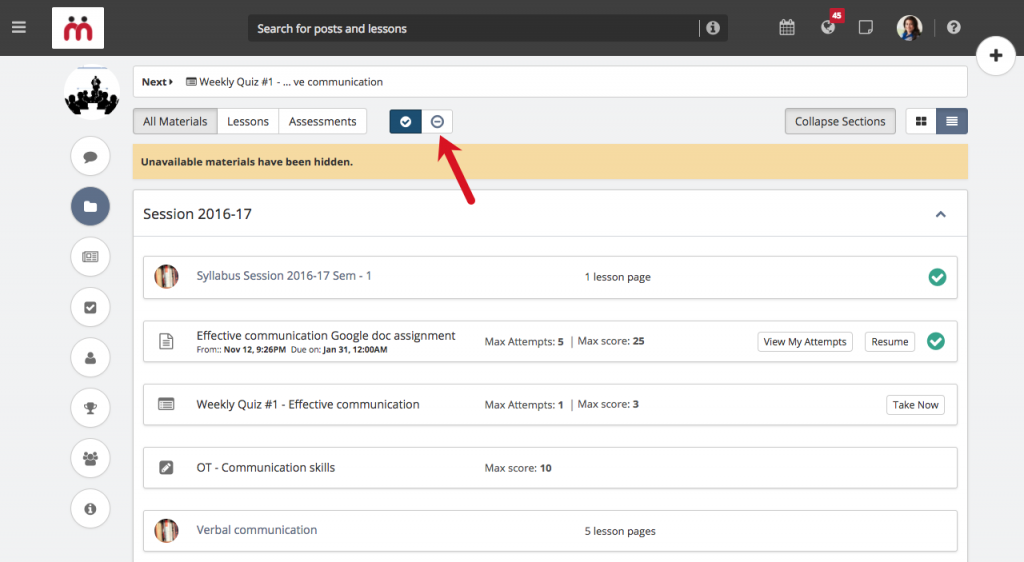
Learners can disable both the toggles to view just the available materials that are yet to be completed by them.
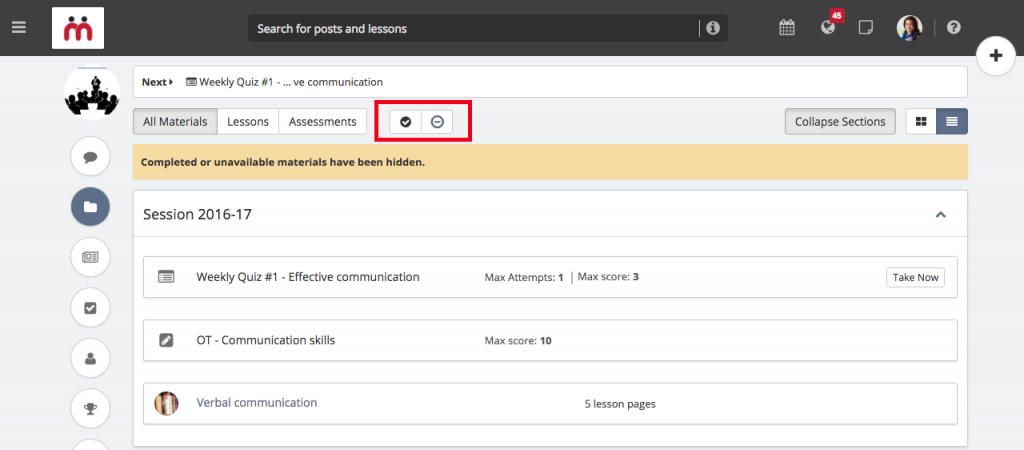
These toggles will continue to work as usual, regardless of whether you are in the All Materials, Lessons or Assessments tab.
Also, once a toggle is set in a classroom, the setting will be remembered for all the classrooms of that particular user.
Easily attach materials to posts with a dedicated materials picker
In our earlier release, we introduced the ability of tagging lessons and assessments in your posts in Dash. We are taking the process of tagging materials to a next level by making it more convenient and visible while a post is being created/edited.
We have added a materials picker (denoted by @ symbol) in the post creation box which you can find adjacent to the attachment picker.
Clicking the @ button will open Attach Materials panel. This panel is a smart one and will fetch you the matching results based on the classroom you are sharing the post with.
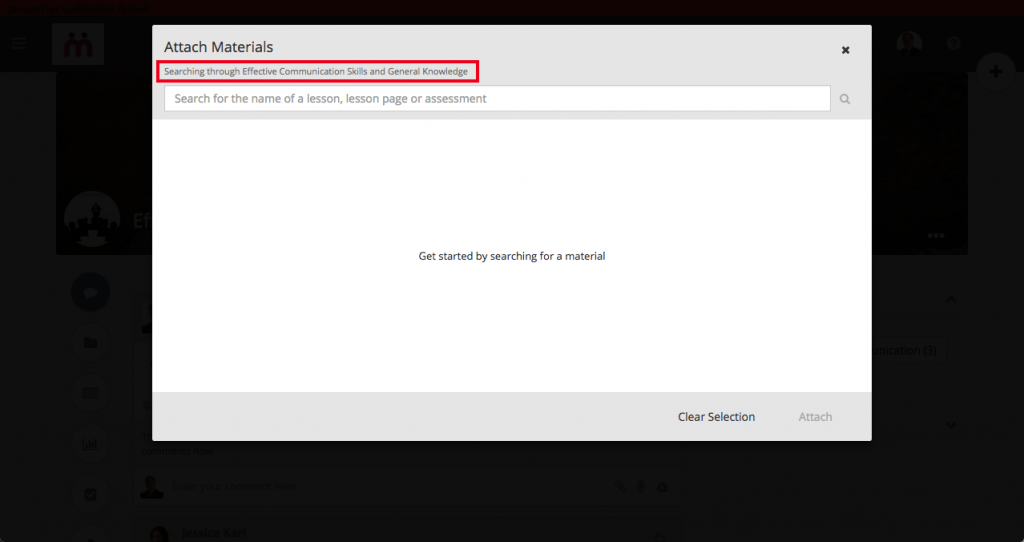
In case you are on the homepage and haven’t selected any classroom, the search result will include all classrooms’ materials.
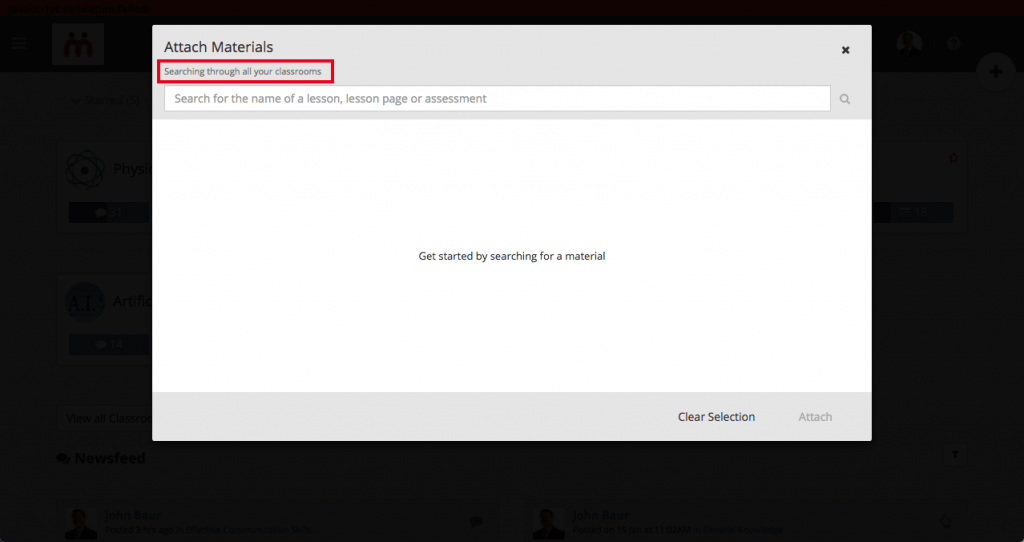
This @ button will be ever present while creating/editing a post and imparts the materials tagging process more visibility. Another added advantage of this new way of tagging materials is the ability to tag multiple type of materials in a single go, thus saving a lot of time. The following GIF show how easy the materials tagging process will be after Teamie Ochre 1.38 🙂
Image attachment enhancements
It is a very easy process to attach images to your posts and materials in Teamie. You can easily view the attached images by clicking on them and navigating through them. Once a image is clicked, it pops up and you can view it, but the size of the image is limited by the size of the browser window, and it can’t be further zoomed in. But, sometimes you have bigger images (say a screenshot), with meticulous details attached, due to which a much more magnified image is required to notice the details clearly.
As a work around, you might be saving the image and then enlarging it on your system’s picture viewer. We understand that could be a tedious and time-consuming job, hence we have come up with a solution – ability to zoom in uploaded images in Teamie.
Now you will be able to zoom in to images in your posts attachments, lesson pages and stories. After Teamie Ochre 1.38, once you open an image, you will have the option to zoom in by clicking on the image or by using the zoom button in the top-right of the screen. Clicking again will zoom out the image.
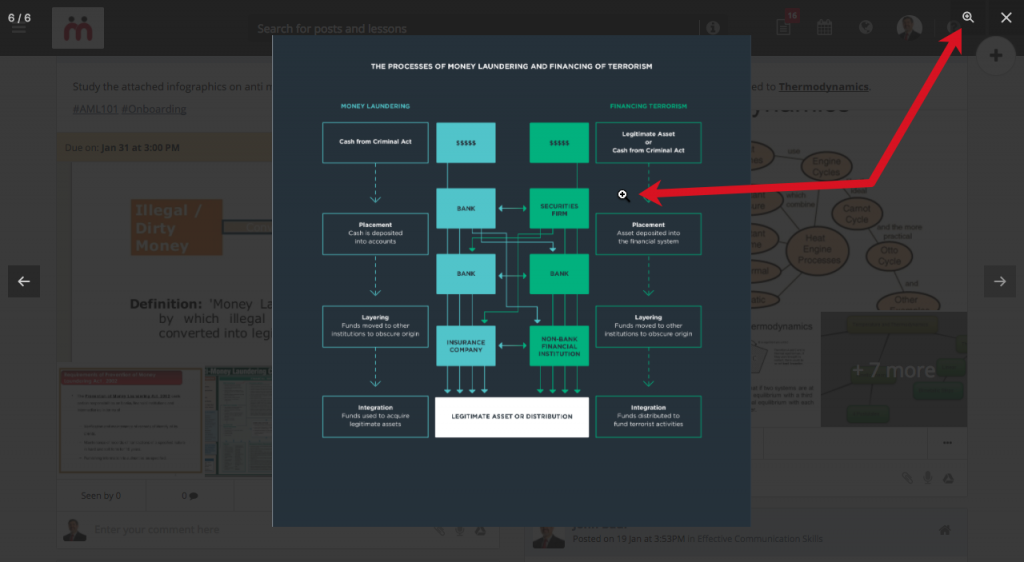
Although, one thing to keep in mind is that you cannot zoom in more than the images’ original resolution.
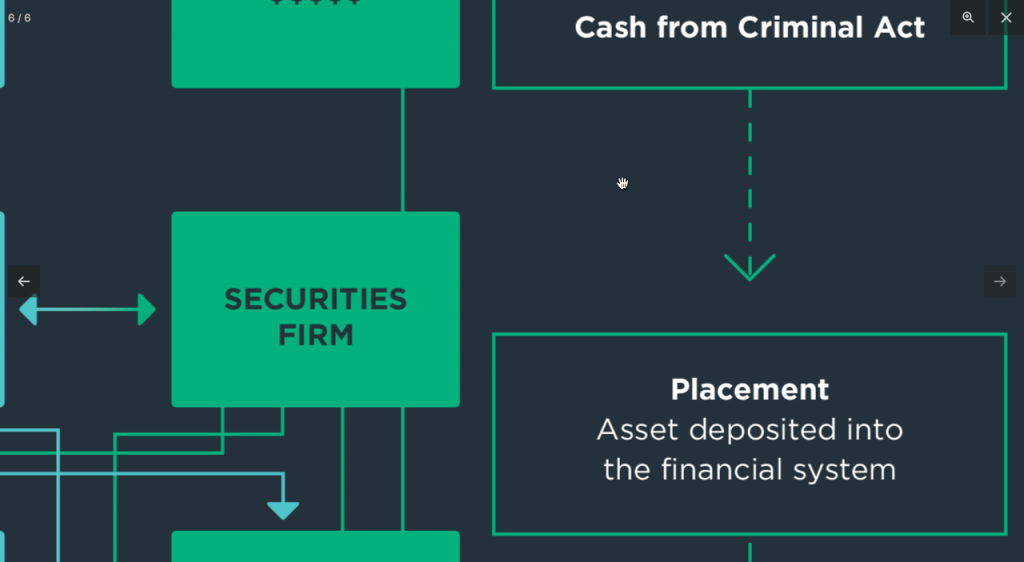
And all the photography buffs, you can add as many high-end camera images as you like in your photography classrooms; it won’t slow your newsfeed a bit. We have optimised classrooms’ newsfeed to handle very large size files better than before. And as aforementioned, they can also be zoomed in and your talent won’t get unappreciated 🙂
Showing tagged posts count for Online Quizzes
You would be familiar with the tagged post count that is shown for assignments and lessons. They signify the number of posts in which that assignment / lesson is tagged.
Now this tagged post count will also be available for Online quizzes on the quiz taking page. This is a step to maintain consistency on our platform 🙂
So that’s it for this release. Hope this year brings a lot of success, happiness and collaborative learning to you guys 🙂 In case you have any suggestions, queries or maybe new year wishes, write to us at support@theteamie.com – we will be glad to hear them. See you soon!