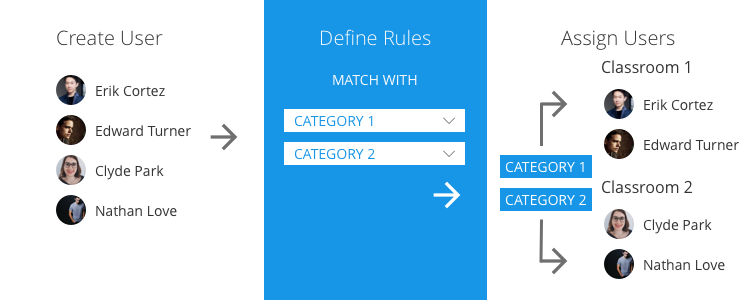Greetings everyone! We bring you our latest update – Teamie Kornephoros (2.10). This update brings enhancements to existing workflows, such as rubric reordering, attendance reports, along with the revamped supervisor – subordinate workflows. We also have something in store for our administrators in the form of admin rules. Let’s give you a TL;DR version before we dive into the details:
- Parents can now submit absence reports for the Attendance feature
- Admin rules to automatically add users to classrooms based on matching classroom conditions
- Revamped supervisor – subordinate workflows
- Instructors can now send learners’ announcements and reminder emails to parents as well
- Teams can be modified even after learner submissions
- Validation to refresh the page in case of multiple editing of lesson, assignment or offline test
- Criteria can now be reordered in a rubric
- Calendar enhancements to show only meetings in the classroom and main calendar
- Primary identifier details to be shown, by default, in the template to upload offline test scores
- Program filter now available on the Manage Classrooms page
- Admins to see learners’ primary identifier details in quiz attempt reports
- Author details to be shown on the quiz creation page
Absence Reports
Absence Reports allow parents to submit a form with the reason behind the absence (before or after the event). The instructor for the event’s classroom will be notified about the Absence Report. Based on the report, the attendance of the learner can be modified by the instructor, if required.
Note: This is an optional feature that can be configured on sites where the attendance feature is already enabled.
Parents can report their child’s absence by accessing the required calendar event and clicking the Report Absence button.
The Report Absence form is pre-filled with details of the event, such as its from / to date, duration, and attendance status of the child for that event. As a parent, you can enter the reason for your child’s absence for the event.
You can also attach one or more supporting documents to substantiate the leave.
Instructors will be notified of the absence report via a bulletin board notification.
As a parent, you can check all the absence reports that you have submitted for your child at the classroom level from their profile overview page.
Similarly, you can check the absence reports that you have applied for your child across all the classrooms at once. To check, access the Absence Reports tab on their profile overview page.
The list of all the events across all your child’s classrooms for which you have reported absence will be shown here. The corresponding absence report will also be shown.
| ? You can click the View Report link to view the absence report,along with the attachments, of the corresponding event. |
As an instructor, you can check the absence reports at the classroom level from the Absence Reports tab.
You can click the View Report link to view the absence report, along with the attachments, of the corresponding event.
You can also access the absence report for an event while marking or editing learners’ attendance for it.
Click here to learn more about this feature.
Admin Rules
As an admin, you can now create and define a rule that has a set of user and classroom conditions. Rules are conditional actions that are triggered on specific workflows.
Note: This is an optional feature, and you need to write to us in case you wish to configure this on your Teamie site.
Once a rule is created, when a user is created or updated (based on the rule trigger) that matches the given set of user conditions, the user will automatically get added to all the classrooms that match the classroom conditions. Currently, we have added the following two triggers for adding users automatically to the classrooms:
- User Added
- User Updated
The User Added trigger automatically adds new users, created with particular trigger conditions, to the classrooms with the selected action conditions.
The User Updated trigger automatically adds the existing users, when their profile is updated corresponding to the trigger conditions, to the classrooms with the selected action conditions.
You can edit any existing rule and the changes will take effect immediately once you save the updated rule.
Similarly, you can delete an existing rule. The new users / updated users will not get added to the classrooms anymore as per the deleted rule.
Click here to learn more about this feature.
Revamped Supervisor – Subordinate Workflows
When a classroom / module is open for self-enrolment with approved self-enrolment settings, then supervisors are responsible for approving or rejecting enrolment requests from their subordinates.
In addition to linking supervisors to subordinates from their profile view one at a time, admins can now execute the linking process using the bulk import excel sheet.
The import sheet will have the primary identifiers fields (username / email) for supervisors and subordinates to add or remove the relationship in bulk.
As an admin, you will also be able to view all the supervisor-subordinate relationships on the site.
The supervisor details will be shown on the subordinates’ profile page.
Supervisors can view the details of their subordinates from the Subordinates tab on their profile page.
The Summary tab on the Subordinates page will show the details of the linked supervisors along with their primary identifiers. And any meta fields linked to their profiles will also be shown. In case the credits feature is enabled on the site, then the credits achieved and total available credits information will also be displayed on subordinates’ cards.
| ? You can filter users who have not met their credit targets using the ‘Show only users who have not met their Credits target’ checkbox. |
You can send an email to any of the subordinates or all of them at once.
Clicking the Modules tab will take you to the list of all the modules that your subordinates are part of.
You can use the different filters available to narrow down the table, such as the Membership Status – Active, Pending and Blocked. You can then approve / reject the membership of users with pending status.
Furthermore, you can also directly view the list of approvals pending for you to take action, from the Approve Enrol Requests option in the sidebar.
Parent Email for Learner Notifications
As an instructor, you now choose to send the learner notifications to their parents as well. This will be practically cc’ing the parents on learners notification and keeping them apprised.
Note: This is an optional feature and can be enabled on your Teamie site on request.
This option will be available to instructors while performing the following tasks:
- While sharing announcement posts (with either the web or email options)
- While sending email reminders
Task post reminder
Pending participation reminder (posts)
Lesson progress reminder
Assessment (quiz / assignment) submissions reminder
Classroom Dashboard progress reminder
Modify Teams after Learner Submissions
Currently, when a teamset is set for group submission to an assignment / quiz, we do not allow making changes to the teams in the teamset or the members in a team.
Now, we have modified the process to allow instructors to modify teams even after a team member has made submission. In cases where an individual user who has made an attempt joins a team with no attempt, then their attempt is made to become the team’s attempt.
An instructor can now also delete an entire team, and each learner of that team will become an individual submission. If a submission was already made, only the learner who has made the attempt will have an attempt after deleting the team, the others will have Not Started status.
In case an instructor tries to add a learner who has made an attempt into a team that already has an attempt from another learner, an error message will be shown.
The assigned scores, if any, will be impacted in the following manner:
- When an attempt is unlinked from a learner, any scores that are assigned to that learner for that assessment will be removed, the score will be unpublished and the status will be changed to Not Started.
- If the learner was unlinked from one attempt and added to another attempt, the score will still be removed and the learner’s score will be unpublished, with the status changed to Submitted (Pending Review).
- However, if the learner’s attempt remains unchanged (even if their team changes), then the score will remain unaffected.
Validation to Refresh in Case of Multiple Editing
In case multiple users are on the same page, such as a lesson page or lesson expanded view, and one of them makes a change, then that will become the latest version of that material. Any other user on the same page will be shown a refresh prompt to refresh the page.
This will be a mandatory action and any user(s), not on the latest version, will need to refresh the page in order to make any changes.
This change will make sure that no changes are accidentally overridden when more than one user is editing content (lesson, lesson page, assignment, or offline test) on Teamie.
Give us a shout-out if you and your fellow instructors will benefit from this change.
Reorder Rubric Criteria
If the rubric or the rubric display is editable (certain fields are editable), then instructors can drag and reorder any criteria as per their requirement. The same order will be respected during the grading process.
Minor Enhancements
Following are some minor enhancements that are rolled out in this update.
Calendar Enhancements to show Only Meetings
We have added a checkbox on the main and classroom calendars in order to quickly filter calendar events that have meetings enabled, either through Google Meet or Zoom meetings. This way, you can quickly narrow down your upcoming meetings and join them through Teamie without hassle.
Main calendar
Classroom calendar
Primary Identifiers to be Listed while Uploading Offline Test Scores
While uploading scores for an offline test using the bulk import template, the downloaded excel template will now have the primary identifier details for all the learners, by default.
Program Filter on the Manage Classrooms page
We introduced the Program feature in our last update. Adding to it, we have now added the ‘Program’ column and filter on the Manage Classrooms page to quickly find classrooms / modules linked to a program.
Primary Identifier Details in Quiz Attempts Reports
An administrator (who is part of a classroom) will now see the learners’ primary identifier details (email / username) in both the quiz attempts report and detailed report (all three tabs).
Author Details on the Quiz Creation Page
Similar to lessons, assignments, and offline tests, the name of the creator will now also be shown for online quizzes adjacent to the created date and time.
That’s it for this update. See you soon with our next update. In the meantime, stay healthy and stay collaborative!