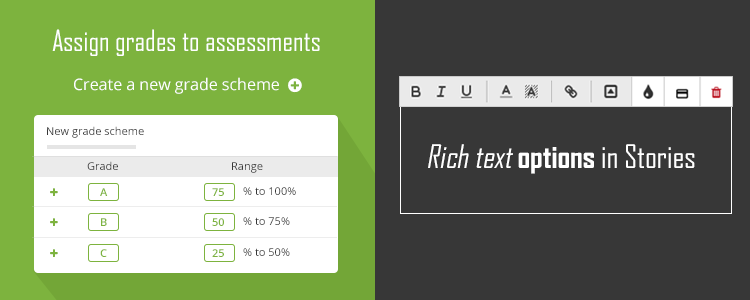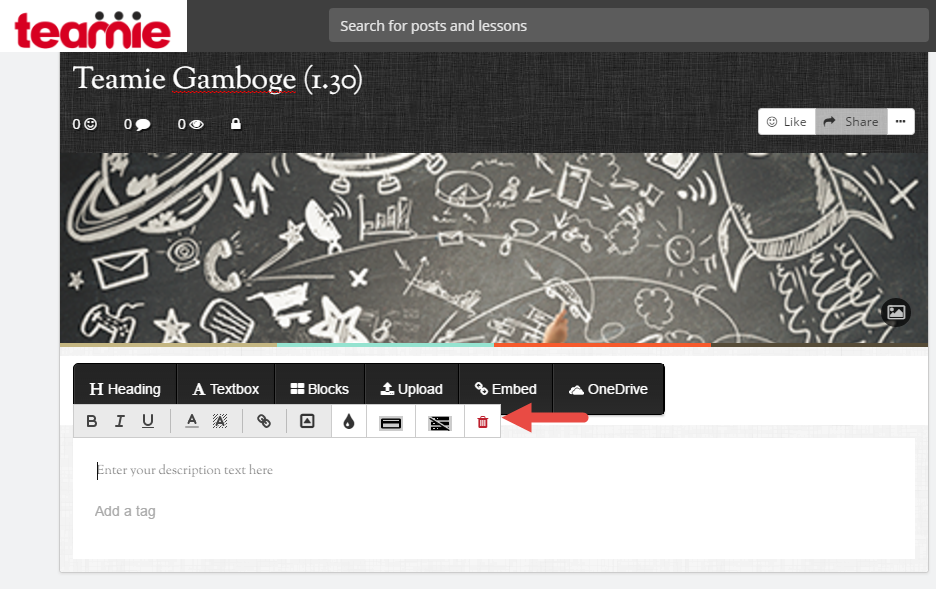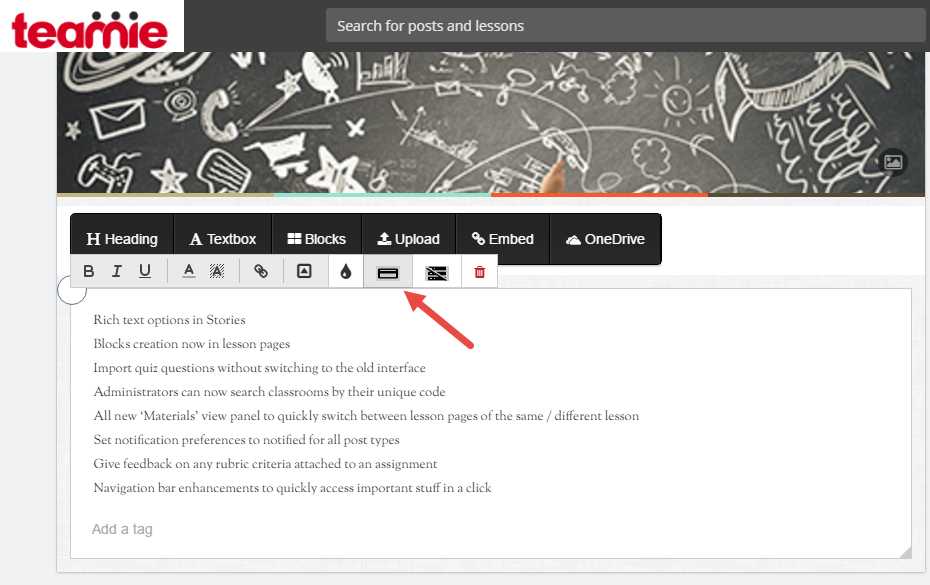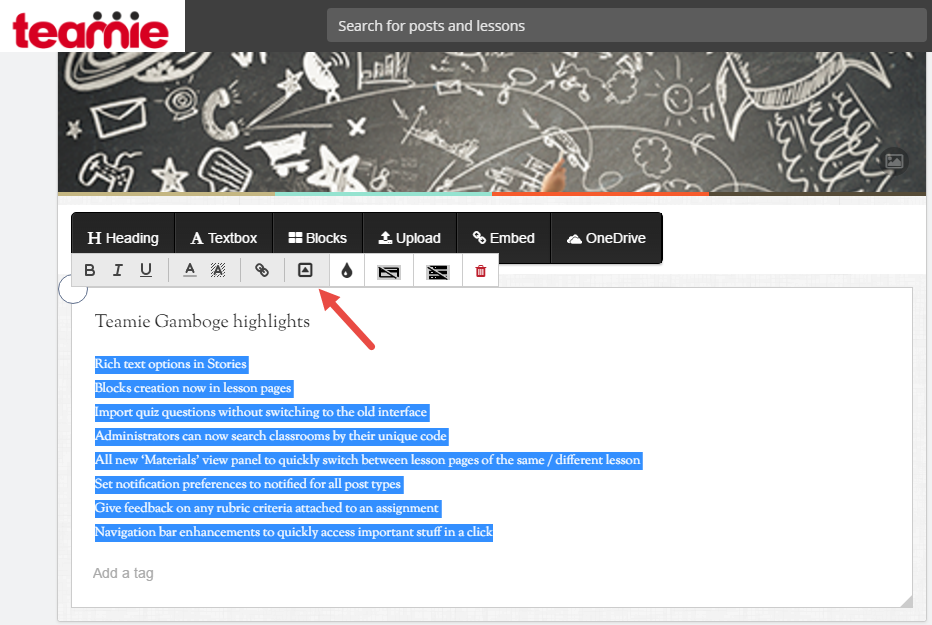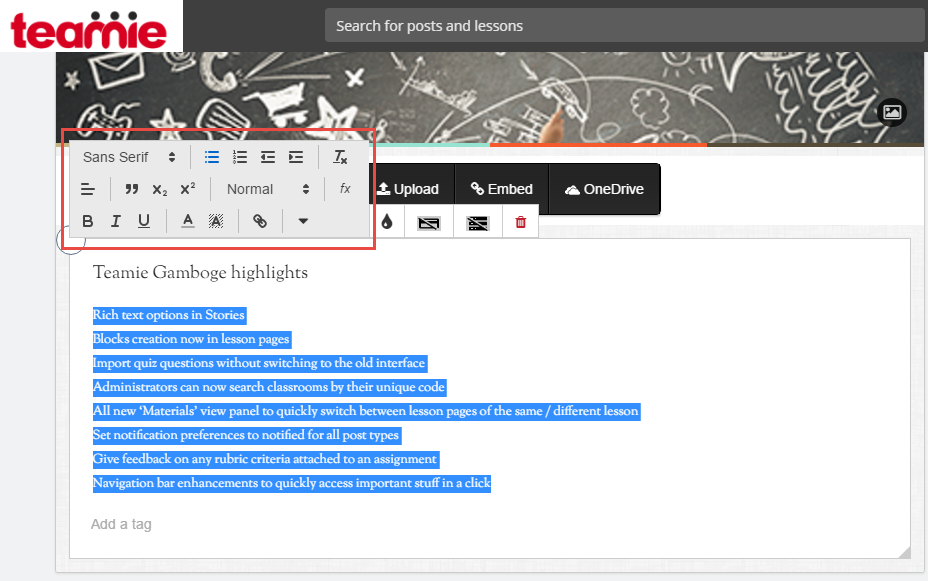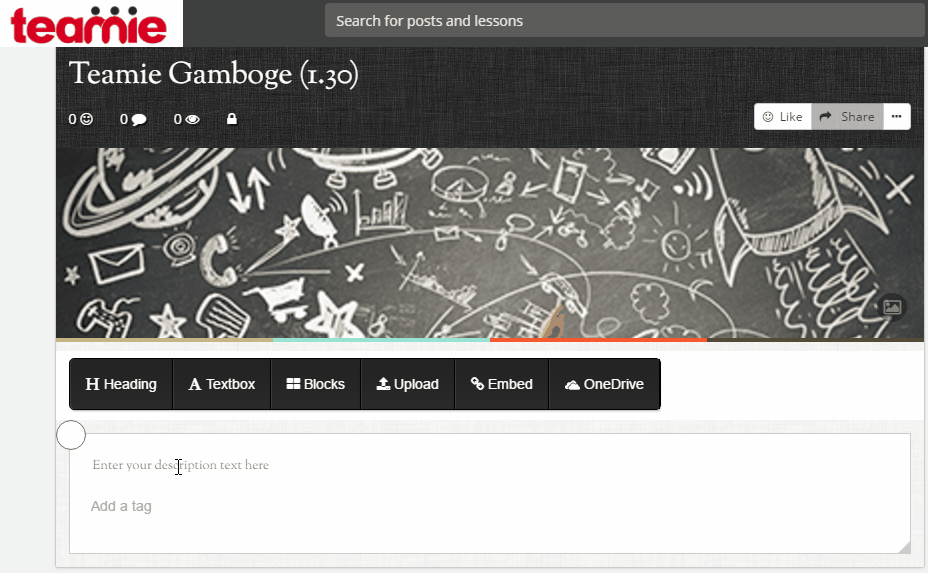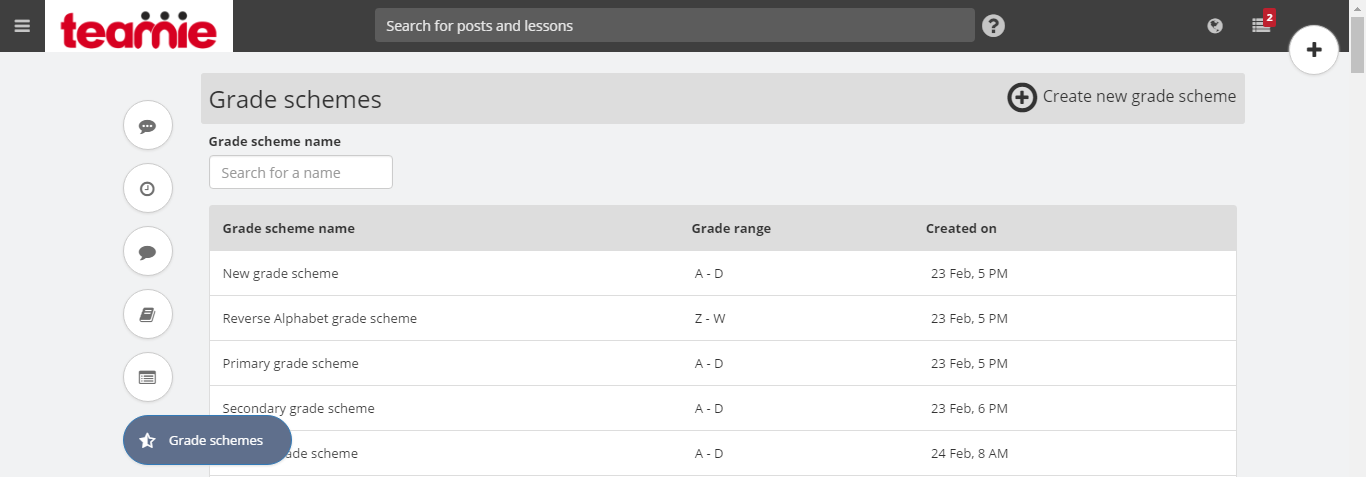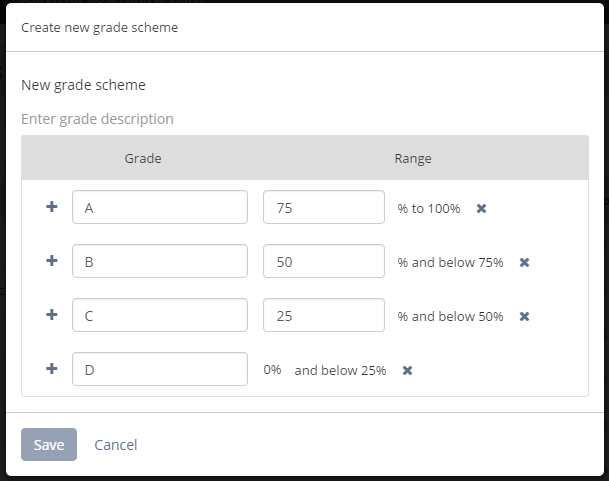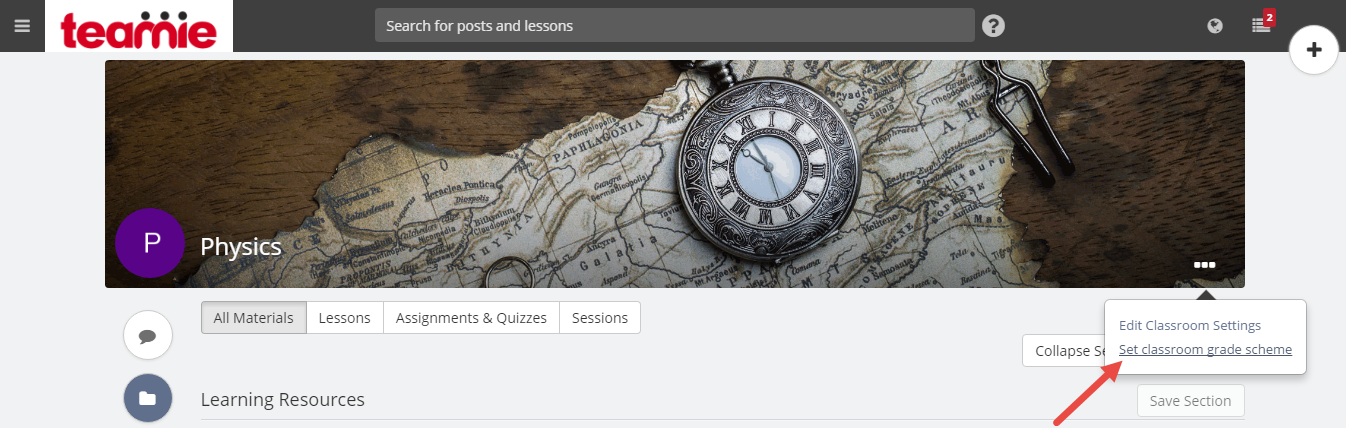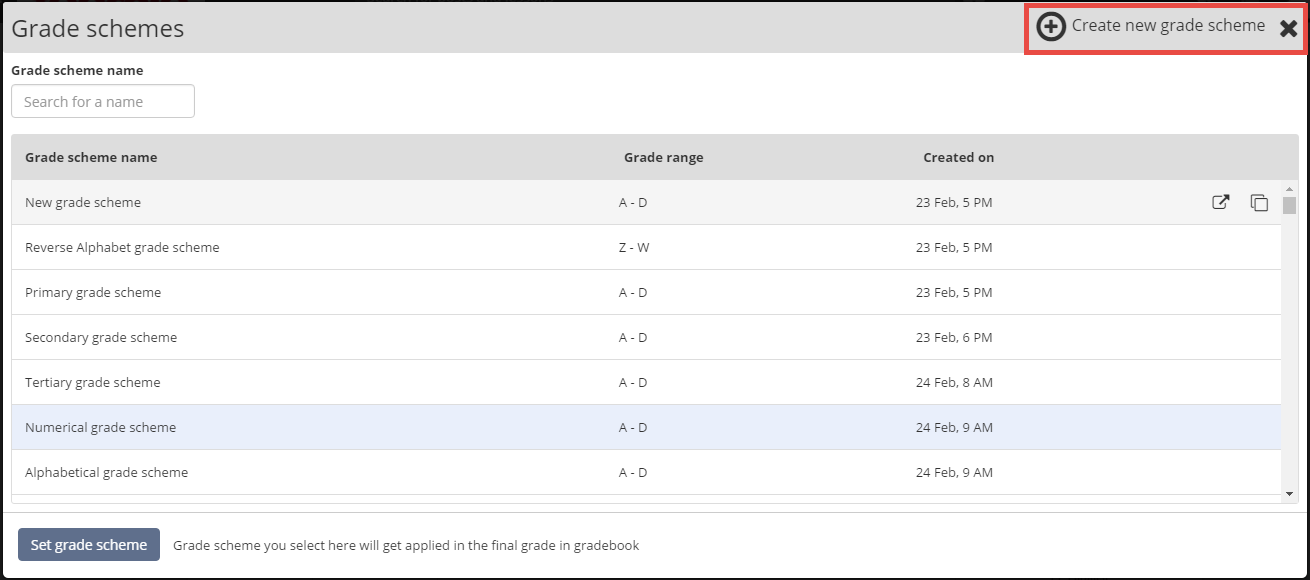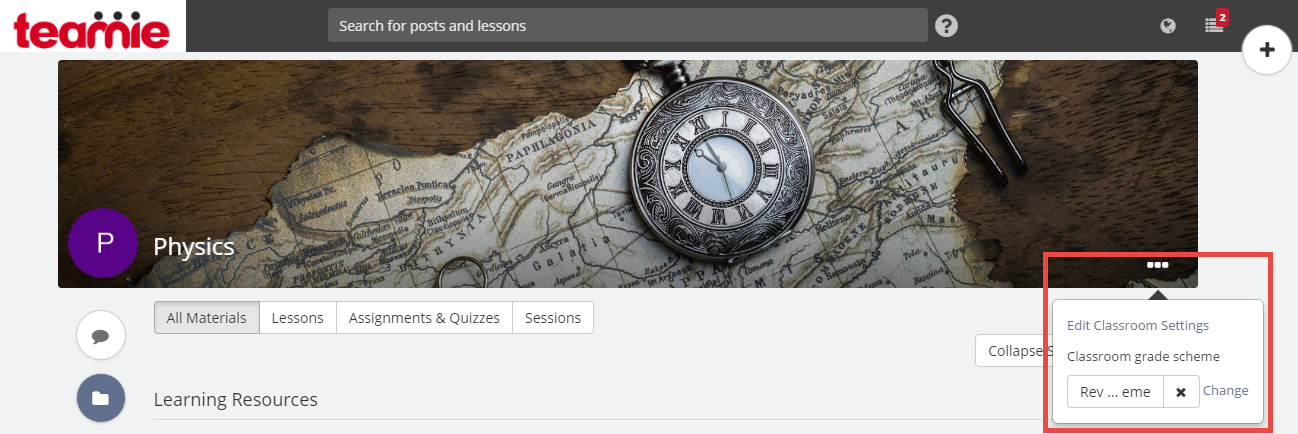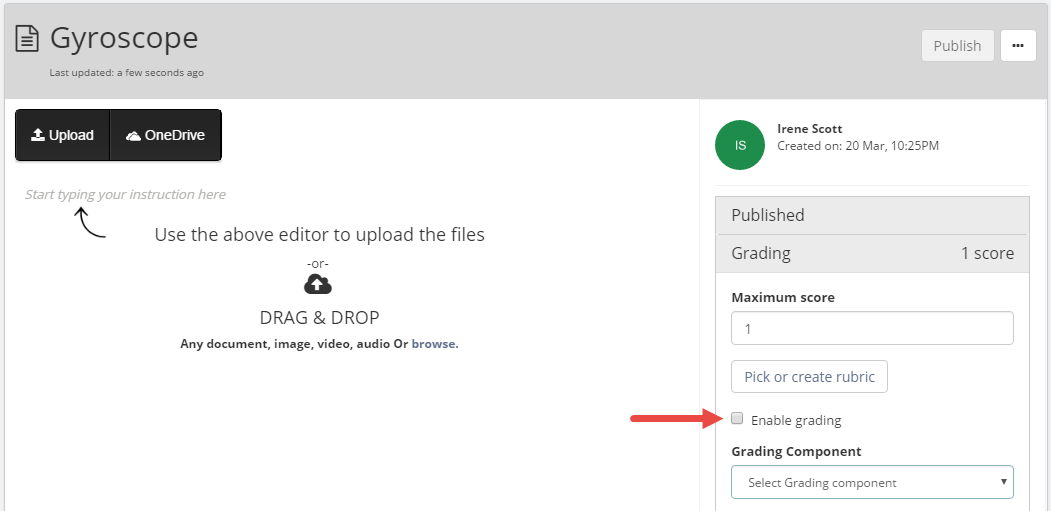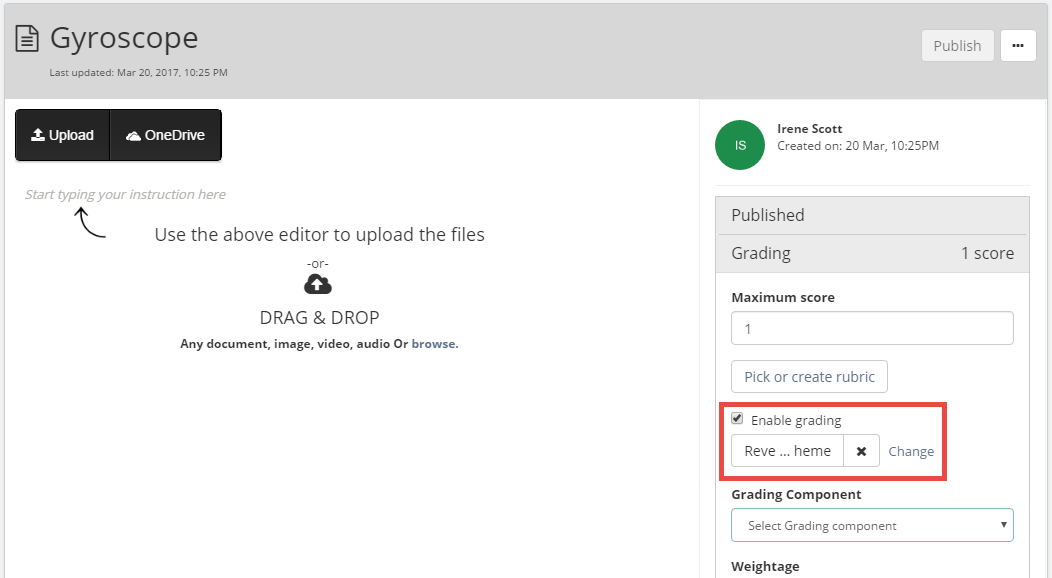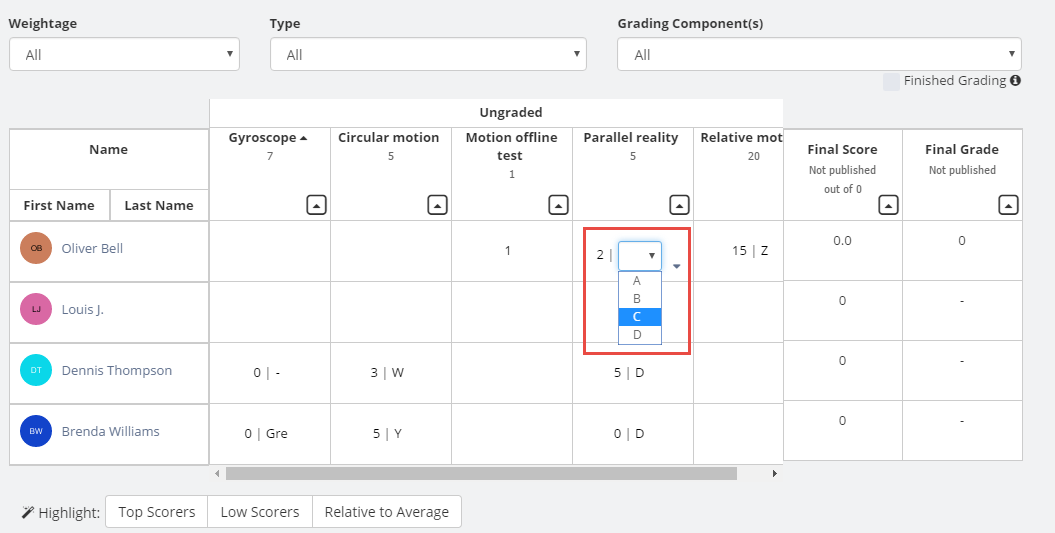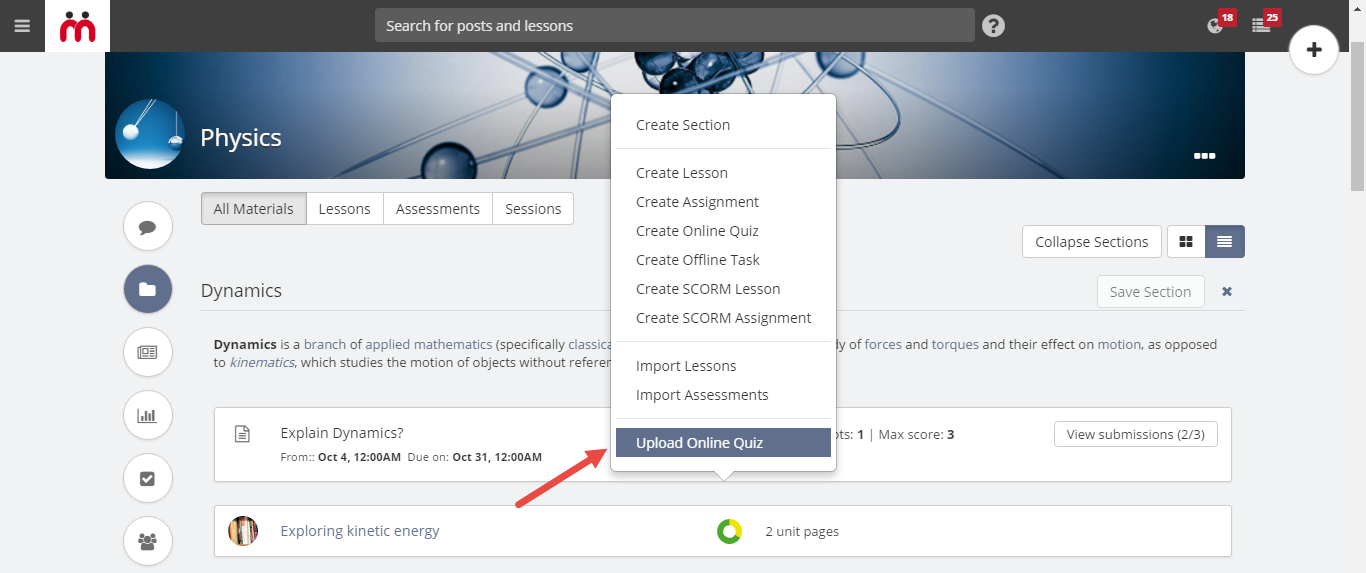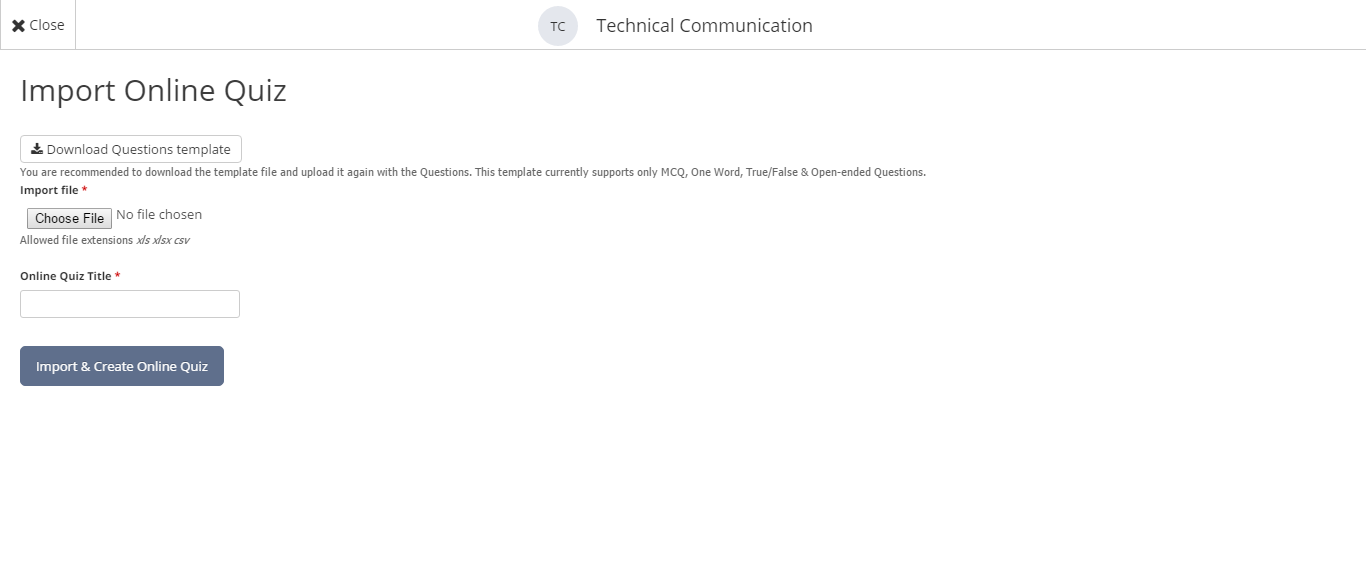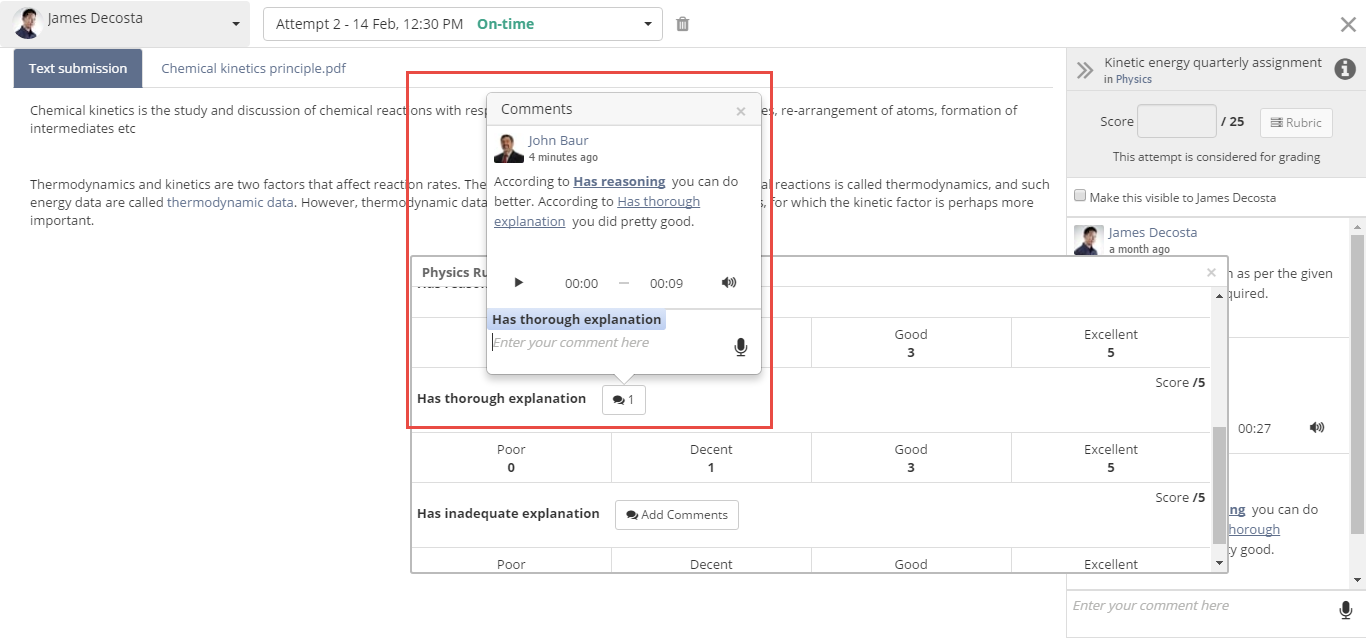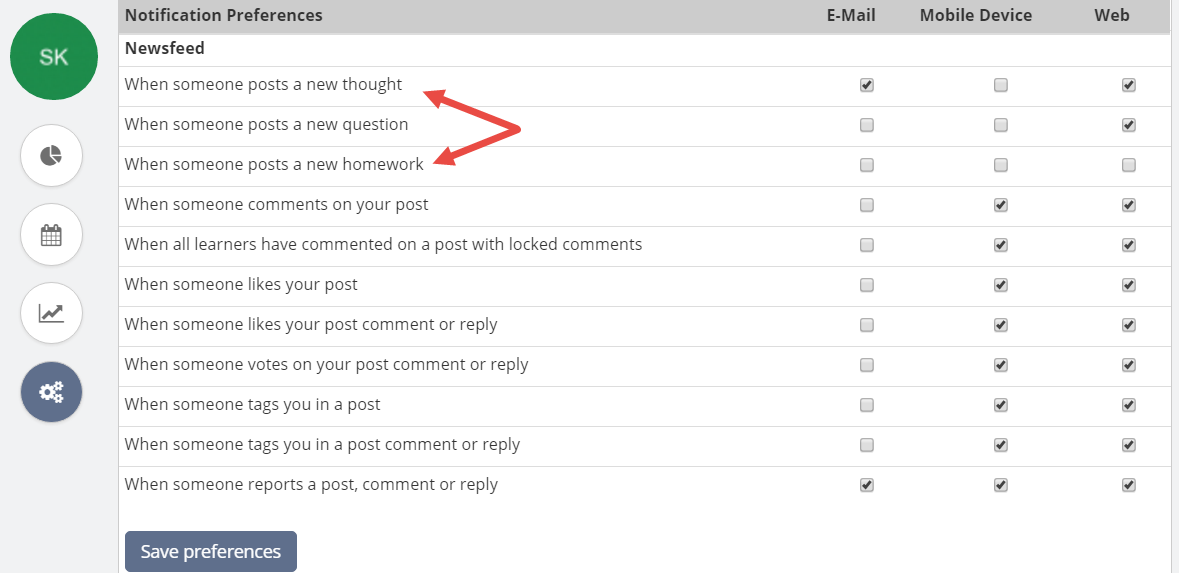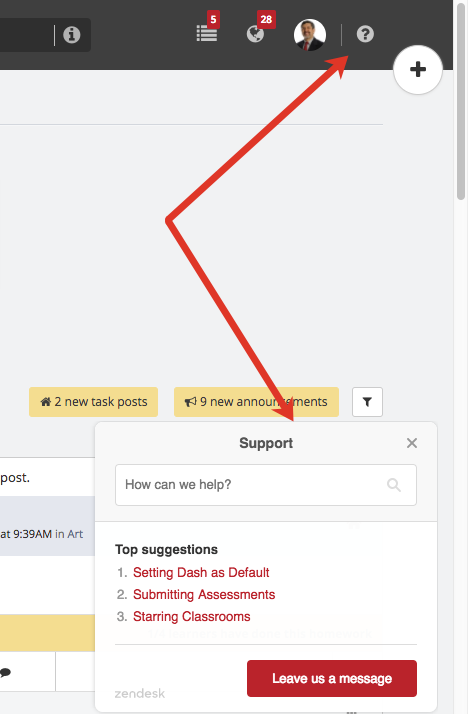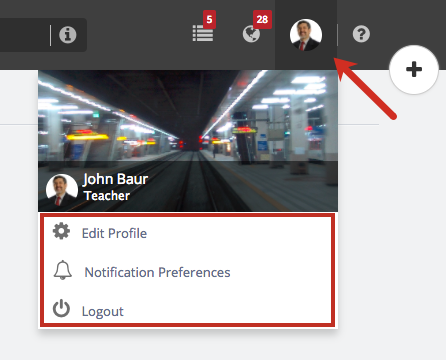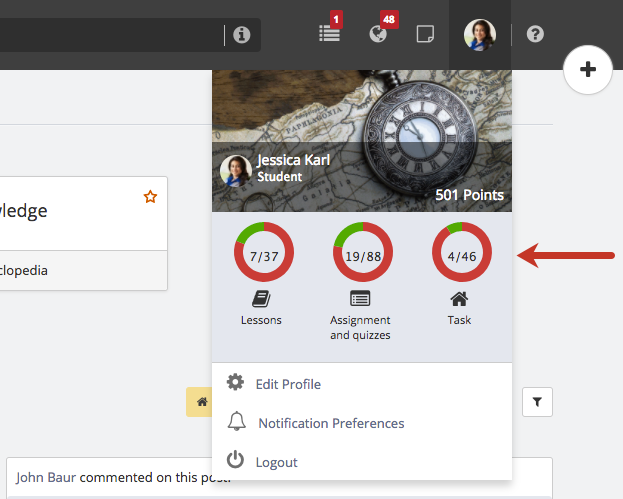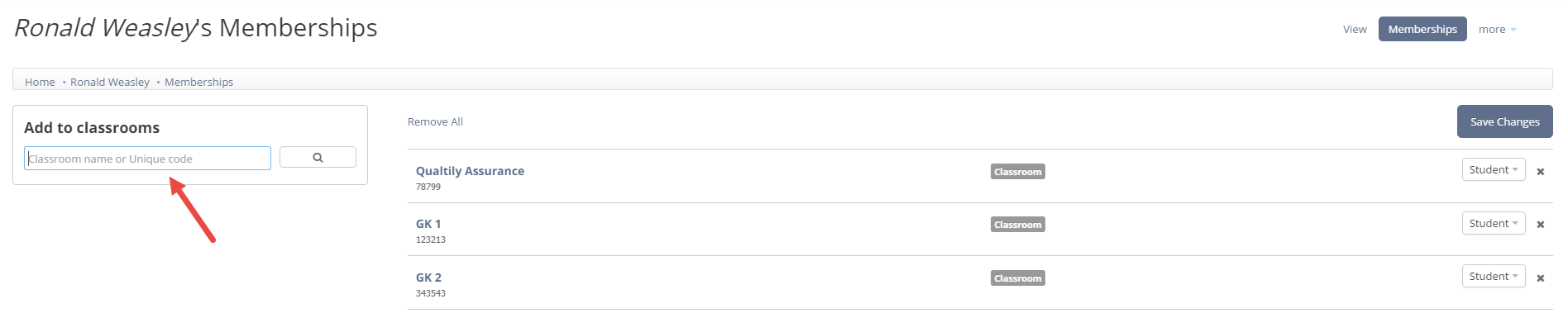Welcome everyone to Teamie Gamboge (1.30). This release is full of enhancements and some handy ‘to Dash’ migrations.
TLDR versions for Teamie Gamboge follows:
- Rich text options in Stories
- Assigning grades to assessments
- Import quiz questions without switching to the old interface
- Give feedback on any rubric criteria attached to an assignment
- Set notification preferences to notified for all post types
- Navigation bar enhancements to quickly access the important stuff
- Administrators can now search classrooms by their unique code
Rich text option in Stories
Remember how we brought the new rich text options for lesson pages in our last update, Teamie Fawn. Similar to that, we are bringing the newly enhanced rich text options for the stories feature as well.
So the next time you are editing stories, you will be able to leverage the rich text options to enhance your storytelling experience 🙂
We realized that the current formatting options weren’t intuitive enough. One of the main reason being the initial text selection for the formatting options to appear. So, now we have made the rich text options more intuitive so that you don’t have to select text in order to view the options.
Easily add title for your Textbox.
All the frequently used formatting options will available upfront. Whereas, other additional cool formatting options are just a click away.
Want to know more about it? Maybe read about it? Or maybe we’ll do you one better and just show you some glimpses:
So now hopefully we have given your stories a little more spark, so that you can brighten them up!!
Assigning grades to assessments
Grades in Teamie is a set of criteria that measures varying levels of achievement in a classroom and are based on percentage ranges. As an instructor, you would now be able to assign grades to assessments on an ongoing basis rather than just as a final grade at the end of an academic year.
You can access all the grades created by you from the “Grade schemes” tab in your “Locker”.
As an administrator or instructor, you can also create a new grade scheme at site level from this page.
Moreover, you can also define a default grade scheme for a particular classroom.
This grade scheme will be set as the default grade for all the newly created assessments in the classroom. This grade scheme will also get applied as the final grade in gradebook. In case none of the existing grade schemes fulfills your need, you can always create a new one.
You can easily change / remove the set grade scheme of a classroom.
Enabling a grade for an assignment is as easy as ticking a checkbox.
This will pick the default classroom grade and assign it to the assessment. You can choose to keep the same grade or change it based on your requirements.
In case you wish to change the grades of an assignment, then you can easily do that by clicking on it. This is similar to how you currently change the scores of an assignment from the gradebook.
For the upcoming releases, we are developing the gradebook insight feature which will give you the detailed analysis of an assignment. So, get excited for the future!
Import quiz question without leaving Dash
Old interface has a feature of importing quiz questions in bulk to create an online quiz quickly. Dash didn’t supported this feature yet and instructors needed to switch back to the old interface to make use of this feature. Not anymore!
Even though this feature is not fully migrated to the Dash interface, but still you will be able to import quiz questions and create a quiz without switching back to the old interface.
You would just have to choose the place in a section where you would like to add the quiz. Then, you will be see an Upload Online Quiz option. This way you will be able to add questions in bulk and create an online quiz without having the need to switch to the old interface. This is part of our initiative to help our users migrate to Dash.
Give feedback on any rubric criteria attached to an assignment
As an instructor, while giving feedback on an assignment submission, you can now provide feedback for each rubric criteria separately. All you need to do is tag the rubric criteria in your assignment submission feedback.
On the view attempt page of a submission, you can type “@” in the comment section and type the criteria name to tag it.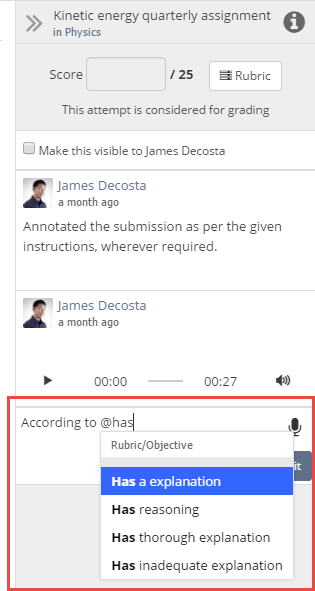
You can tag multiple criteria or a single tag multiple times in a single comment and add text or audio to it. This gives you complete control over the assignment feedback. Learners can also tag specific rubric criteria while commenting on their submission.
You can also click on the comment icon next to a criteria and the comment box will automatically get filled with that criteria tag.
Minor Enhancements
Get notified for all types of posts
This one is inspired by user feedback which we really appreciate. Currently, you can set notification preference only when someone posts a new question.
Users felt the need to set notification preferences to get notified for all type of posts. Therefore, we have included the notification preferences that you can set to get notified whenever someone posts a new thought or homework.
Revamped navigation bar
As a Teamie user you would be glad to login to your Teamie sites after this update is rolled out. Why you may ask? The reason lies in the nifty new navigation bar enhancements.
Now you can access your messages from the navigation bar itself and see the badge for unread messages upfront without having to click any menu icon.
Get all the support you need from our support team from the navigation bar itself. Surf our help center for the relevant help articles right from Dash or leave us a message and we will reach out to you.
Access your profile or change your notification preferences in a jiffy.
Don’t worry your notifications and To-Dos will also be present. So, if you are an instructor you will be able to access all the assignments that are ready to be reviewed. Therefore, all the stuff you need will be just a click away. Cheers to some more time saving!
On the other hand, if you are a learner, then you will be able to view your sidebar mini stats quickly. That’s what we call something for everyone 🙂
Administrators can search a classroom by its classroom unique code
We noticed that administrators were running into some trouble while adding users to required classrooms from their Memberships page. The main reason behind this was the name of two or more classrooms being similar or exactly same. This would lead them to make some additional efforts to figure out the correct classroom to add the user.
Now, you can easily search any classroom on the memberships page by the classroom unique code. Unlike the classroom name, any two classroom cannot have the same unique code. Thus, solving the problem in hand. Aren’t we good at solving your problems! 😉
That’s it for this update folks. Catch you later. Adios! Keep collaborating and keep sharing your feedback with us at support@theteamie.com