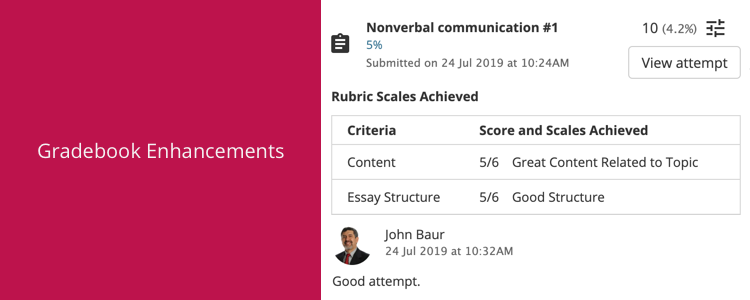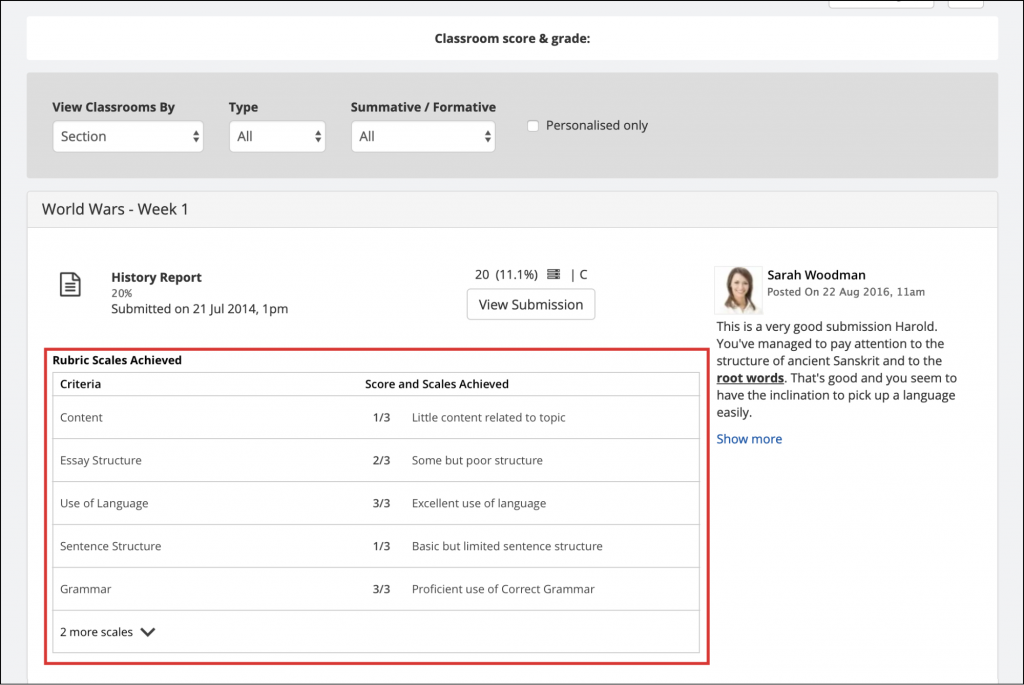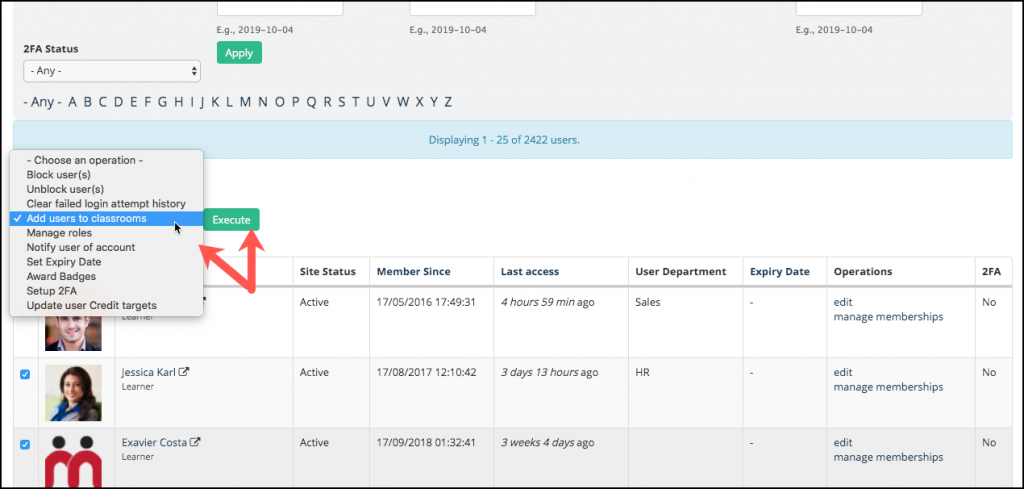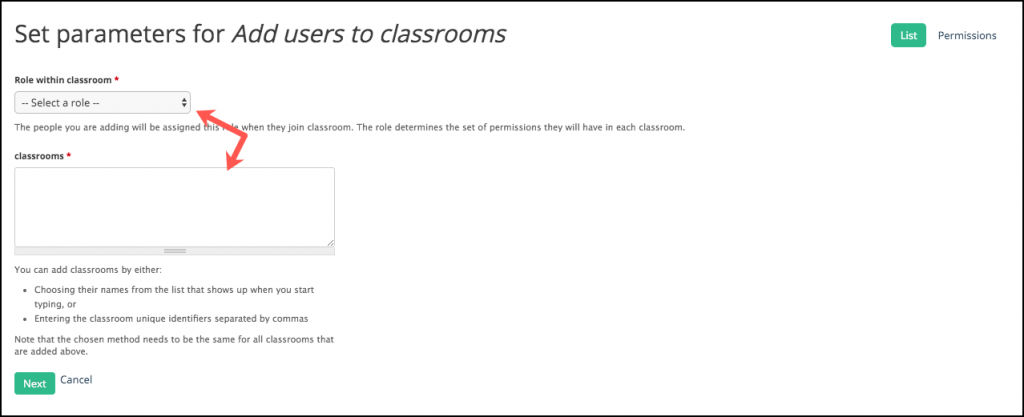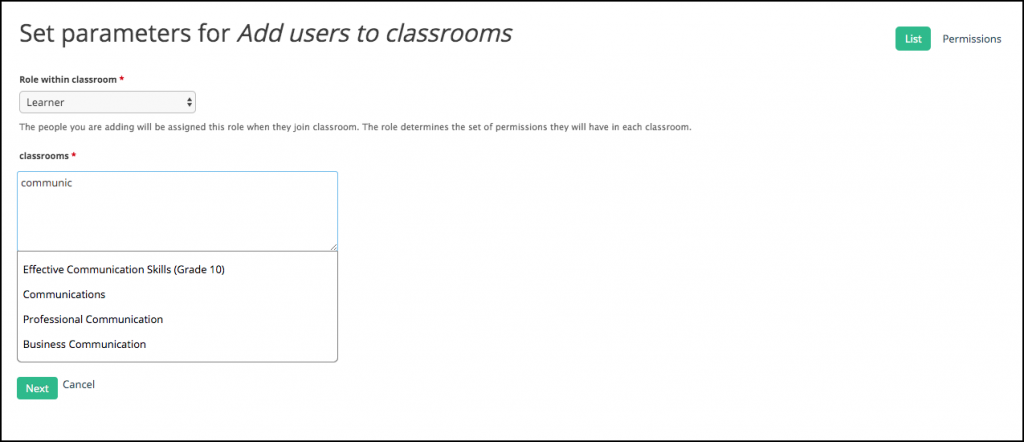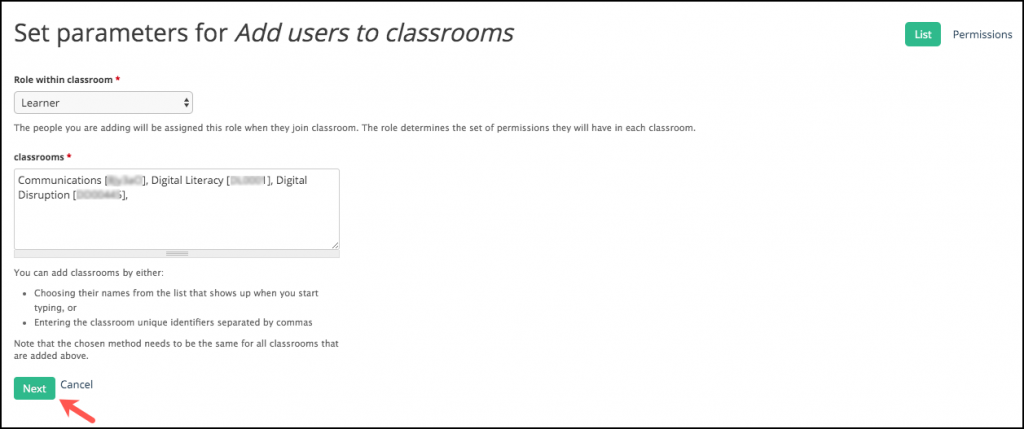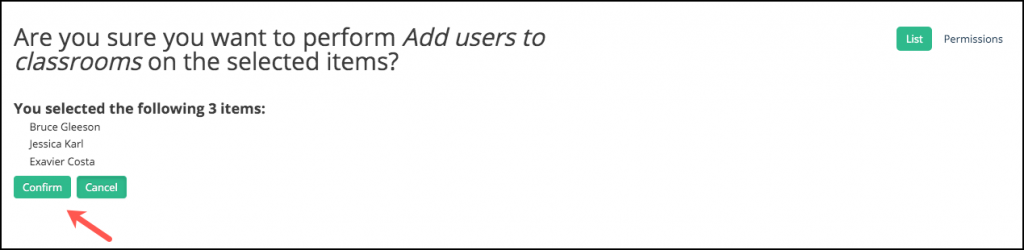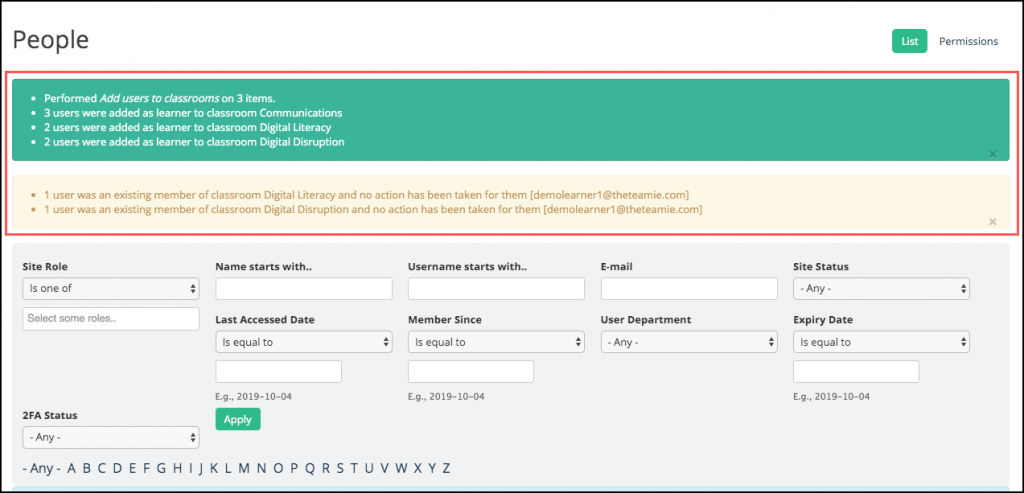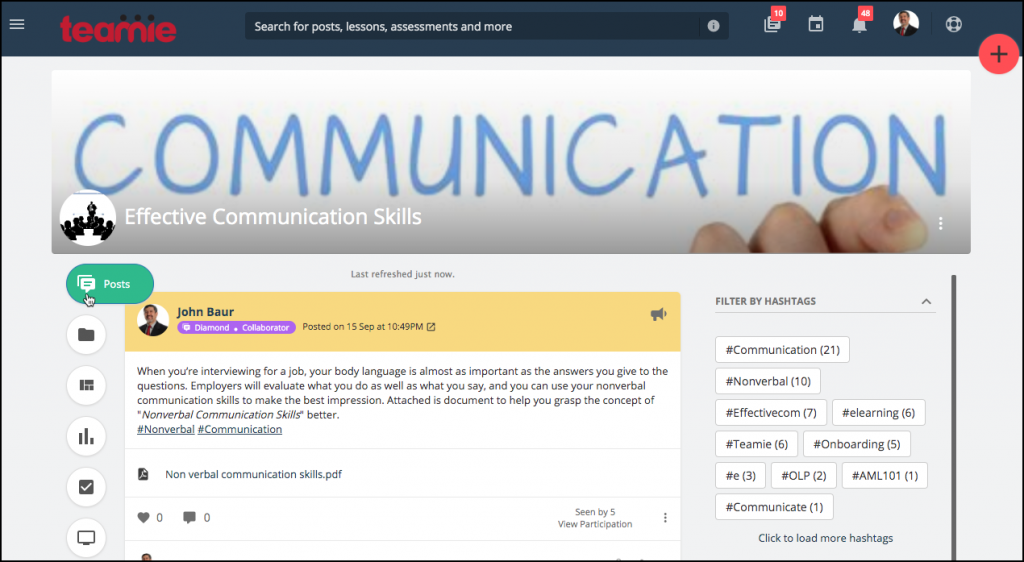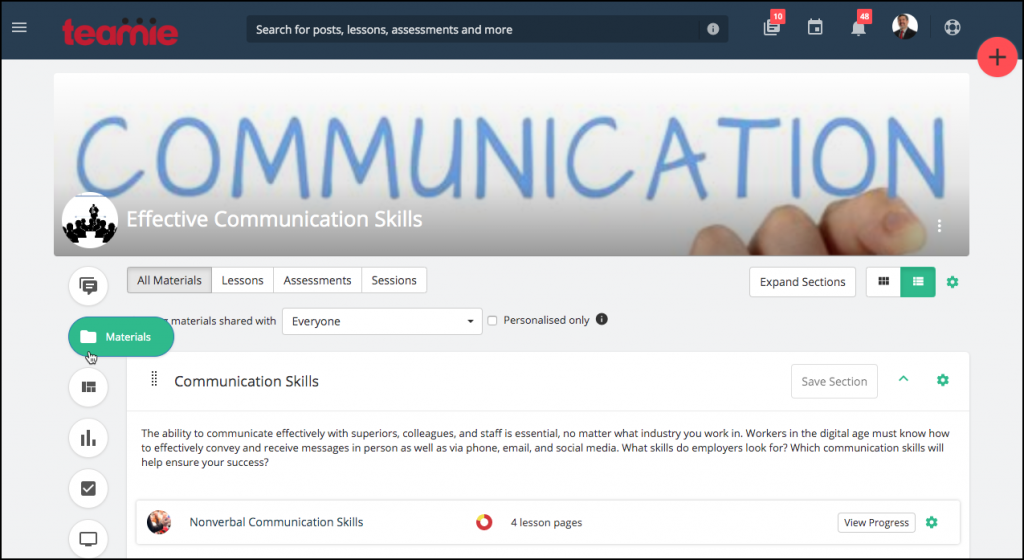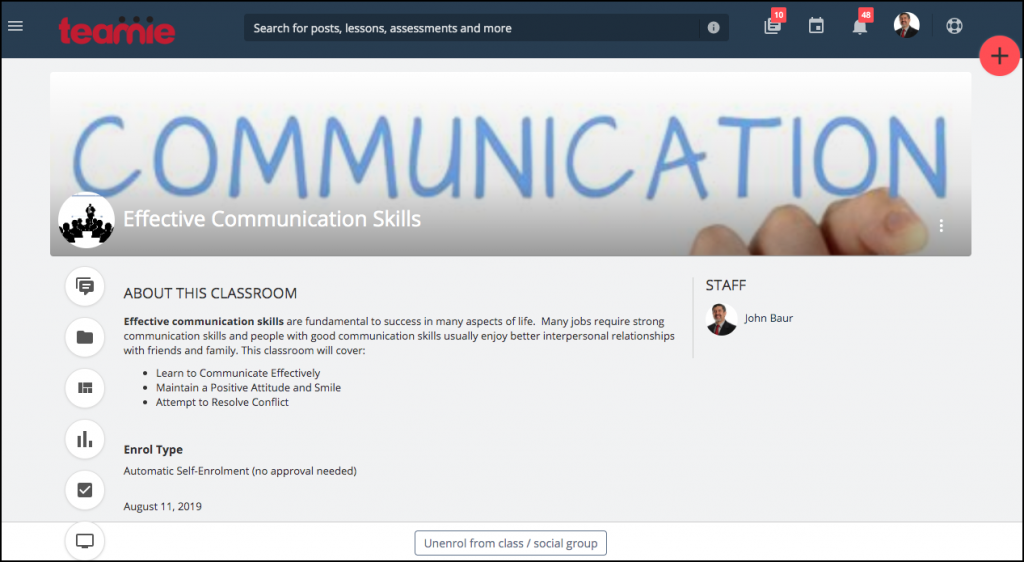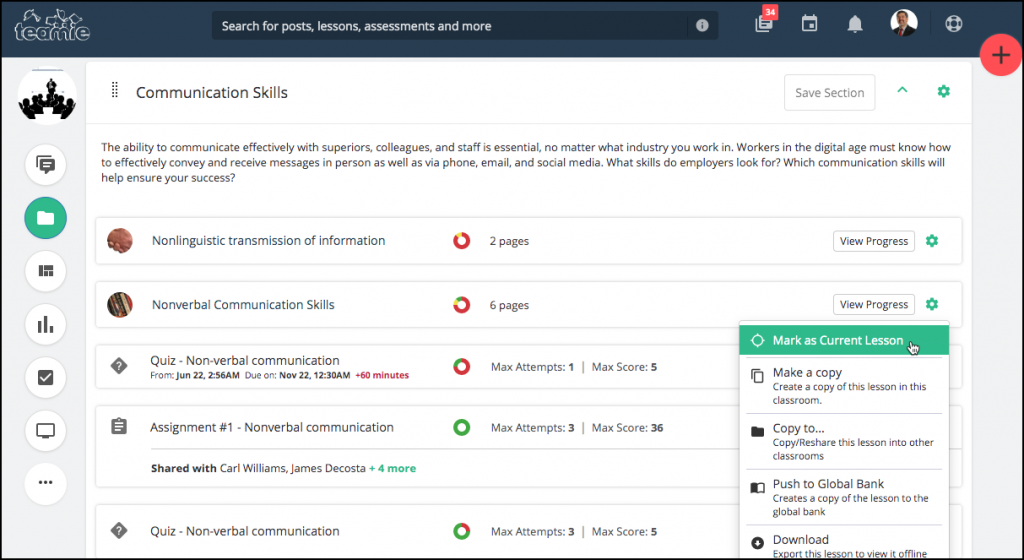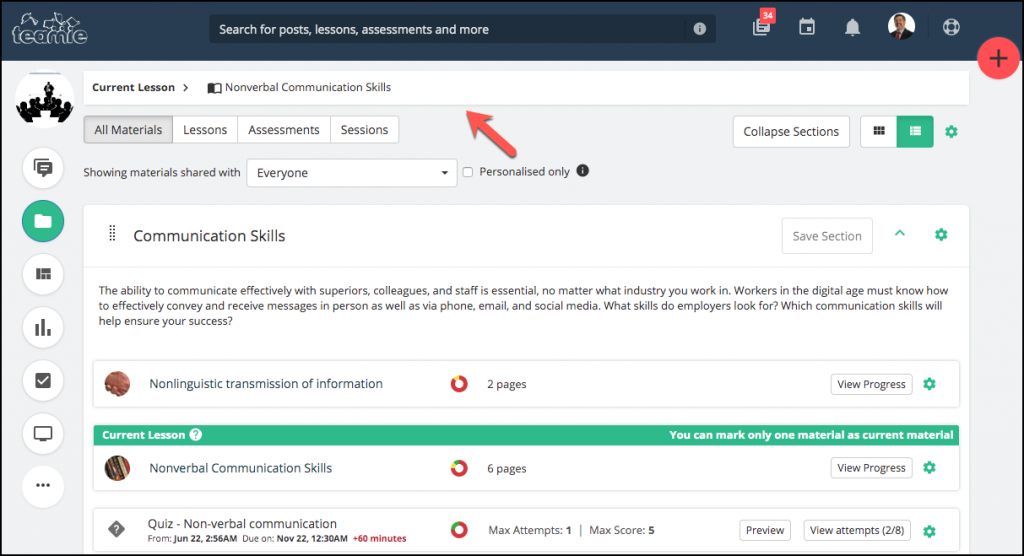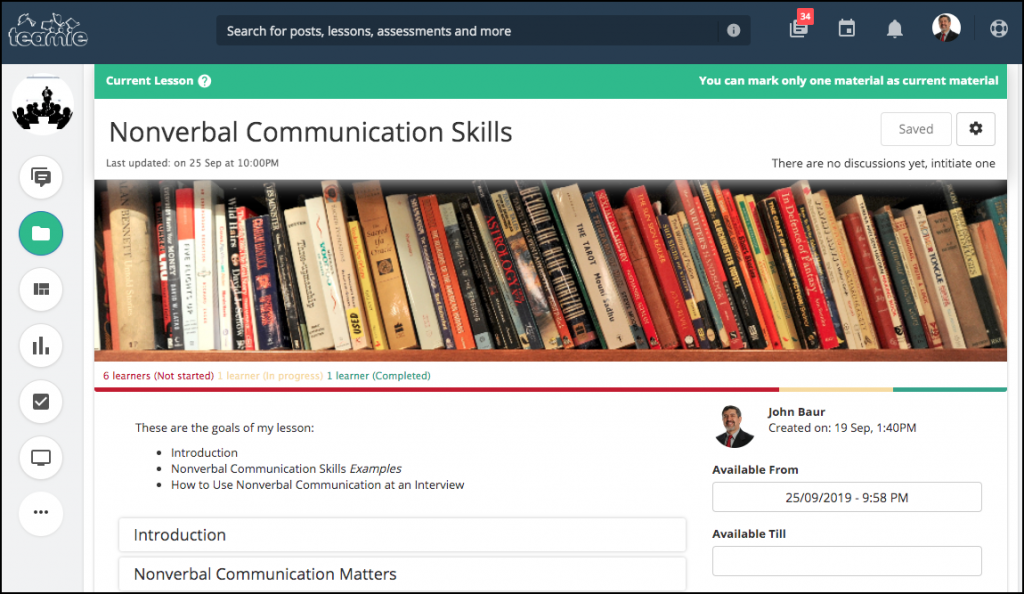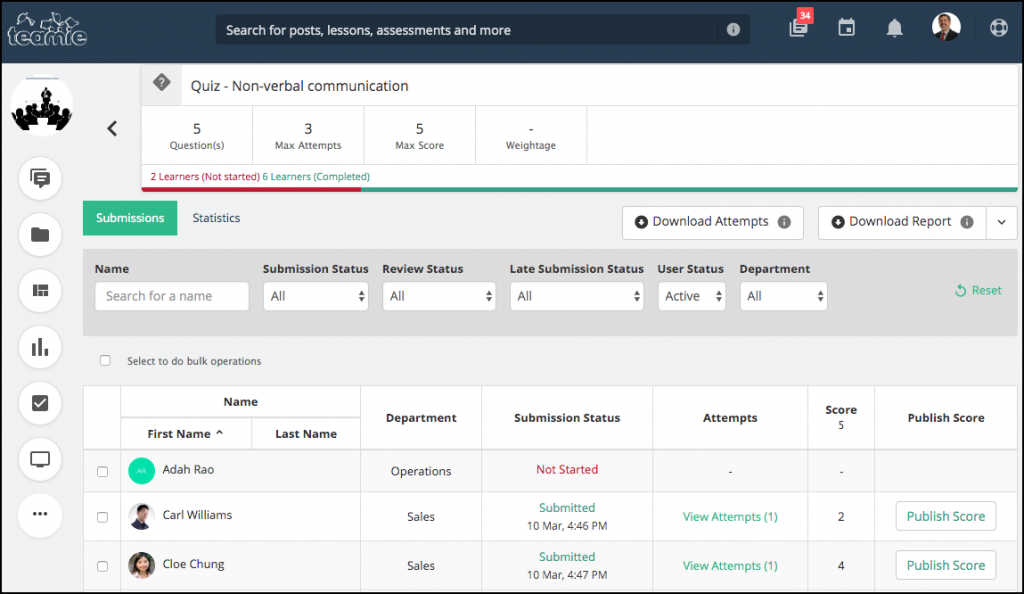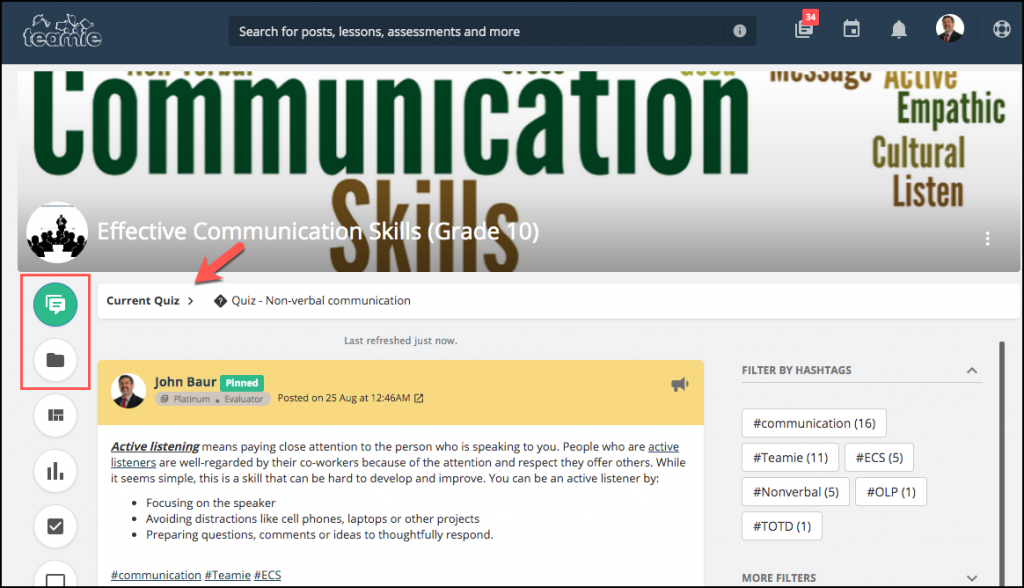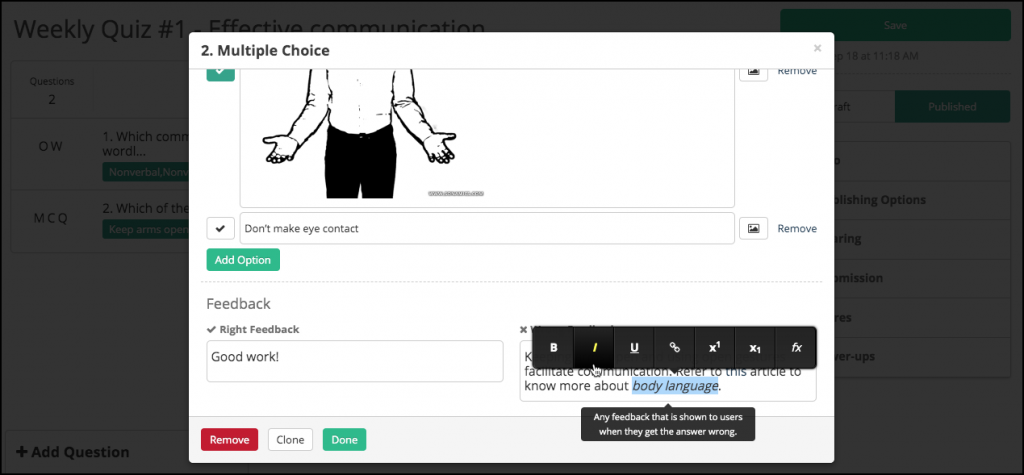Hello everyone! We bring to you the latest installment of our web update – Teamie Fuchsia (1.55). This update brings some gradebook optimization for faster loading of learners gradebook / results . Also, administrators will now be able to add multiple users to multiple classrooms from the Manage People page using the newly introduced bulk operation. We will talk more about this later; let’s first give you a TL;DR version of this update.
- Gradebook enhancements
- Bulk operation to add multiple users from the Manage People page
- Configuration for Setting Default Tab for Classrooms
- Current Material for Instructors
- Rich text for feedback fields in quiz questions
Gradebook Enhancements
In our continuous endeavor to provide you a superior grading experience, we have done some under the hood improvements in learners’ gradebook. It would now be a smoother and faster experience, and should be noticeable once this update is rolled out and will hopefully add to a better user experience.
A good use case would be an assessment-heavy gradebook. By assessment heavy, we mean a classroom in which a good number of assessments are shared with learners. After this update, the loading speed of such classrooms’ gradebook would become much slicker; adding to a better user and grading experience.
In addition to this, the learner gradebook will now include the details of the rubric scales achieved by the learner – the scale awarded for each criteria will be displayed in this view without needing to open the attempt. If the criteria have any objectives mapped to them, then we will also show the mastery scale colors allowing the learners to understand where they stand at a glance.
Bulk Operation to Add Users from the Manage People Page
As an administrator, you can now add users to multiple classrooms from the Manage People page. Once you tick the required users on the Manage People page, select the Add users to classroom option from the Operations drop-down and click Execute.
Then, you need to set the parameters for those users, such as their classroom level role and the name / classroom unique code of the classroom(s) in which you wish to add them.
You can add classrooms by typing their title and selecting the required ones from the populated list. Once selected, you can see the classrooms unique code in parentheses for confirmation.
You can also add classrooms by entering their unique identifiers, separated by commas, for adding users in them quickly. This can be especially useful in cases where more than one classroom has the same title. But, as no two classrooms can have the same unique identifiers, therefore you don’t have to verify the classroom name and unique code.
Note: You need to choose a single method for adding classrooms, either the classroom title or the classroom unique code.
Once you have set the parameters, click Next. Verify the users that need to be added to the classrooms and then click Confirm.
Once the process is completed, you will be shown the message stating how many users were successfully added to each of the classrooms. In case any selected user was already a part of any of those classrooms, then that will also be stated in a warning message.
Configuration for Setting Default Tab for Classrooms
In the past, we have been informed by clients that they wish to make tabs other than the ‘Posts’ tab (such as the ‘Materials’ tab) as the default tab for classrooms. By default, all the sites open the ‘Posts’ tab.
Default tab: Posts
The feedback we got from some of our clients are that their sites are materials heavy and for the most part have materials in their classrooms. They would want to skip going to the Posts tab first and navigate directly to the Materials page of the classroom. Therefore, we have made this configurable at the site-level. It is now a site-level configuration to set which tab (Post / Materials / About) the users should be redirected once they click on their classrooms. For sites where there are multiple group types (ex. Classrooms and Social Groups), we can configure the default tab differently for each type.
Default tab: Materials
Default tab: About
Kindly write to us if you need to change the default tab to Materials or About tab.
Current Material for Instructors
When an instructor sets the Current Material in a classroom, learners get to see it at the top of their classroom view to easily get to the material. Now, we have added this shortcut for instructors as well in the classrooms in which a material is set as current. This would assist instructors as they can now quickly see and get to the current material, without scrolling through all the materials in different sections to find the material with the ‘current material’ label.
Clicking the current label for a lesson will take the instructor to its expanded view.
Whereas, clicking the label for an assignment or quiz will take the instructor to its attempts view where they can see the learners’ progress.
Take note that, unlike learners, instructors will see the current material label in the Posts and Materials tab of the classroom only.
Rich Text Options in Quiz Feedback
As an instructor, you can now use the rich text editor while adding the right / wrong feedback for quiz questions. Once you select any text, the editor is shown and you can use the following rich text options:
- Bold
- Italic
- Underline
- Link
- Superscript
- Subscript
- Equation
Note: If required, you can update any existing feedback for quiz questions as well.
And that’s it for this update. See you soon! Till then, stay healthy and keep collaborating 🙂