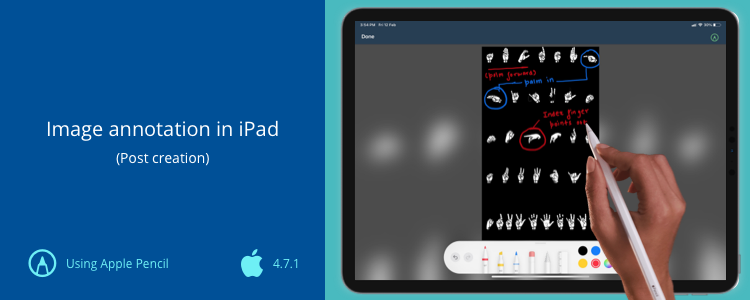Image Markup Support using Apple Pencil (Post Creation)
We recently introduced Apple Pencil support for post creation on the Teamie iOS app (iPad only). Now, we have added the image markup support in our latest Teamie mobile apps update. This will give users the ability to markup an image captured from camera or taken from the gallery on their iPads.
So, when you attach an image while creating a post, you will see the pencil icon, tapping on which will open the Pencil Canvas screen.
You can use various features placed at the bottom of the Pencil Canvas screen to mark up the image, such as, choose different pencil styles, highlight the objects on the screen as well as change the colour from the given colour palette.
Once done, you can share the post with the required classroom and the marked up image will be added to it as an attachment.
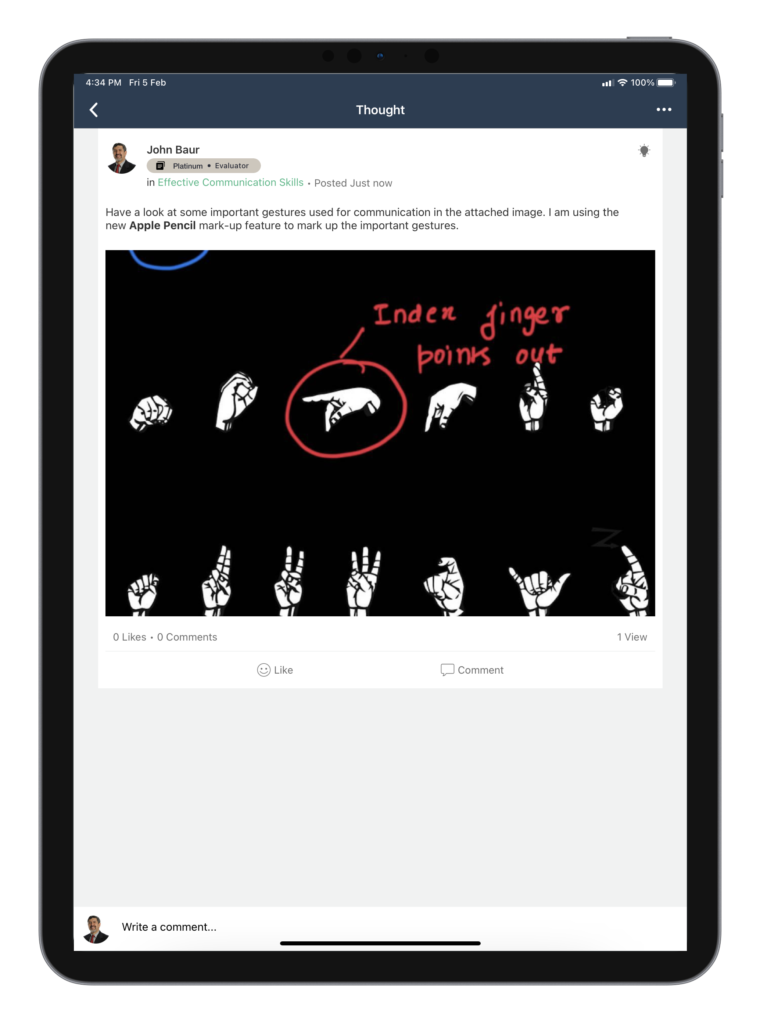
We have also added the line support in the canvas view. The line support is available as a button next to the Done button on the canvas view. Tapping the button will enable the lines on the canvas view. By default, the lines will be disabled.
If the line view is enabled, it will serve as a reference to easily structure your content on the canvas. The lines will also be included in the created image.
Give us a shout-out or write to us to share your experience of using the Apple Pencil on the Teamie iOS app. Furthermore, we recommend you to always keep your Teamie apps updated to receive the best learning experience on the fly.
Native Learners’ Assignment Attempt View
In an endeavor to make the assessment experience more native and engaging on the Teamie mobile apps, we have introduced the native learners’ assignment attempt view on the Teamie iOS app. This will allow learners to access their submitted attempts natively on the app. Take note that this feature is already available on the Teamie Android app.
Learners can access the attempt view from the Assignments ATTEMPTS screen, VIEW ATTEMPT link on the assignment card in the Materials section, or directly from a notification received on an attempt, such as feedback posted by an instructor.
The assignment attempt view will have the assignment and classroom name on the top. Then the middle section of the screen will have the content added for the attempt. The attempt view can have multiple tabs as per the following:
- If there is a text submission, then the rich-text content will be in a tab titled TEXT SUBMISSION.
- If there are attachments for the attempt, each one will be shown in a tab of its own.
As a learner, you can easily switch between your attempts as well as view any feedback for an attempt.
Furthermore, you will be able to view the published score, if any, along with any feedback given on the particular attempt from the Attempt screen. If the assignment has a rubric attached, then a rubric icon will be shown on the right of the score. This rubric icon will be in green if it has been scored. Tapping on the icon will open the rubric in a full view, showing all criteria and scale details. If the attempt has been marked, the instructor’s graded scales will be highlighted on this view.
So, that’s it for this update. See you soon with many more! Till then, stay safe and stay collaborative.