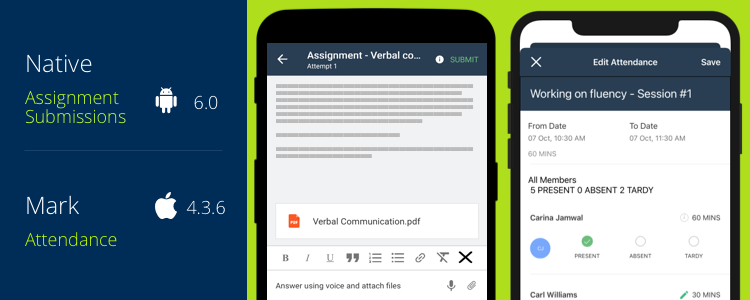Attendance on-the-go
In addition to the web, attendance feature is also available on Teamie Android and iOS apps. As an instructor, you can quickly mark or edit attendance for your classrooms’ calendar events, on the go, from the Teamie app.
You can also edit the attendance marked earlier from the apps.
| ? If the calendar event is not in the marking attendance period, a View Attendance button will be shown. The View Attendance screen will not be editable. The marking attendance period is configurable at the site level. For instance, in the following scenario, an instructor can only mark attendance for calendar events that are within 10 days in the past or 5 days in the future. |
As a learner, you can check your attendance that is marked by your instructor for your classrooms’ calendar events.
You can also tap the View Full Calendar button at the bottom of the Calendar screen to view your attendance in full calendar view.
Similarly, parents will also be able to check their child’s attendance as marked by their instructors for their classrooms’ calendar events.
Lesson with Assessments
In extension to the web, the lesson with assessments feature is also available on both our Android and iOS apps. As an instructor, you will be able to see the assessments (assignments and quizzes) linked to a lesson in the list of the lesson pages.
When tapped, the assessment will open up inside the lesson page.
As a learner, you will be able to see the assessments interspersed with the other pages. The assessments will have the corresponding icons to easily distinguish them in the list of lesson pages. If an assessment has a different start or end date compared to the lesson, then it will be shown on the page listing view too.
Before attempting the assessment, learners will be able to see the details, instructions, and a TAKE NOW button. After attempting the assessment, the summary of their previous attempt will be shown in the same view. Furthermore, if a rubric is attached to the assessment, it will also be shown here.
The table of contents screen on a lesson page will also list the linked assessments accordingly.
As the assessment appears inside the lesson, it needs to be completed for the learner to complete the lesson. Therefore, in the learner progress view, it will be shown linked to the lesson it is a part of. To indicate that the completion of the assessment contributes to the completion of the lesson, the assessment appears right after the lesson it is a part of. If there are multiple assessments in the same lesson, they will be shown in sequence.
Programs (Collection of Modules/Classrooms)
Continuing with our endeavor to make learning mobile and on-the-go, we have also introduced the programs feature on both our apps.
On the Modules screen, the modules will now be grouped and categorized under their respective programs. The completion status of the program will be shown in collapsed form based on the number of modules completed out of the total number of modules grouped under the program. Modules that are not a part of any program will appear in a separate category, titled, No Program.
Once expanded, all the modules inside the program will be shown along with their completion status indicated with the help of the following colors surrounding the thumbnail:
- Completed is shown with green circle and a tick mark
- In progress is shown with yellow circle and a tick mark
- Not started will not have any indicator
- Not successfully completed will have a red circle and an exclamation mark
As a learner, you can filter modules based on their completion status (Completed, In progress, Not started, Not successfully completed) as well on the Modules screen. The filtered modules will be shown in the respective programs.
You can use the filter in combination to view the results for more than one status at once.
You can also quickly search for a program or module on the Modules screen from the search bar at the top of the screen.
Native Assignment Submission for Learners (Android Only)
We have made the assignment submission workflow native for our Teamie Android app. This will allow learners to start/resume attempts through the app itself, with all possible submission options presented intuitively to them.
As a learner, when you tap Take/Resume on the assignment card or landing screen, you will be taken to a full view for the submission.
The attempt number will be shown below the assignment’s name on the header. Below that the INSTRUCTIONS section will be shown in the collapsed state. Expanding the Instructions section will show all the important information pertinent to the assignment, such as the score, number of attempts, availability, along with any attached files or rubric.
In addition to typing/pasting your answers, you can take and add pictures and videos directly from your mobile device in the submission, upload files from your device, and record audio to attach to your submission. Furthermore, you can attach documents from file sharing services, such as Google Drive, OneDrive, etc.
| ? You can also view the deadline from the ‘i’ button on the submission page. |
In case you tap the back button, you will be prompted to either save your attempt to continue later, continue attempting, or discard the attempt altogether.
Once you have completed the submission, you can tap the SUBMIT button at the top right corner of the screen to submit your attempt for evaluation.
If an assignment has a deadline, then an information pop up will be shown in case you save your attempt to continue later.
| ? In case the deadline is in less than a minute, then a reverse timer will be shown and when the time reaches ‘0’ seconds, your attempt will be auto-submitted. |
In case the self-assessment option is enabled for the assignment, then the Submit button will be replaced by the Self-Assessment button.
When learners tap on the Self-Assessment button, they will be taken to the rubric view to evaluate themselves on the criteria set by the instructor. Once they have chosen a scale on the rubric criteria, they will be able to Submit the attempt for evaluation.
As a learner, there is more to explore while making submissions based on the different settings enabled by your instructors. So, go on and make your attempts on-the-go and let us know what you think of this new native assignment submission workflow. Take note that this feature will be available on the Teamie iOS app as well in the coming app updates. Therefore, we highly recommend to always keep both your Android and iOS apps up to date.
So, that’s it for this update. See you soon! Till then stay safe and stay collaborative 🙂