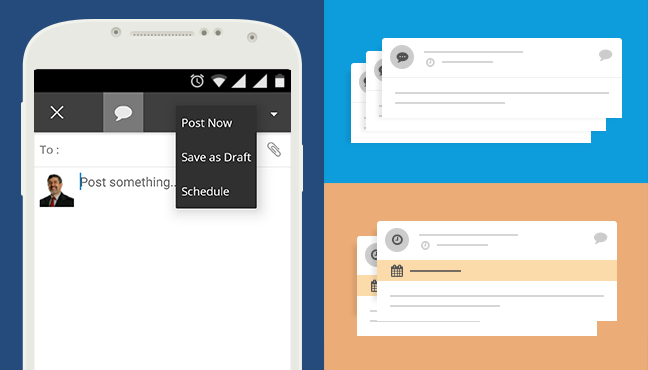Hello Teamie android app users! What are your twiddling thumbs doing? We bet they must be addicted to using the Teamie app by now. A lot has happened since we last talked about our app.
Between Teamie app update 2.7 and this update 2.8, three mobile app updates went out for the Teamie android app. Let’s first catch you up with the tl;dr version of these three updates:
Teamie App Update 2.7.1:
- Users can now view their profile on a revamped profile page 🙂
- Learners can view the progress they’re making on the platform from the app’s ‘sidebar mini stats’
Teamie App Update 2.7.2:
- Client specific custom color scheme – user interface elements will have colors matching your site color scheme (just to show how important each of you are to us)
- Android Wear users can now enjoy seamless voice replies on their devices. So, now you can literally speak your mind 😉
Teamie App Update 2.7.3:
- You can now view and attach GIFs to your posts through mobile apps too. Now spice up your posts even more!
- Instructors can also view their todos within the mobile app. This way they can stay organized even on the go!
You might already have experienced the aforementioned changes (if you update your Teamie app regularly, which you should always do!). Let’s see what we have for you in this update.
Teamie App Update 2.8
This update is a big one and at the same time a very useful one for the learners as well as the instructors.
This update onwards you will be able to create ‘draft’ and ‘schedule’ posts from the mobile app. Mobile app will also have a locker from where you can view all the draft and schedule posts created by you. This is not it! Instructors can now pin posts at the top of their classroom right from the app.
The features we are rolling in this update have been serving the web users pretty well and were sorely missed in the app. Not anymore!
Let’s give you little more details to make you feel loved 😉
Creating ‘Draft’ and ‘Scheduled’ Posts
Draft posts and scheduled posts can be a great tool for both learners and instructors. Dash users have been making most of this feature.
Draft posts can come in handy when you are in middle of creating a post and decide to leave it in the middle to engage in some other activity. For such scenarios, you either share the post in haste or not share it at all, at the expense of creating the post all over again. Now if this situation occurs while you are working on the Teamie android app, then all you need to do is save the post as ‘draft’ and access it later when you decide you are ready to complete the post and share it with others.
The following video demonstrates how easy it is to create a draft post:
Similarly, you can create a scheduled post to be shared automatically at the scheduled time. All you need to do is schedule the date and time when you need the post to go out, and click Schedule.
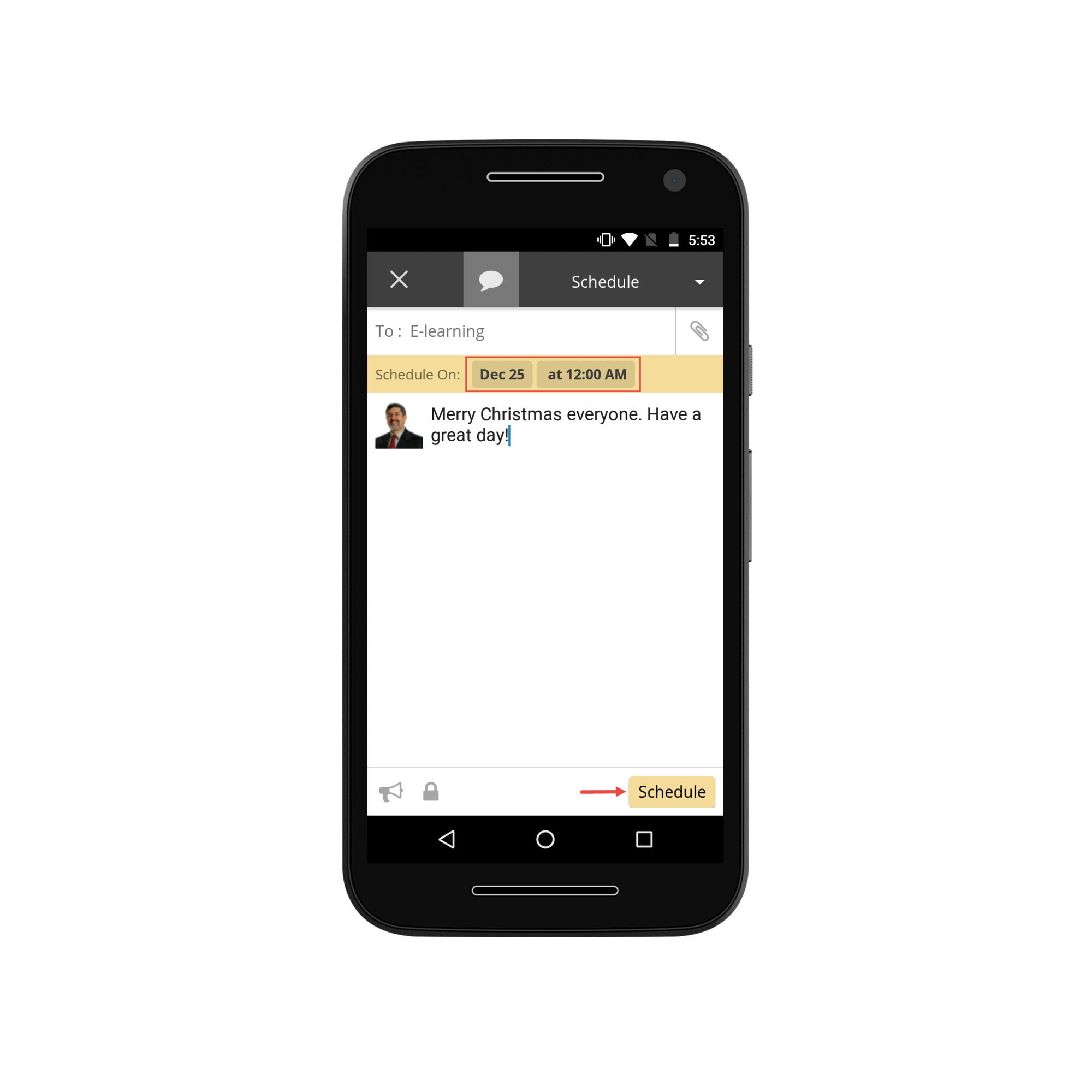
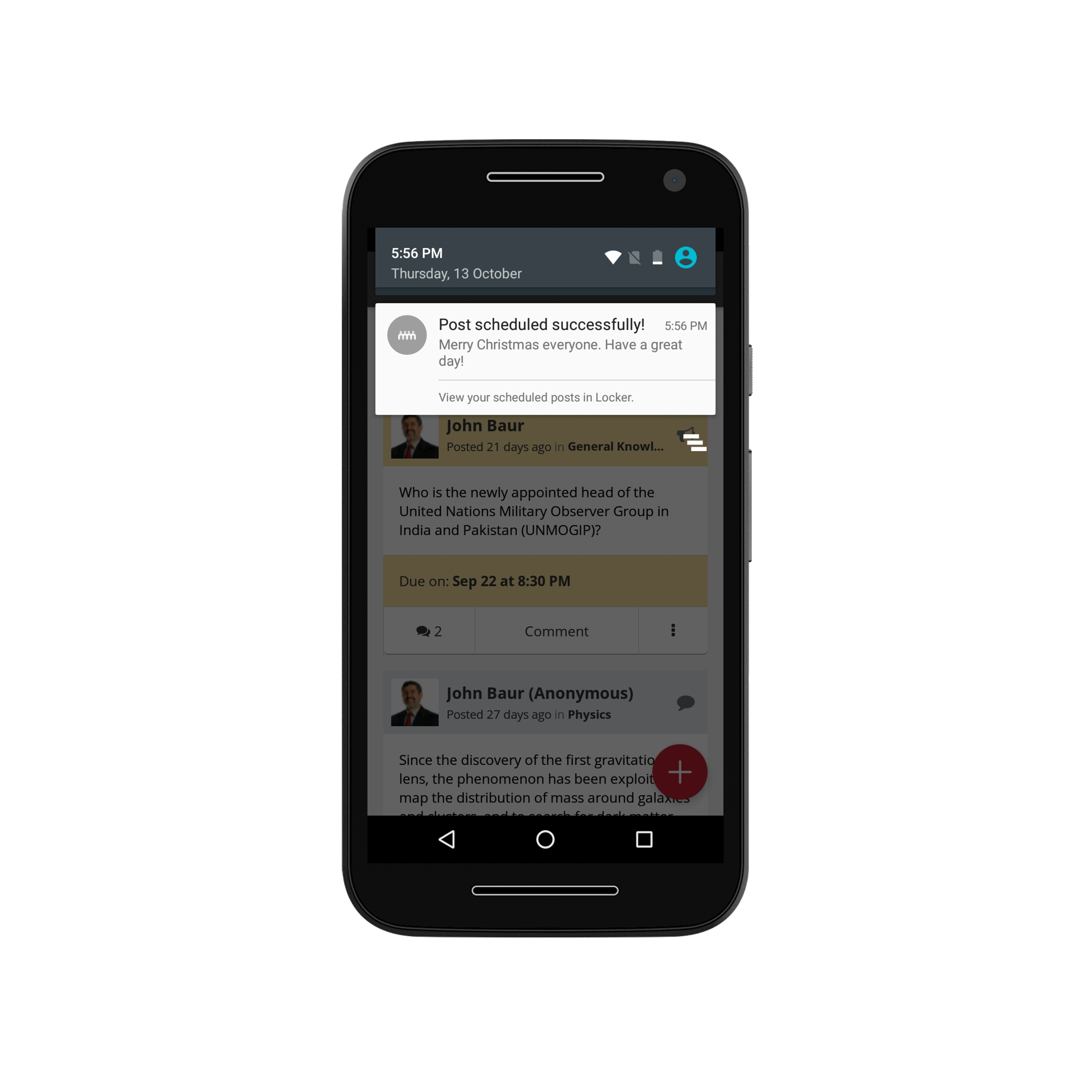
Where can you find your draft / schedule posts?
Good question! Similar to what web users have for their draft and schedule posts, mobile app users will also have a locker to access these posts.
You can access the Locker from the app sidebar.
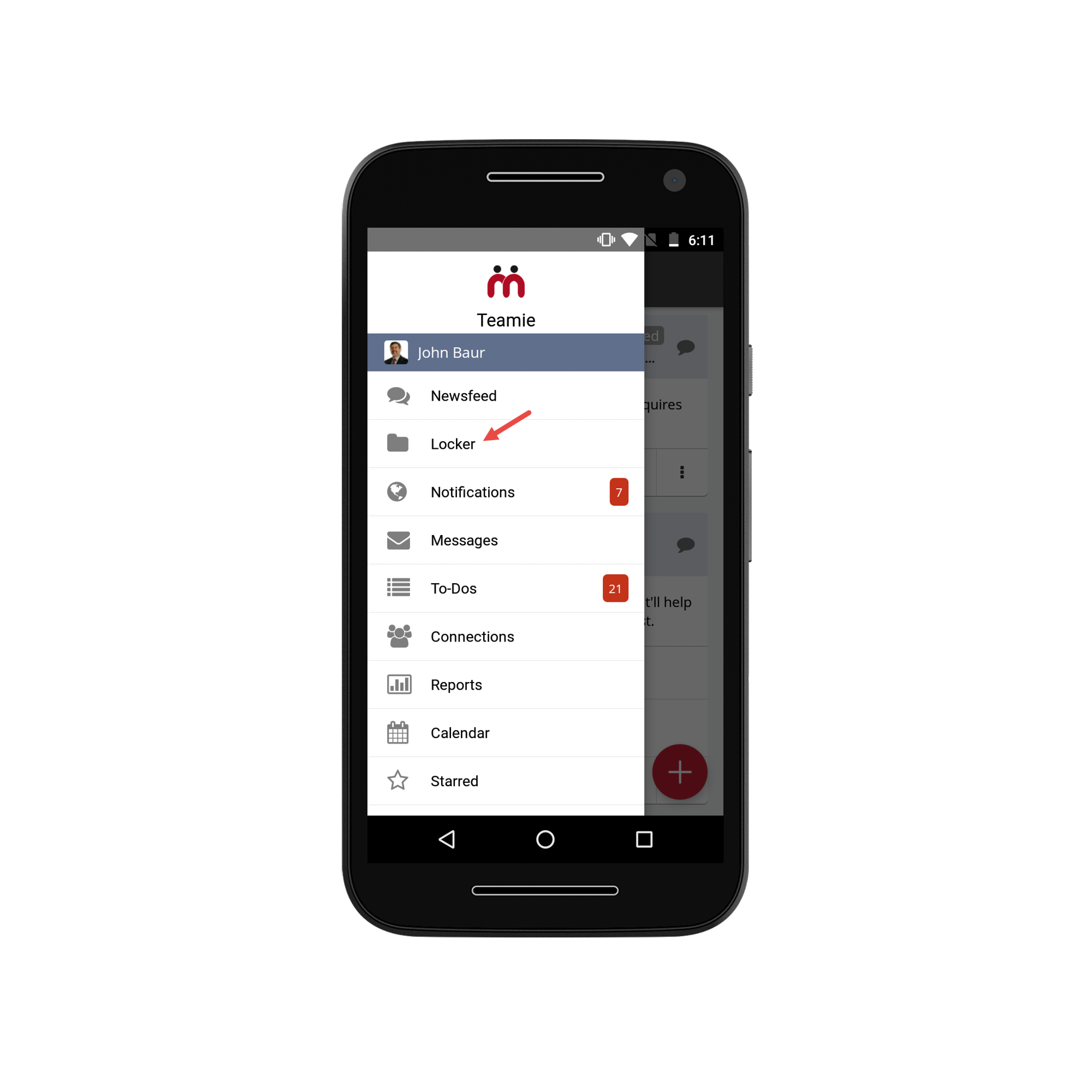
The Locker will have draft and scheduled posts in respective tabs. You can swipe right / left or tap on the tab icons to navigate between draft and schedule posts.
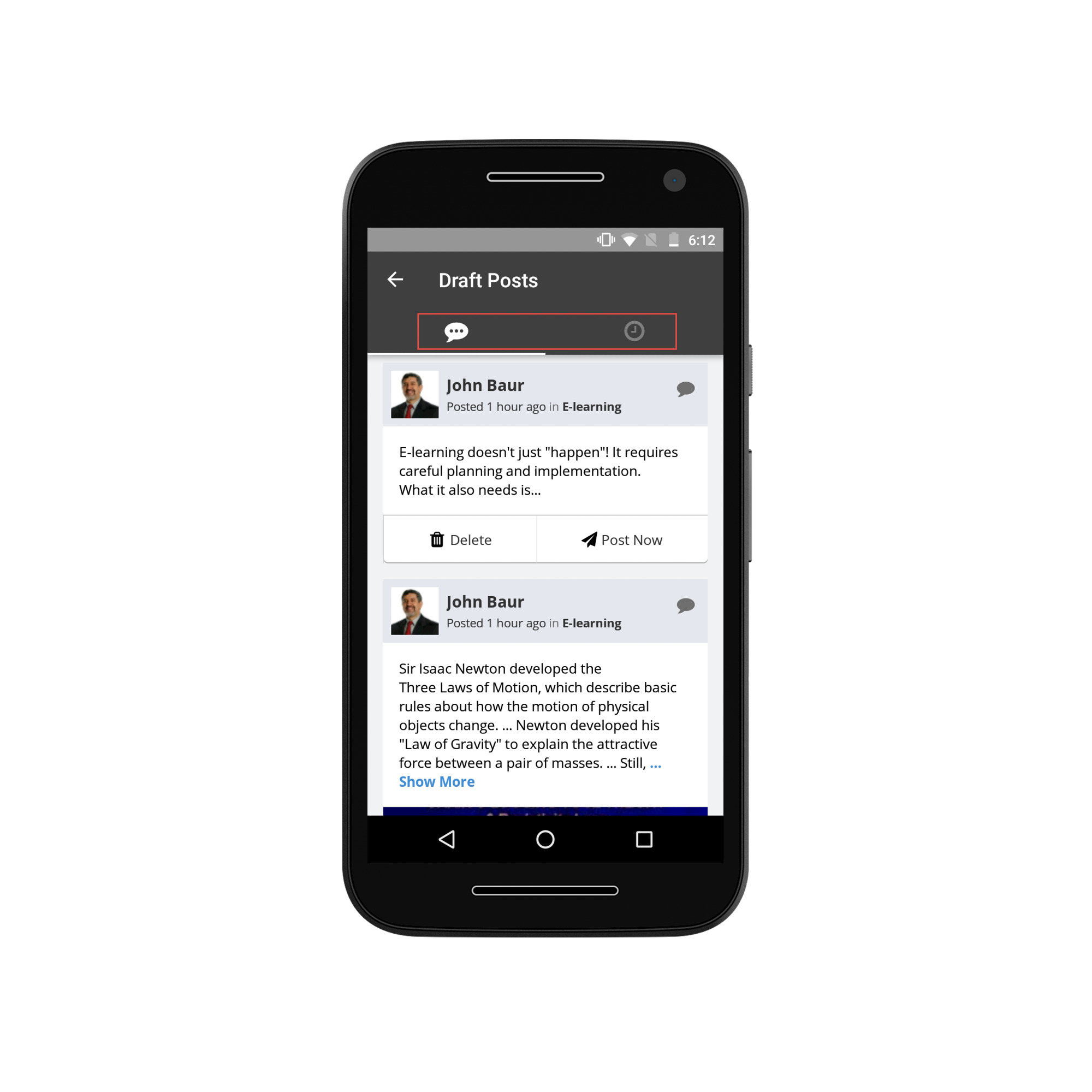
You can either choose to delete the draft / schedule posts by clicking Delete, or you can share them to their respective classrooms by clicking Post Now.
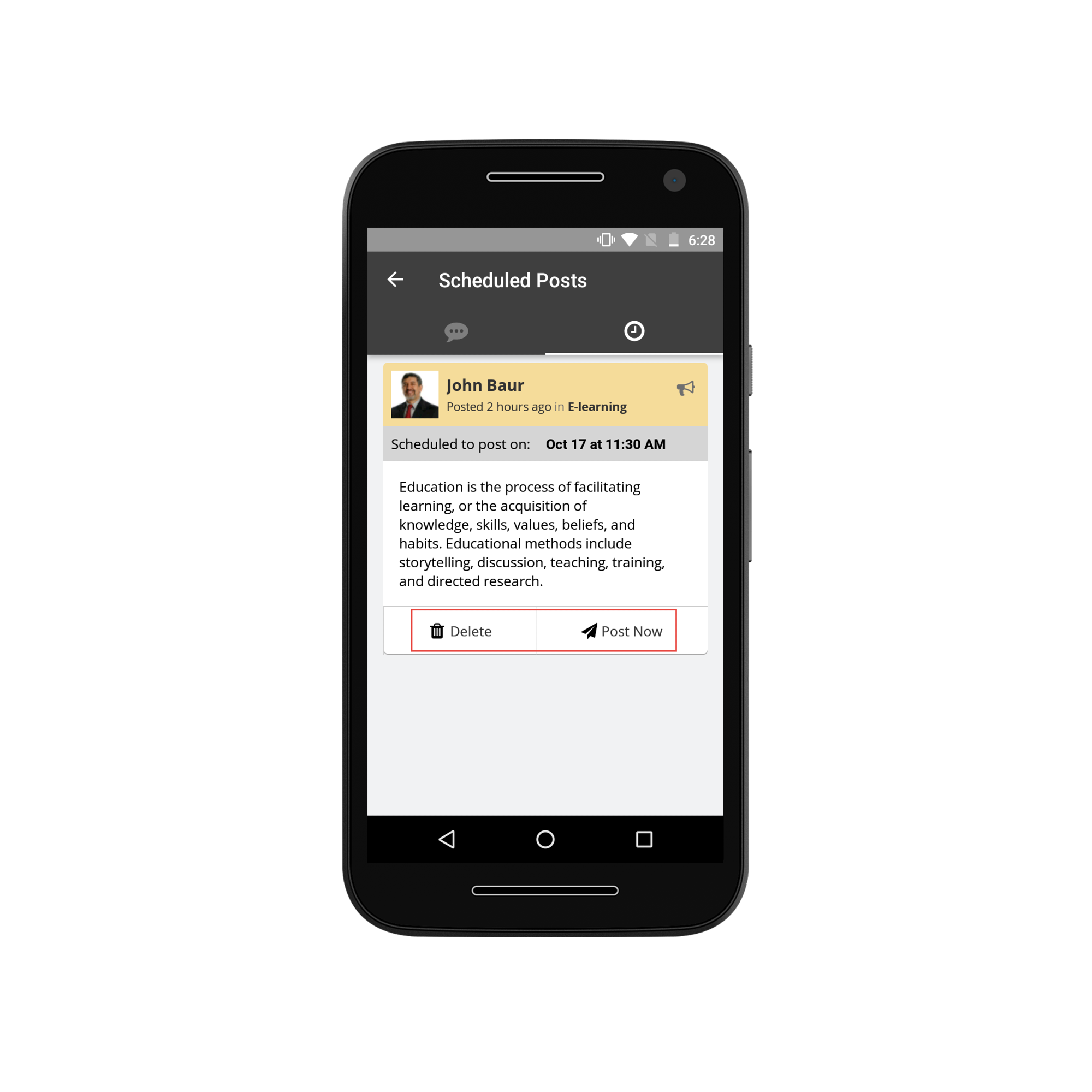
Pinning Posts
There are certain posts that instructors might need all the learners to keep seeing for a given period of time. For this, they can pin a post and it will always remain at the top of their classroom until they unpin it. This feature is available for both old interface and Dash. But until now the mobile app didn’t support the pinning posts feature; operating words being “until now”!
We are happy to say that now you can pin posts in both the web interface as well as the Teamie android app.
As an instructor, you can pin any one post on your classroom’s newsfeed.
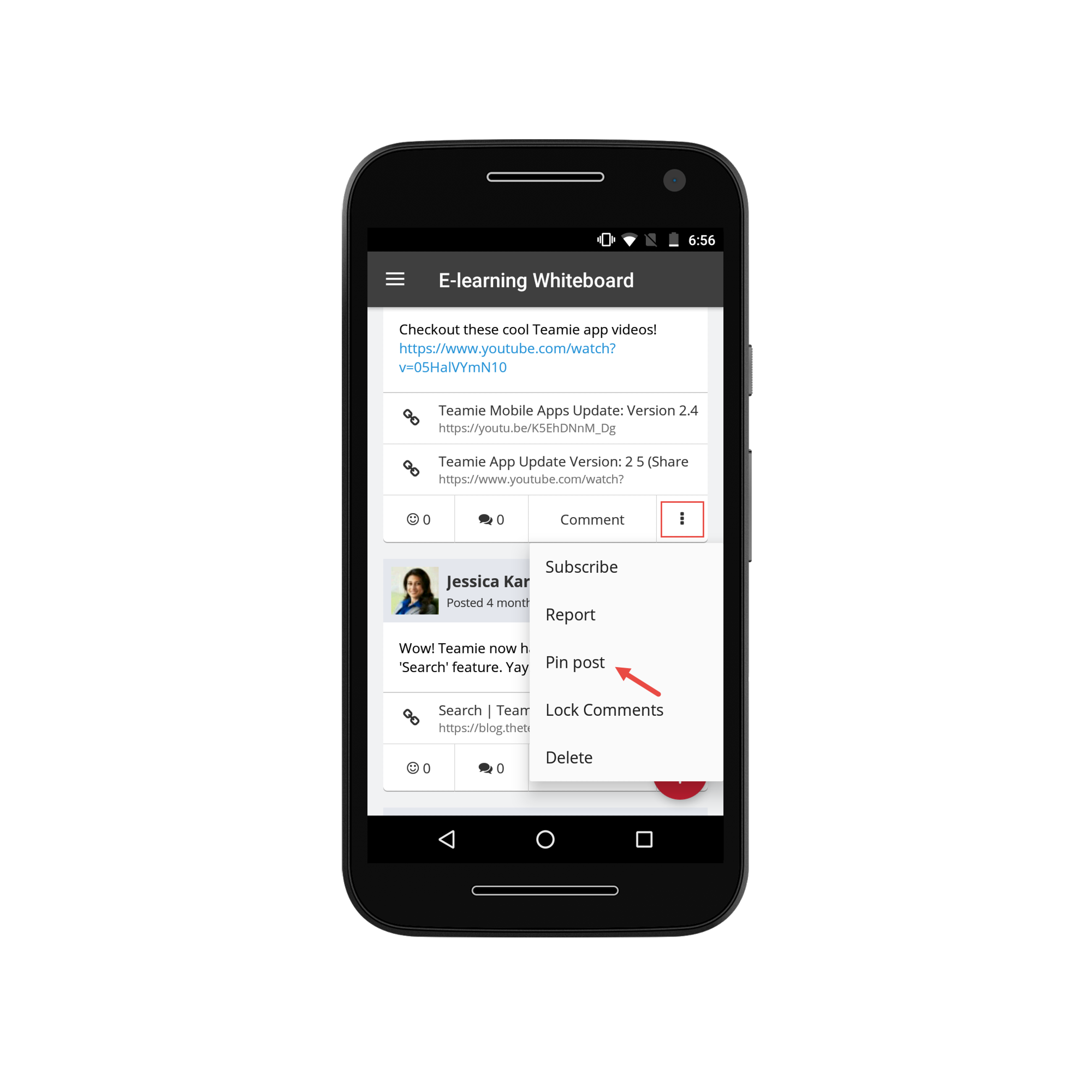
The pinned post will be placed at the top of the classroom’s newsfeed along with a label Pinned on it for users to distinguish it from the other posts.
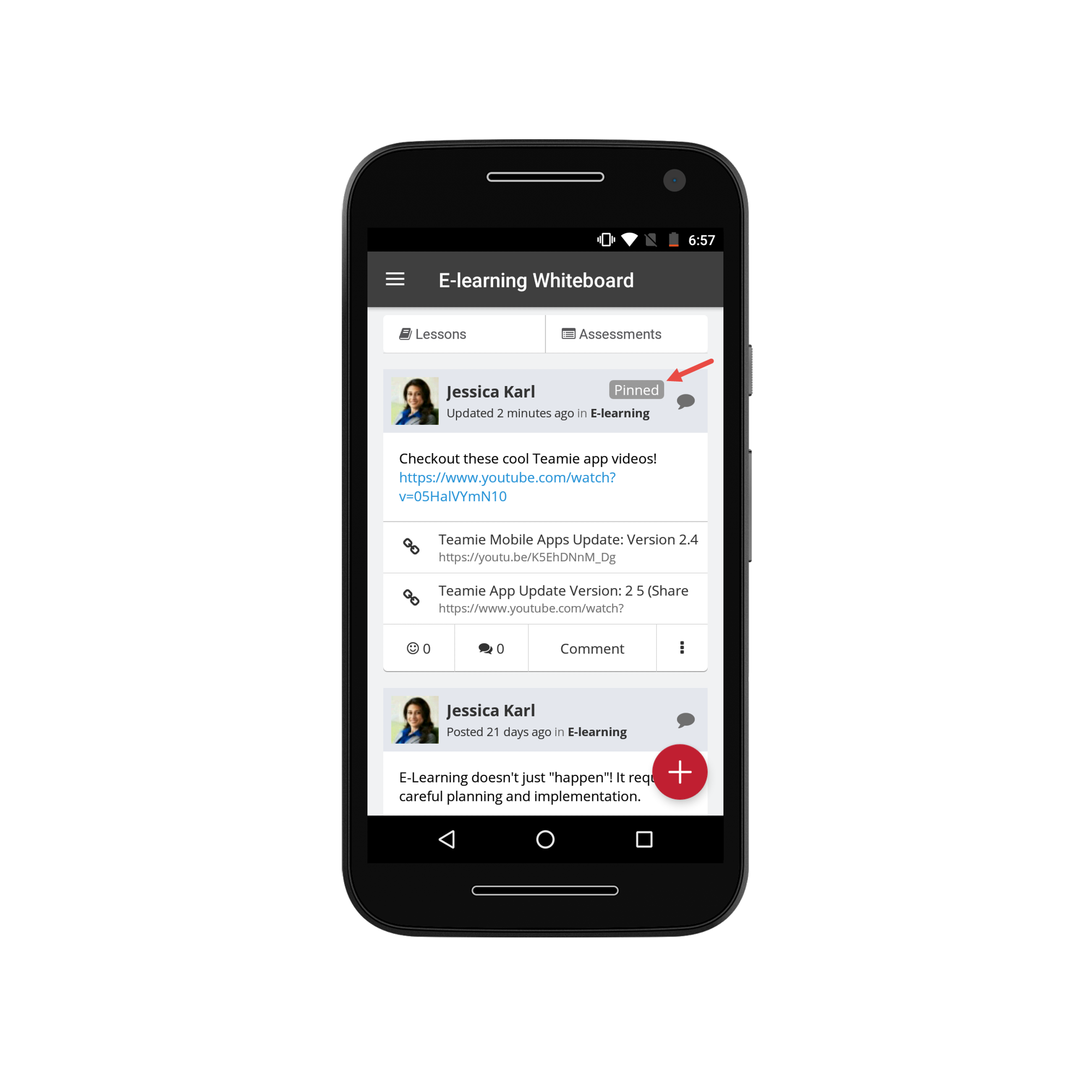
Keep in mind you cannot pin two posts in a classroom; as it defeats the purpose of pinning a post.
In case you are trying to pin a post in a classroom which already has a pinned post, then you’ll be notified about this. In this case, you can choose to unpin the currently pinned post and pin the new one. Therefore, you won’t have to individually unpin the current post and come back to the new post to pin it. Life is easy, live it to the fullest!
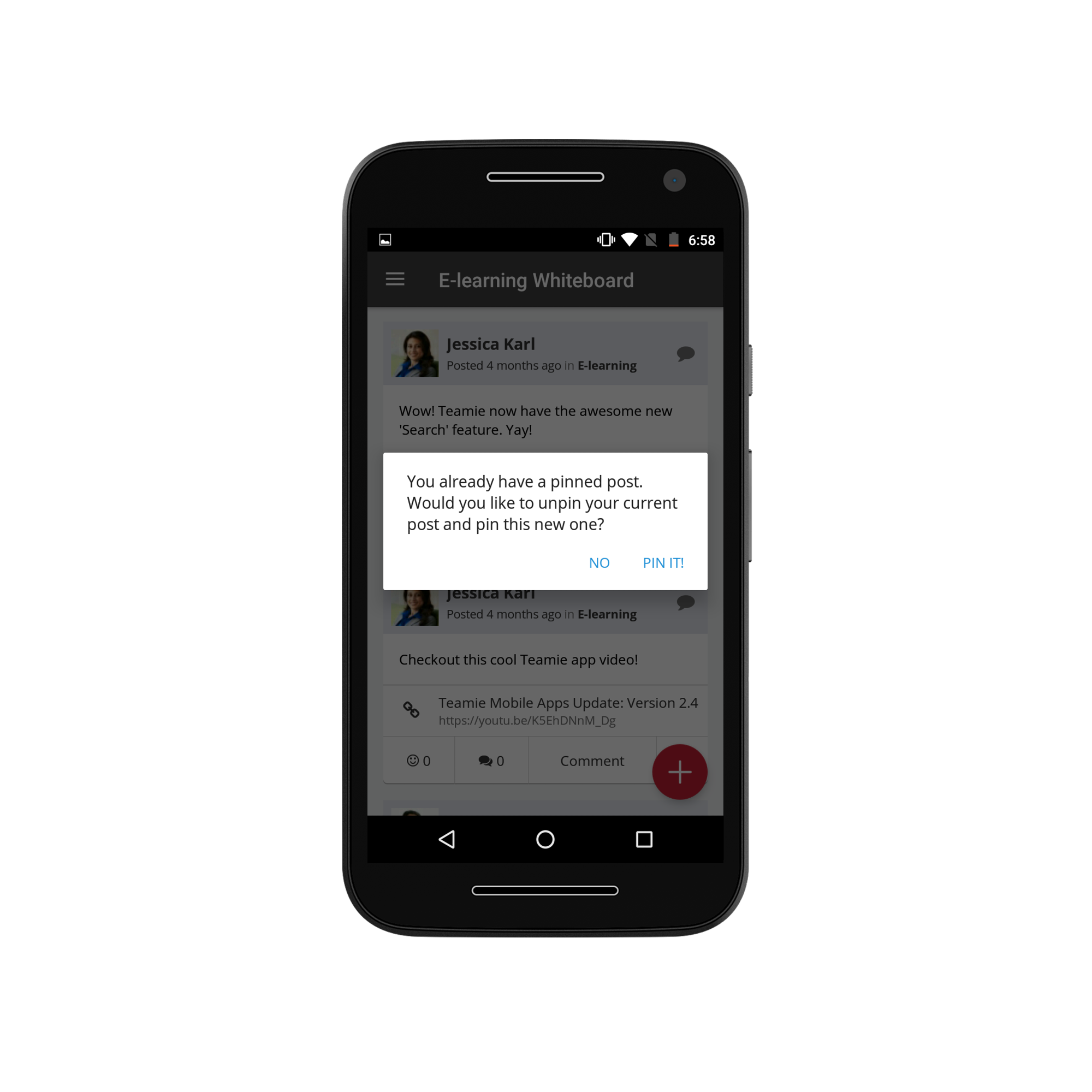
That’s it for this update. See you soon:)