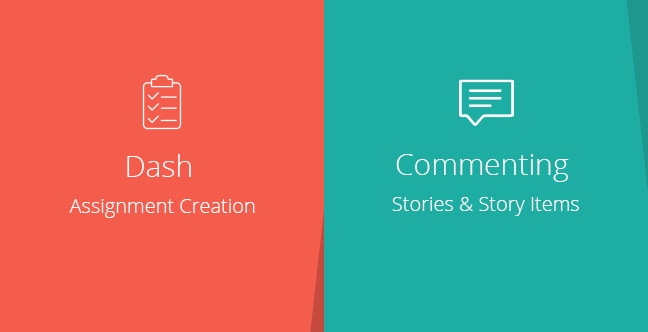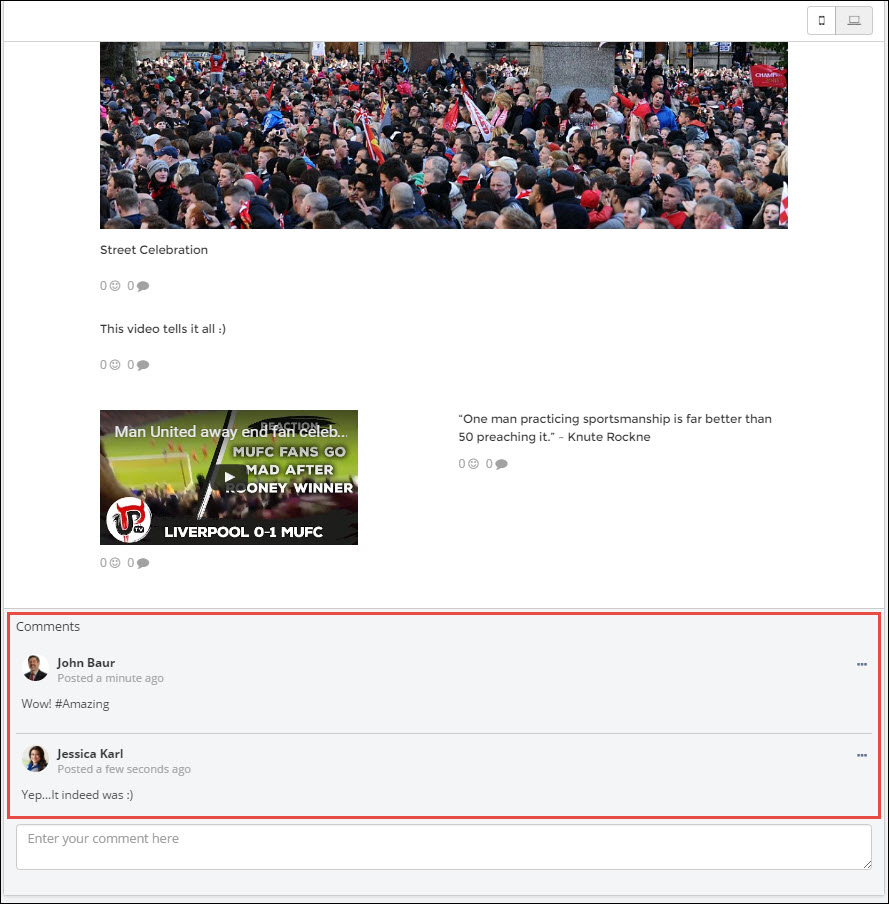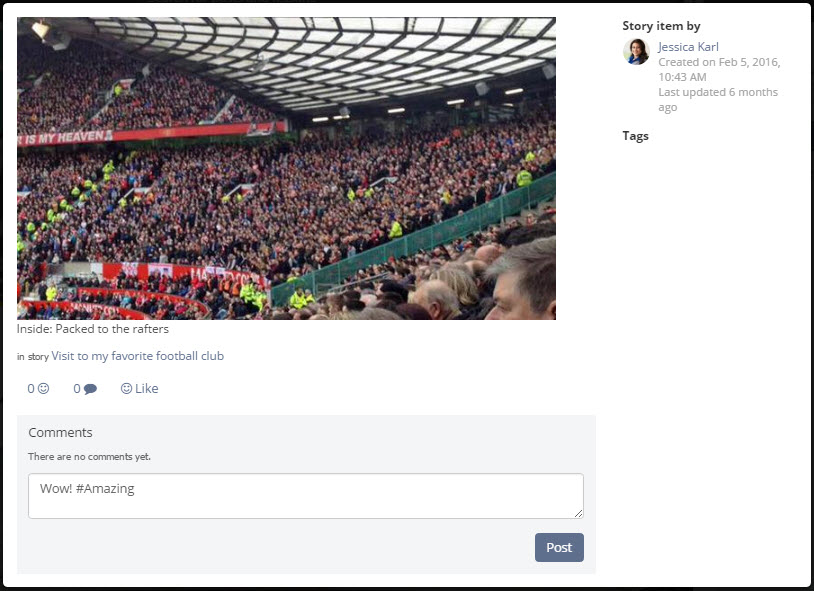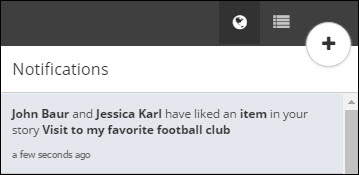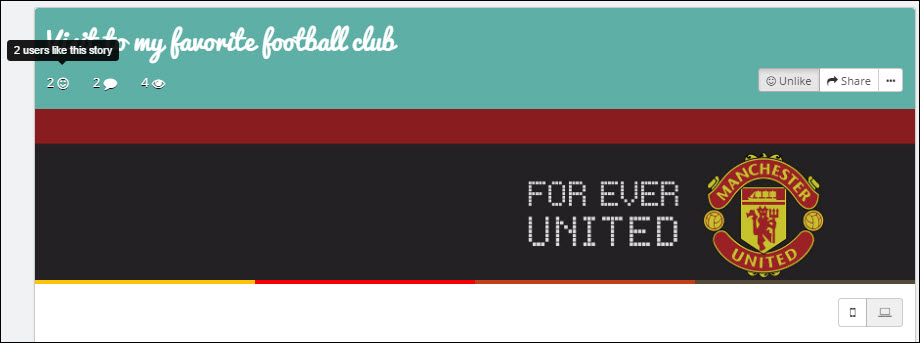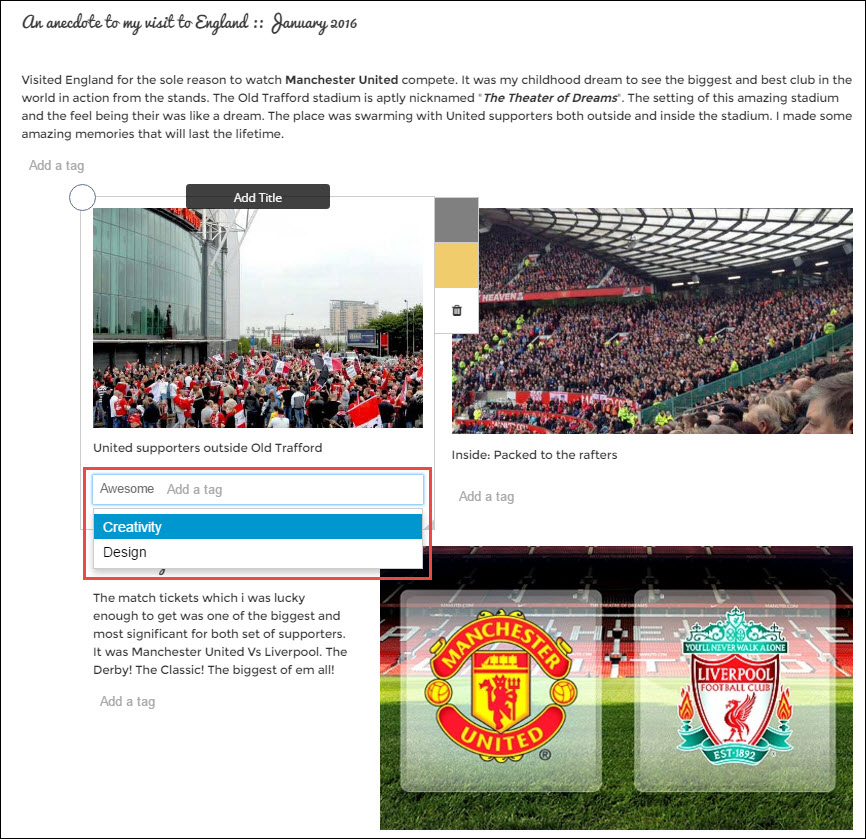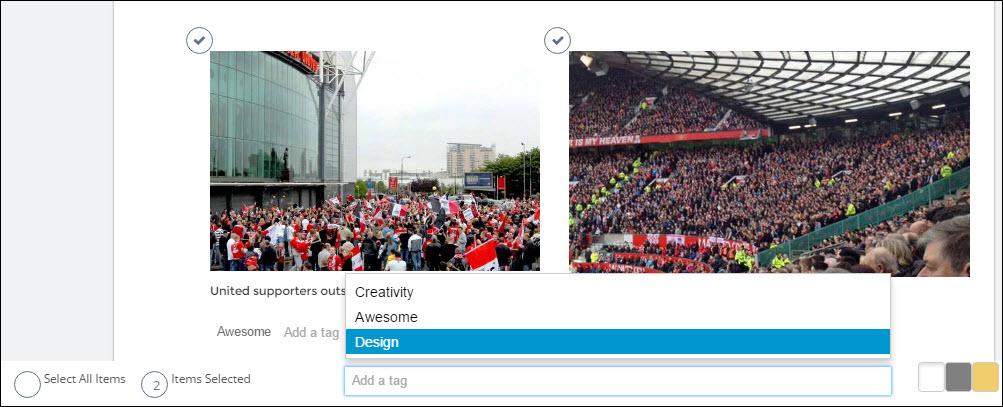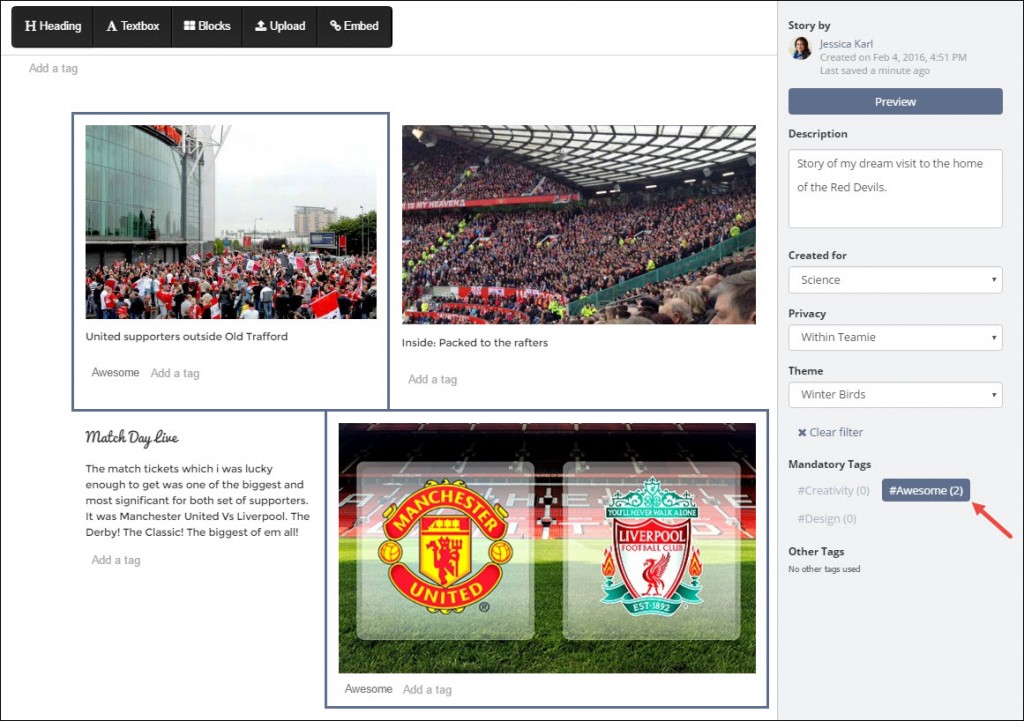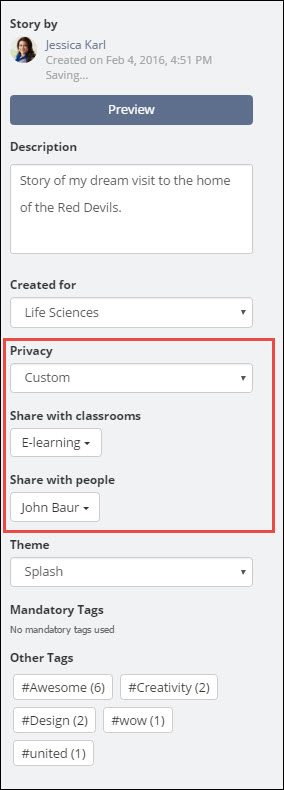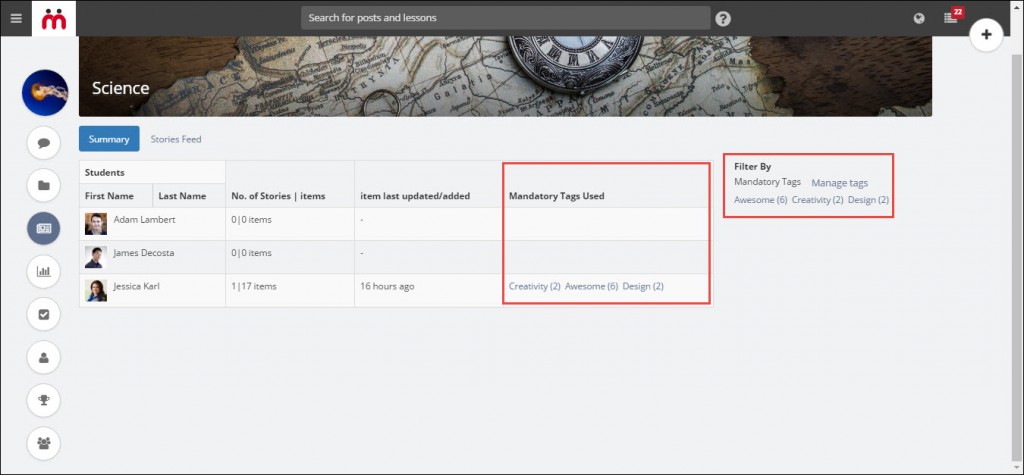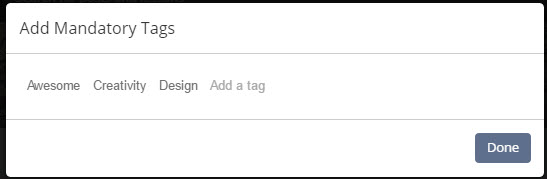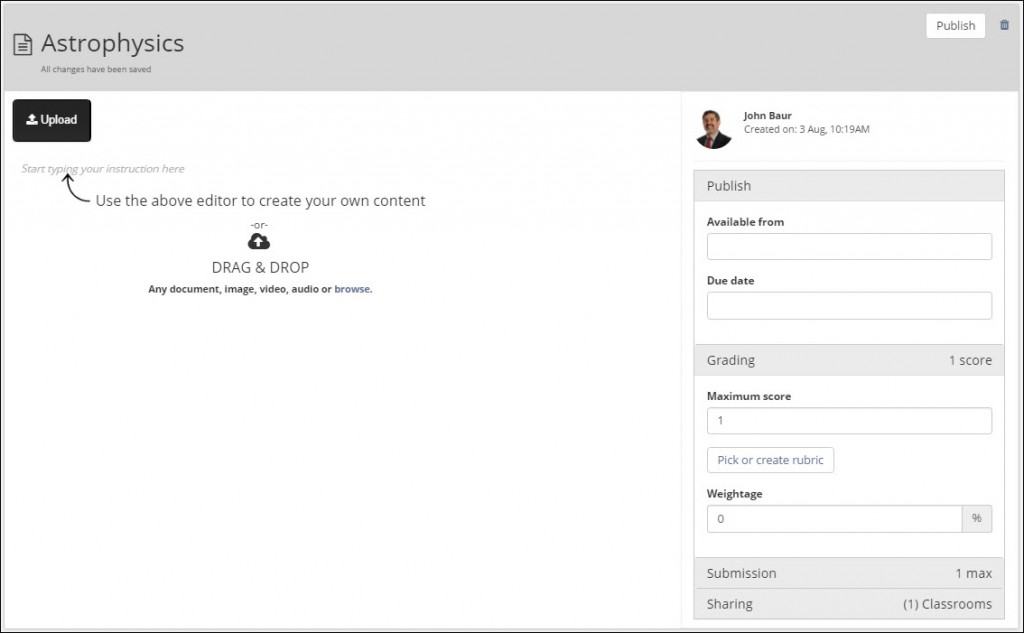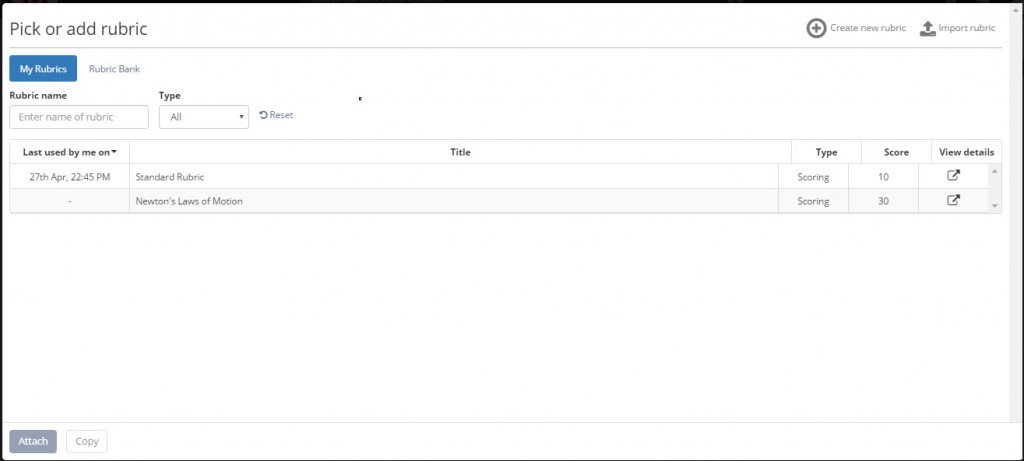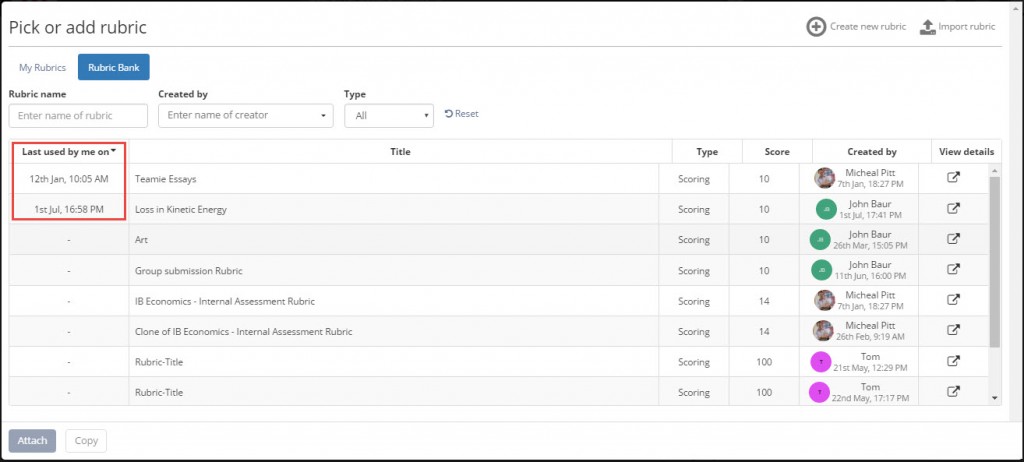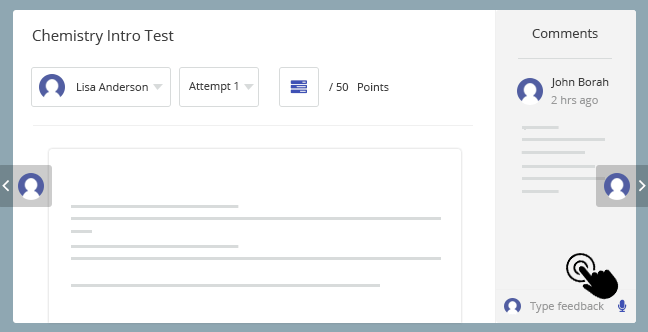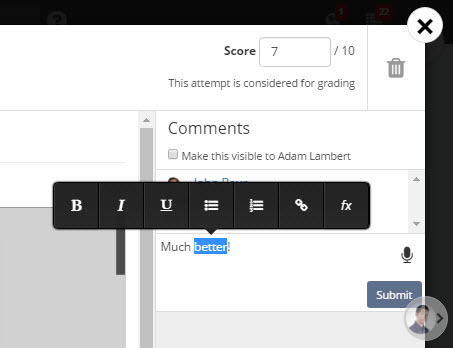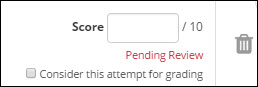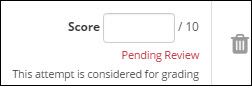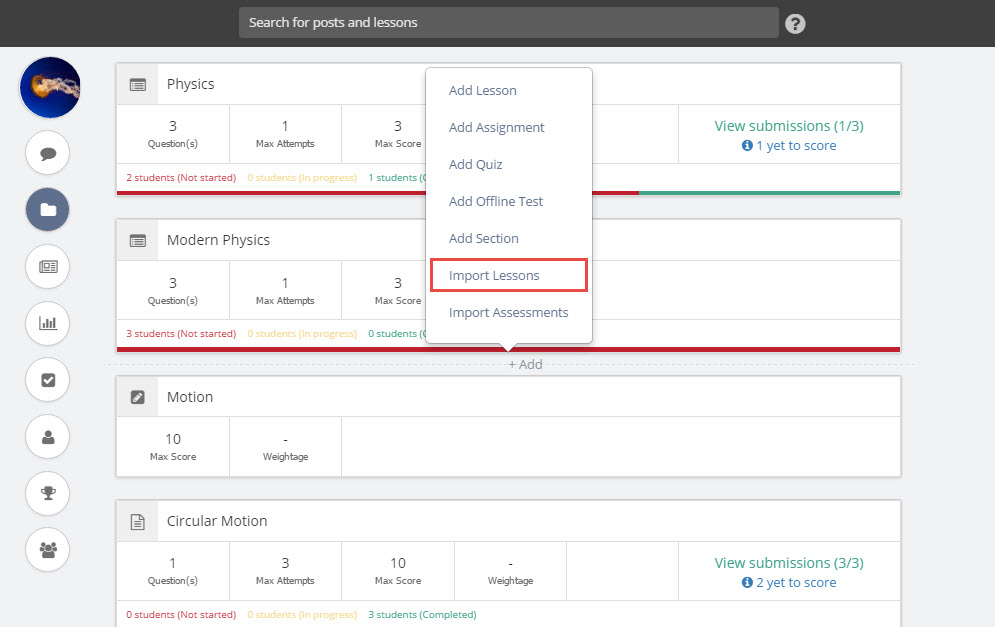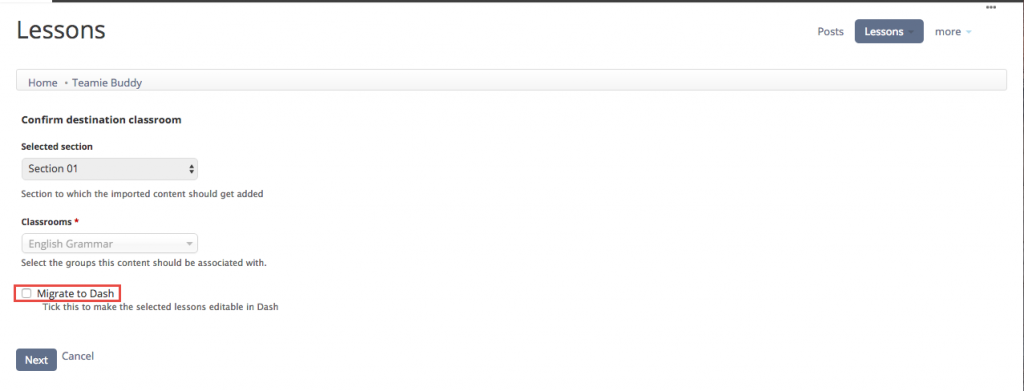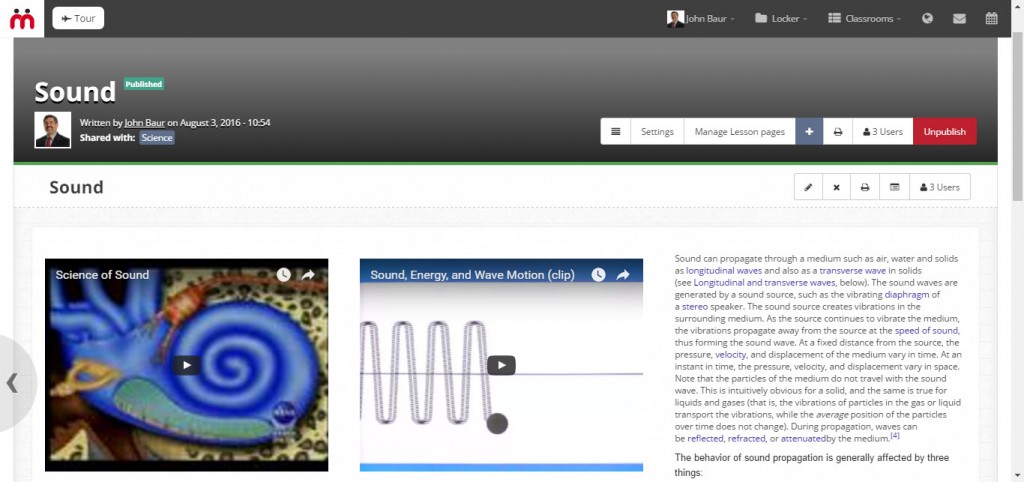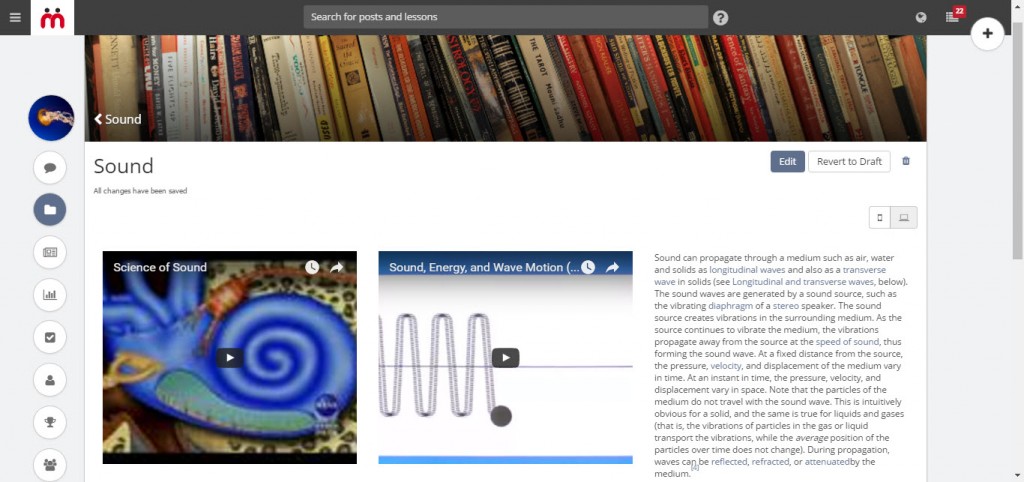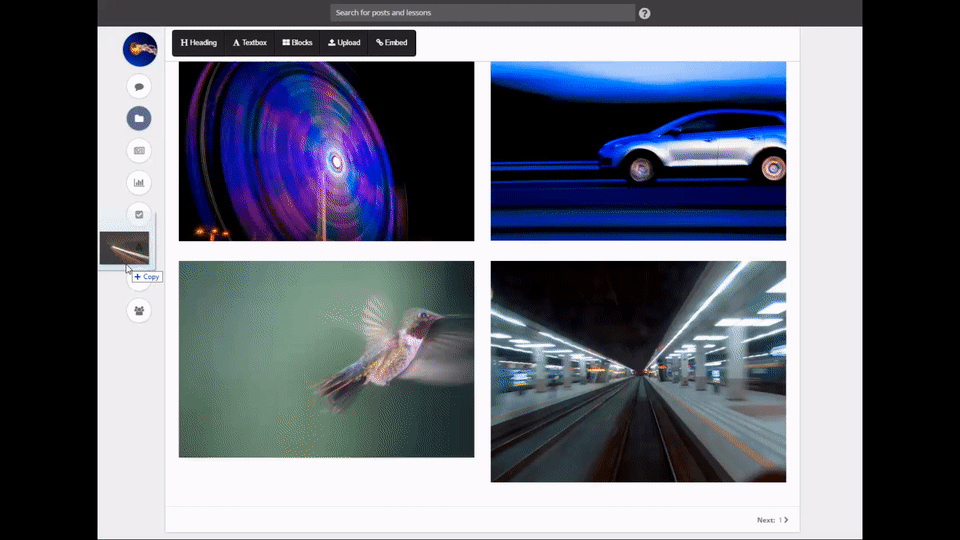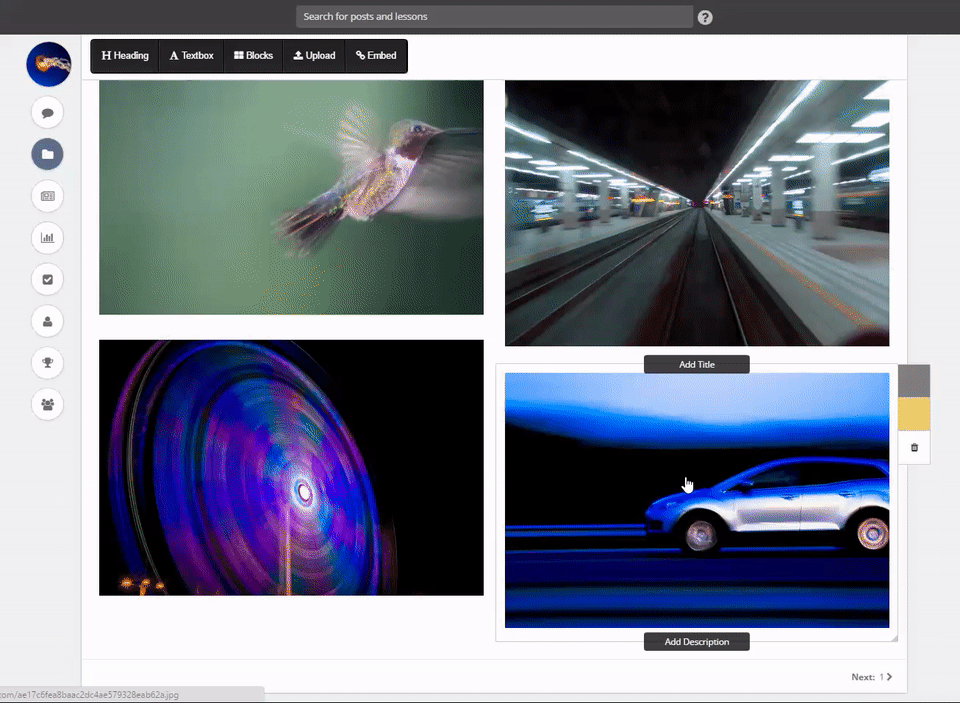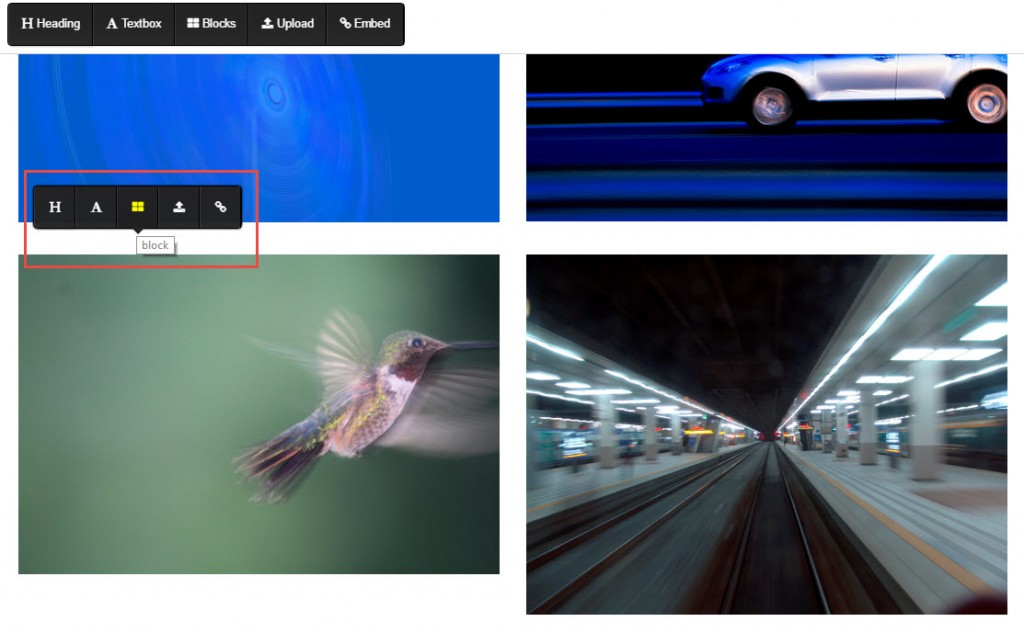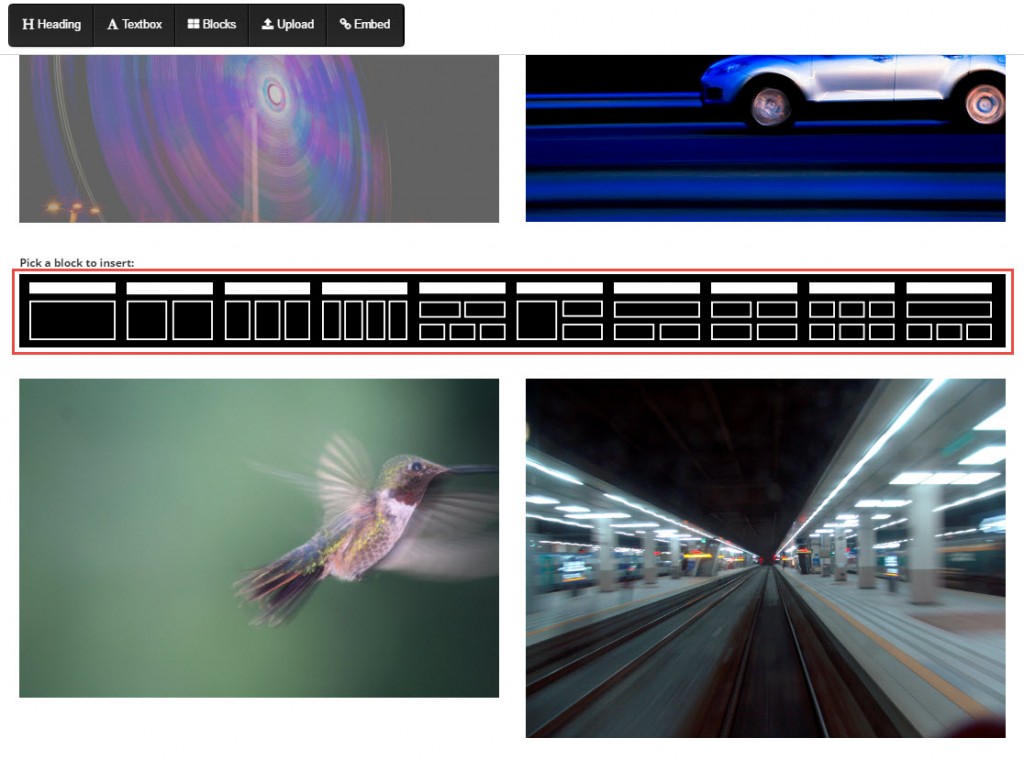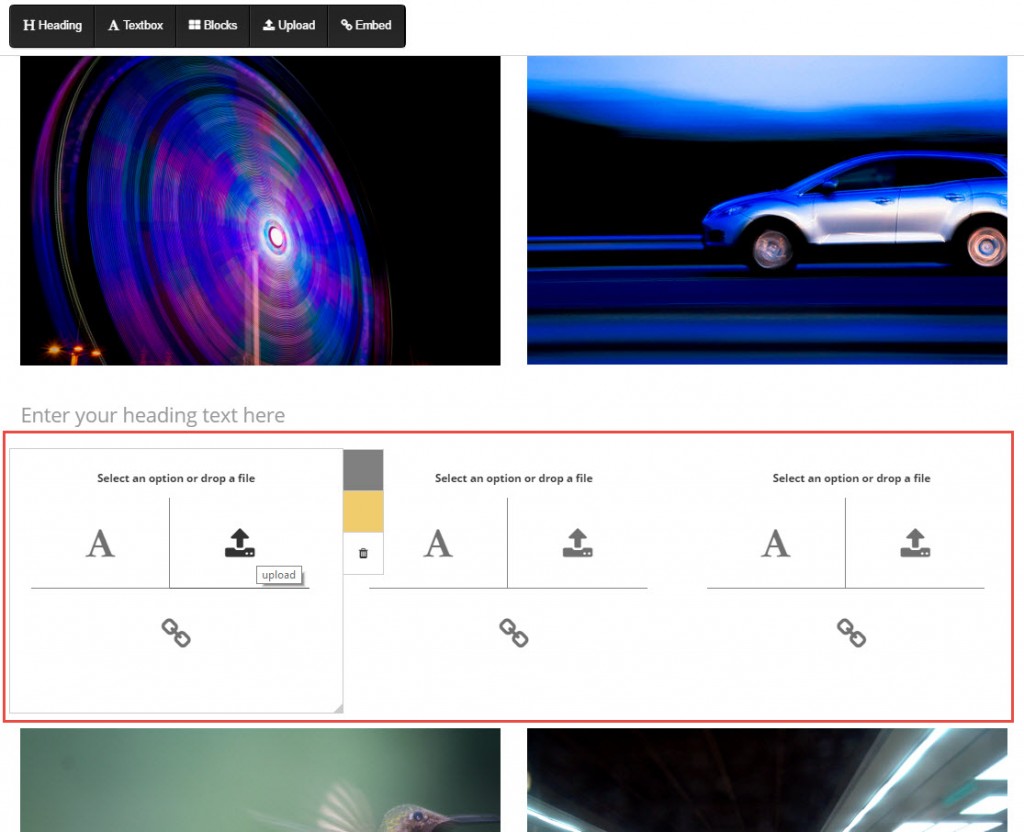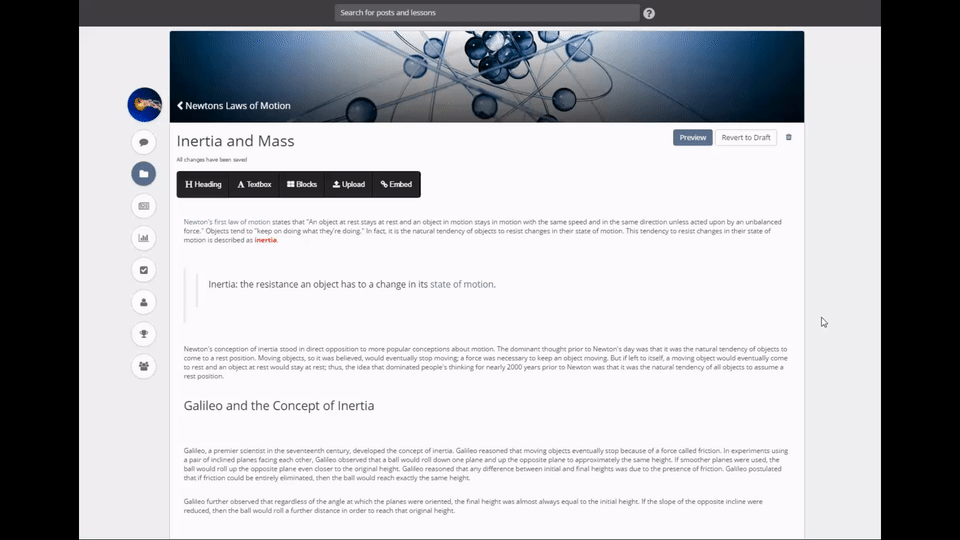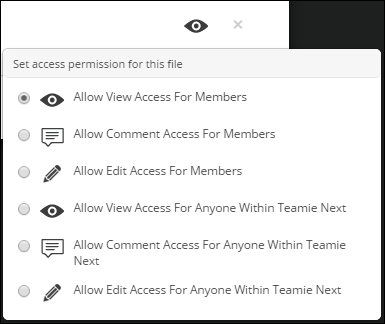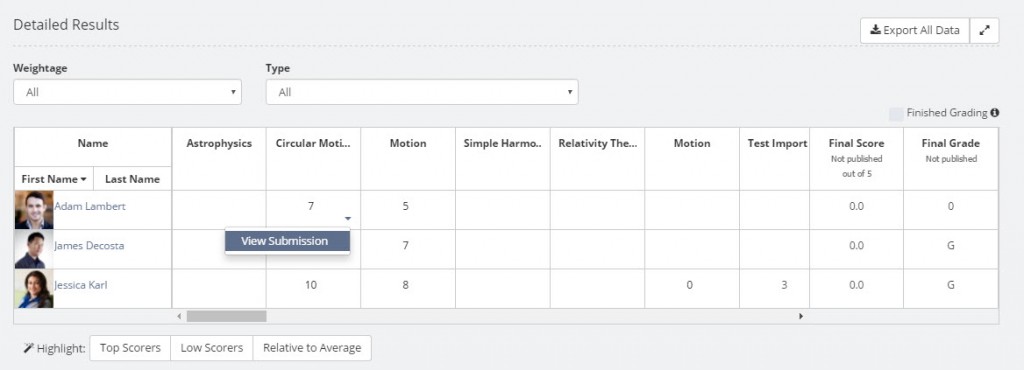We are back with yet another Teamie update to set the bar higher for Collaborative Learning.
This update sees the evolution of the Stories feature. The new lesson interface that was introduced in 1.19 got some exciting new interface upgrades. And a method to migrate old lessons to Dash has been devised. Some very handy Google doc sharing permissions are now available in Dash. The ‘Assignments’ feature has completely migrated to its new home – Dash. And top it all off, we have a brand new interface to create rubrics and support non-scoring rubrics too! All this and much more for you in this update!
No more holding your breath, let’s roll!
Stories
We introduced Stories as an add-on feature in our repertoire. It paved way for learners to share their achievements, interests and learning experiences with their fellow learners. This update gives Stories a whole new look with lots of new additional features which will make you fall in love with it.
Commenting on a story & individual items in a story
We felt that commenting on stories is important for people to give feedback to each other and to help them connect and learn together. We also felt the comments need to have a specific context. And so in this update, we provide two ways of commenting on a story.
- You can make an over all comment on a story, which is about all the items contained in it.
- You can comment on an individual item within a story like a photo or a video or a document or even a paragraph of text.
As soon as someone comments on your story, you will be promptly notified.
For commenting on a story item, simply hover on the item you wish to comment on, click the comment icon and type out your comment in the comment box in the popup that opens up.
You can also see the total number of comments at the top left corner of the story. The total number of comments of a story equals the sum of comments on the story and story items. The workflow for editing or deleting comments on story/story items is fairly straightforward and easy to use too.
Also, as the story author, if you wish to hide a comment made by someone on your story, you can do so easily, by clicking the ellipsis icon and choosing “Hide Comment”. Once you do this, the comment is only visible to you and the person who made the comment. Nobody else can see it. We’ve given this ability to story authors since we felt that it’s their stories after all and they should get to decide which comments are appropriate to be shown to the world.
And don’t live in the fear of receiving inappropriate comments on any story/ story items. A profanity check is done before any comment gets posted. So, as an administrator, you can sleep peacefully!
Liking Items in a Story
Everybody loves being appreciated, whether it’s for their looks or for their stories 😉 And so in this update, we’ve added the ability to like individual items in a story. We feel this will enable people to give more granular feedback. If you like a story as a whole, give it a like. If you like specific images or videos or other items within it, then like them individually!
As the story author, you will be instantly notified when someone likes any item in your story. The total number of likes your story gets will be independent of the total number of likes that any item gets.
Tagging Story Items
Tags help to categorize items into meaningful categories. You can tag each item in your story with one or more tags. As you type your tag, we also give you suggestions based on tags that are frequently used on your Teamie site.
If you wish to add the same tags to multiple items, you can do it easily by selecting the items and bulk tagging them at once. Yeah! That’s how we do it.
If you tag items, you should of course be able to filter by tags effectively. This can be done easily by selecting the tag filters in the sidebar. As soon as you select a tag, all the story items with that tag will get highlighted.
One more thing before you start creating a story. We now allow users to share stories with classrooms or specific users. This can come in handy in case learners want to share their story only with their instructors.
Mandatory Tags
If you noticed in the screenshot above, the tags are categorized as “Mandatory” and “Other”. That’s right! As an instructor you can specify Mandatory tags for your classroom. Mandatory tags are tags that instructors are looking for when browsing through a story. These mandatory tags could vary based on the needs and learning principles of your institution.
When a learner is editing a story, as soon as he/she clicks on the tags field for an item, the Mandatory tags appear instantly without the learner typing a single alphabet. There’s also a live counter in the sidebar which keeps track of which mandatory tags have been used in the current story and which ones haven’t been used. We’ve done this to encourage learners to use mandatory tags and to make it easier for them to add one.
We allow learners to save a story without having items with all mandatory tags. Mandatory tags are simply a way for instructors to recommend learners to use certain tags.
And speaking of saving, did you find a Save button for the story above? No? Oh yeah, it’s all auto-saved now! 🙂
Brand New Assignment & Rubric Creation
It was high time that Assignment joins its counterpart Lesson on our ever-maturing Dash interface. In our previous release, we introduced assignment grading in Dash. This time around we are empowering you with the ability to create assignments in Dash..
Assignment can now be created swiftly from the Materials page of a classroom. You can also edit / publish / delete an assignment from the Dash material view. You will notice a striking similarity to lesson creation when you add an assignment. On creation, the lesson will expand inline just like a lesson. We’ve made it this way to keep lesson & assignment creation consistent 🙂
Dragging & dropping file attachments to an assignment is something that will catch your eye in the new assignment creation. While you are at it, you might notice the auto-save feature; any changes made to the assignment will get auto-saved 🙂
Attach any type of files to your assignments without thinking twice about the file size (only document type files needs to be within 100MB). Allow users to make submissions via multiple modes: text, file and/ or audio.
New Rubric Creation
Along with assignment creation Dash also brings an all new rubric creation process. Now, as an instructor, you can create both scoring and non-scoring rubrics.
You’d remember the old scoring rubrics in which scales and criteria had a numerical score associated with them. Now, we have introduced a new type of rubric – non-scoring rubric. A non-scoring rubric is a rubric in which none of the scales or criteria have a numerical score associated with them. We had received feedback from instructors that rubrics are often used to provide structured feedback and so don’t affect the scores. And we heard them!
While grading with a non-scoring rubric, any scales picked by the instructor for an assignment will not have an impact on the assignment score. Therefore, if you were to use a non-scoring rubric, the assignment score can be edited independent of the rubric.
You can attach existing rubrics to an assignment or create a new one for it. Existing rubric can be attached to an assignment in 2 ways, either from “My Rubrics” section (all the rubrics that you have created so far on Teamie) or from the “Rubric Bank” (all the rubrics which have been shared with the Rubric Bank).
You can easily locate a rubric which you used previously with the help of “Last used by me on” filter. This sorts all the rubrics to show the ones you used recently on top.
You can also create a new rubric and attach it to an assignment. All you need to do is fill the mandatory fields – Rubric title, Criteria title, Scale title and Score for the scale (only for scoring rubrics) and your assignment gets a new rubric, and that too a floating one (remember, rubric box can be dragged anywhere during assignment grading).
Other things you can do with the new rubric is copy an existing one, tweak it as per your convenience and then attach it to an assignment. Also, you can replace the rubric attached to an assignment with another rubric (allowed only for the assignments in which no submissions are graded). If required, you can replace a scoring rubric with a non-scoring one and vice versa.
Other Exciting Assignment Features
Rich Text Support for Feedback
As you know, whenever feedback is published for a submission, a notification is sent to the user. Now, we have added the feature where if a learner / instructor replies to a comment, then the other person will get notified.
Any comments made on a submission will support rich text. It’s pretty easy to use too! Selecting any part of the comment text (word or phrase) will bring the rich text editor using which you can format your text. So go on and emphasize your opinion 🙂
We’ve made these 2 changes to facilitate a conversation in the comments section of an assignment submission.
Choose Any Submission for Grading
Currently, when a learner makes multiple submissions to an assignment, the latest attempt is considered for grading by default. Now, you can choose which submission you want to grade just by ticking a checkbox provided below the score of the required submission.
This might come in handy when a learner has made, let’s say, 3 submissions and you think his/her 2nd submission is the best one and would like to use that for grading instead of the 3rd one. Teamie prefers to leave this to the discretion of the instructors, because we strongly feel they know what’s best for the learners 🙂
The attempt you ticked for grading will be the attempt to which the learner is taken to when he clicks on the assignment title in his/her classroom gradebook. Same goes when an instructor click on “View submission” option in a cell in the classroom gradebook (Yes! From this release onwards you will be able to navigate to a learner submission from the gradebook. Yayyy!).
Migrate Old Lessons to Dash
We know how much you guys are talking about Dash, and for all the right reasons. We created a completely new lesson interface in Dash and are in progress of doing the same for other Teamie entities too.
It would be an icing on the cake if the materials you created in the old interface can be migrated to the Dash interface. So, here we are, ready to ice your cake!
Now, you can reuse your old lessons by making a copy of them in Dash.
This can be done by clicking the Add button on the Materials page, and selecting the ‘Import Lessons’ option.
You can pick the lessons you need to copy and select the classroom you need to import them into. Then tick the checkbox named “Migrate to Dash”. The copy of the old lesson(s) will be created in the Dash interface.
As much as we want your lesson to be perfectly similar to what you created, some of the formatting will be compromised to strike a balance.
Note: The newly migrated lesson will be in draft mode. You can choose to publish it at that moment or maybe schedule it to be auto-published later.
How the old lesson looks:
How it looks after migrating to Dash:
Lesson/Story Better User Experience
User happiness is a top priority for us. You think we’re kidding? We assure you not! We even have our own User Happiness Manager “Pi”.
Drag and Drop Anywhere
Dragging and dropping files is cool as well as time saving. But until now any file dragged and dropped onto a lesson page got added at the bottom of the content which irked our users. Therefore, we brought it to the top of our UX Enhancements list. And enhance it we did!
Now, you can drop files anywhere within the lesson page and expect it to stay wherever it is dropped. The file will intuitively adapt to the items in its proximity and fit in perfectly. Snug fit as you may like 😉
Also, you can move around any item by dragging it (Earlier we had a vertical bar on the left end of every item, which people found a bit inconvenient to drag.)
Inserting Blocks Anywhere & Paste Stuff from Web Pages
What if you already have some content on your lesson page and want to insert a textbox between two items? Find the two target items on the page, double tap between them, and bam! A menu will appear from which you can pick what kind of item you want to insert between them.
You will notice a new button named “Blocks” in the toolbar. Blocks are an easy way for you to add multiple items into a lesson page while maintaining a specific layout. We provide you some basic layout options from which you can choose. Blocks are ideally suited for one particular section inside a lesson page.
Once a layout is picked, the layout picker breaks down automatically into multiple items depending on the layout. For example, if the user picked a 3-column layout, then the layout picker breaks down into 3 items of equal width. Then you may proceed to drag and drag files / images into these 3 boxes or make them into a text boxes.
What if you added an image or video to your lesson page and felt like replacing it with a better version? Or wanted to replace it with a completely different file / image / video? You can do that by simply dragging and dropping a file onto the item you wish to replace.
Earlier, you could simply copy content from a webpage and paste it to a lesson page and the content (text, images) would get pasted with all the supported formatting (hyperlinks, bold, italics or underlined text etc). Now, this will also be available in Dash. So, you quickly paste stuff from web to create a lesson page and not bother about the formatting of each and every line.
Highlighting Items
Have a story item which you love the most or have some important items in your lesson page which you don’t want learners to miss? Do not worry, we have a solution for you, and a pretty colorful one (pun intended 😉 ).
We provide you with two colors using which you can make specific items in your story / lesson page stand out as compared to the rest of the stuff. All you need to do is hover over the story/ lesson page item (in Edit mode) and choose the color from the color panel located at the right end of the item.
Also, story items can be highlighted in bulk. So just select any number of story items and bulk highlight them. Isn’t that cool? 😉
Google Doc Sharing Permissions in Dash
In the old interface you could easily share Google docs with different user group and grant them different access permissions. Now that can be done in Dash as well. This release onwards, while attaching a file from Google Drive to a Teamie entity, you will have the power to grant view, edit and comment access to members of the classroom with which the Teamie entity is shared.
Minor Enhancements
Minor enhancements can make a major difference depending on how you make use of it. Here are a couple of minor enhancements we’ve made in this release.
Navigating to the Learner Submission from the Gradebook
Several instructors had requested us for this and here it is! You can now navigate to any learner submission from the gradebook itself.
Just hover over the cell, click the arrow button and select “View Submission”. You will be taken to the view attempt page of that submission. In case, learner has made multiple submissions, then you will taken to the submission whose score was displayed in the gradebook cell.
Auto Publish Assignments & Quizzes
Teamie already supports auto-publishing of lessons. Now, similar behavior is supported for assignments and quizzes.
So if an instructor creates an assignment / online quiz with a future publish date and saves it as a draft, then on the publish date it will get auto-published and become visible to learners in the Materials view.
In case, the instructor publishes an assignment scheduled with future publish date, then it will appear in the materials view for learners, but when they click on it, similar to lessons, they will see a message that the assessment will be available at a future date.
So that’s it for this release. See you soon 🙂