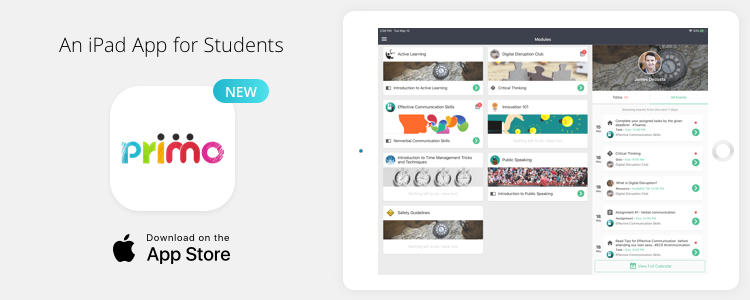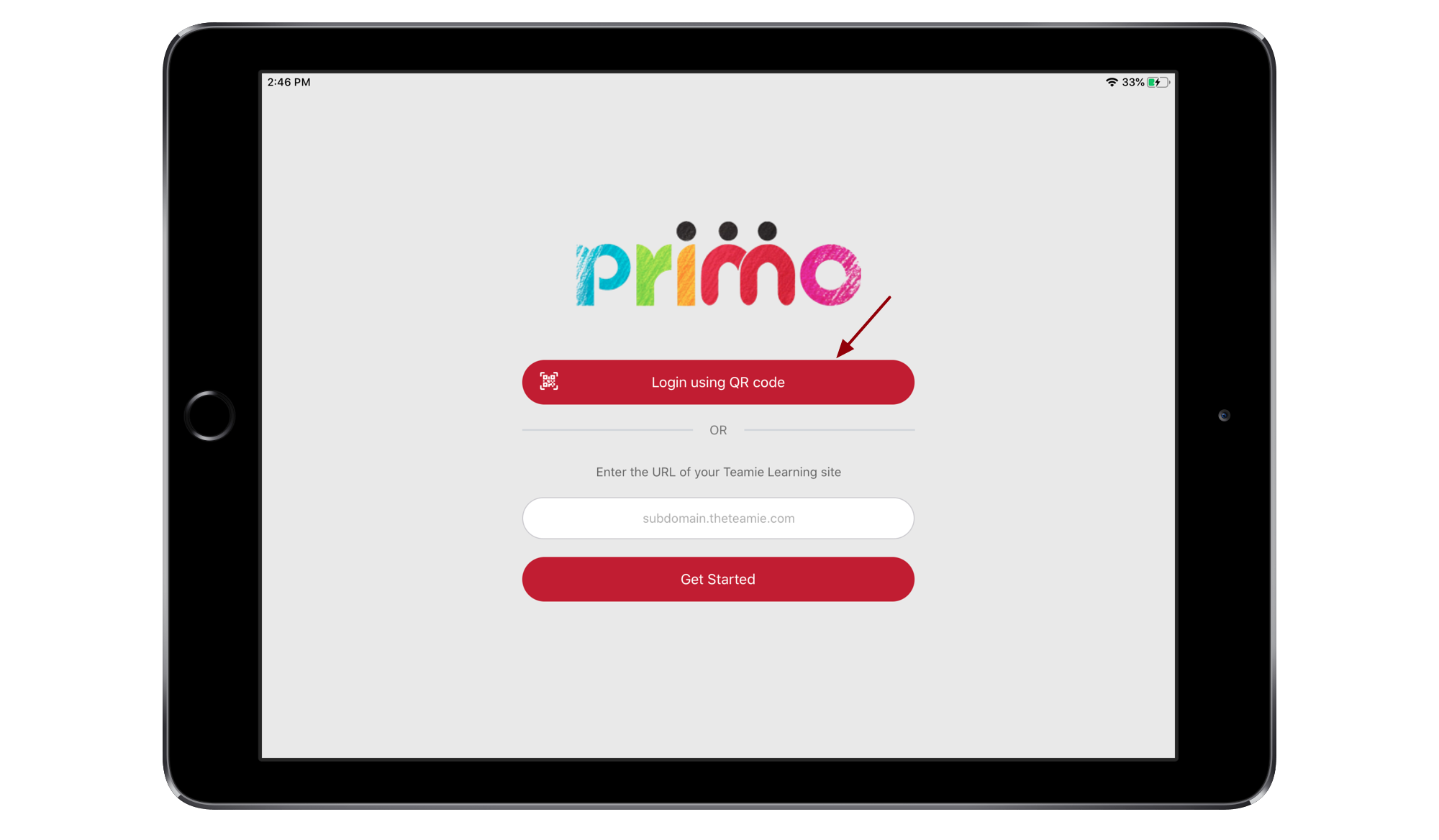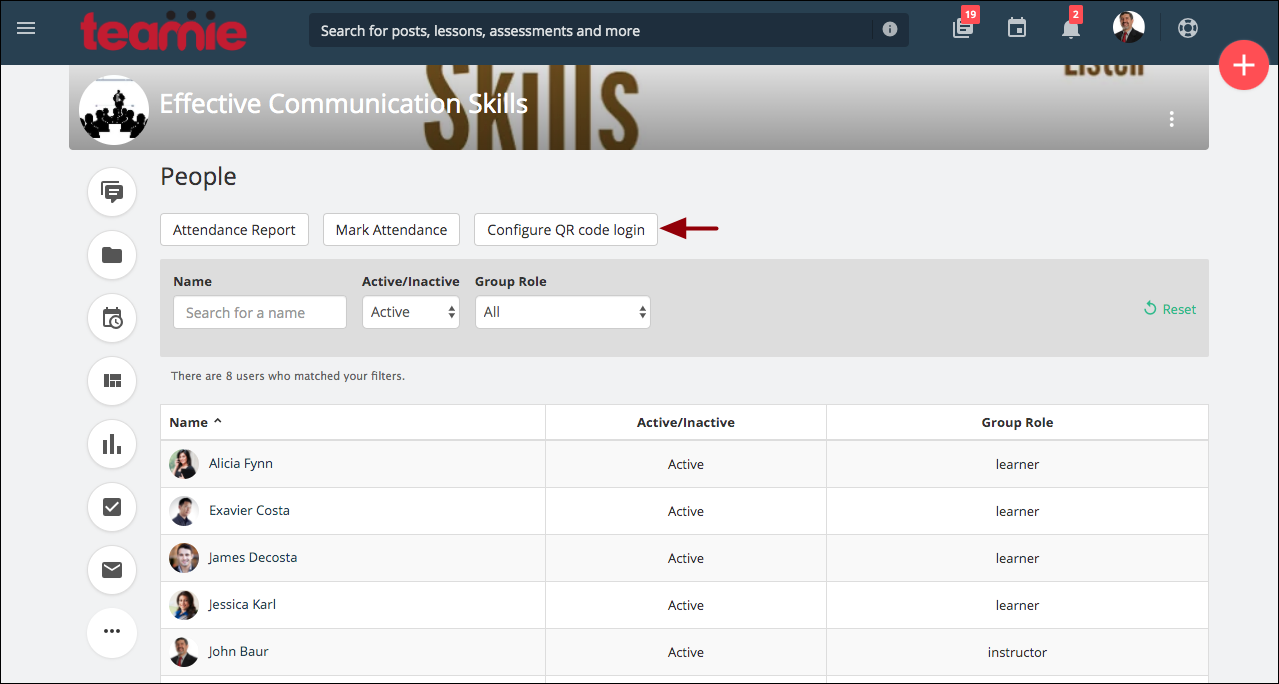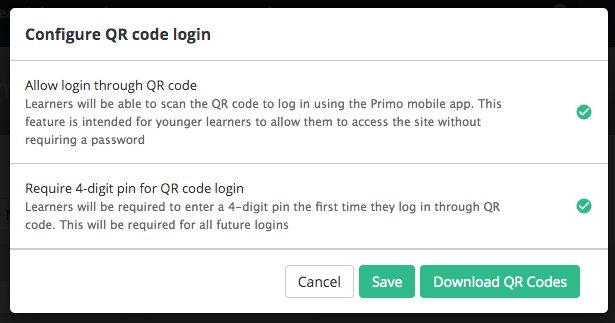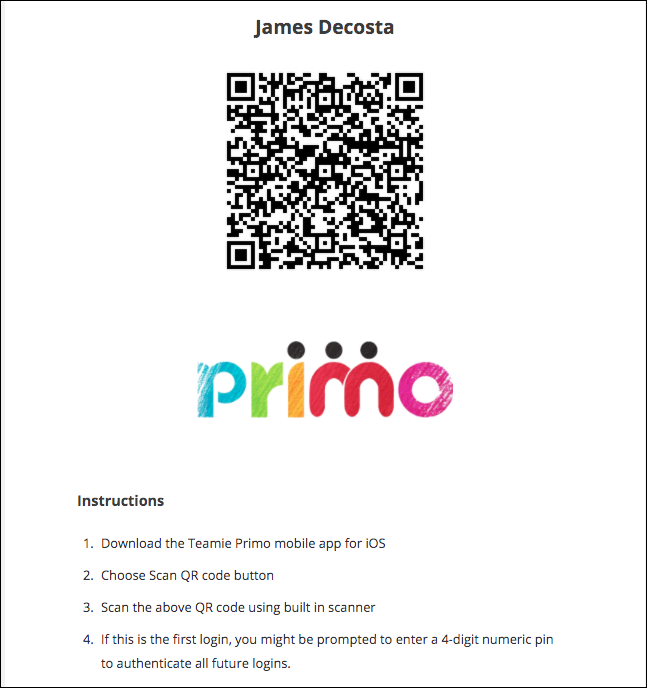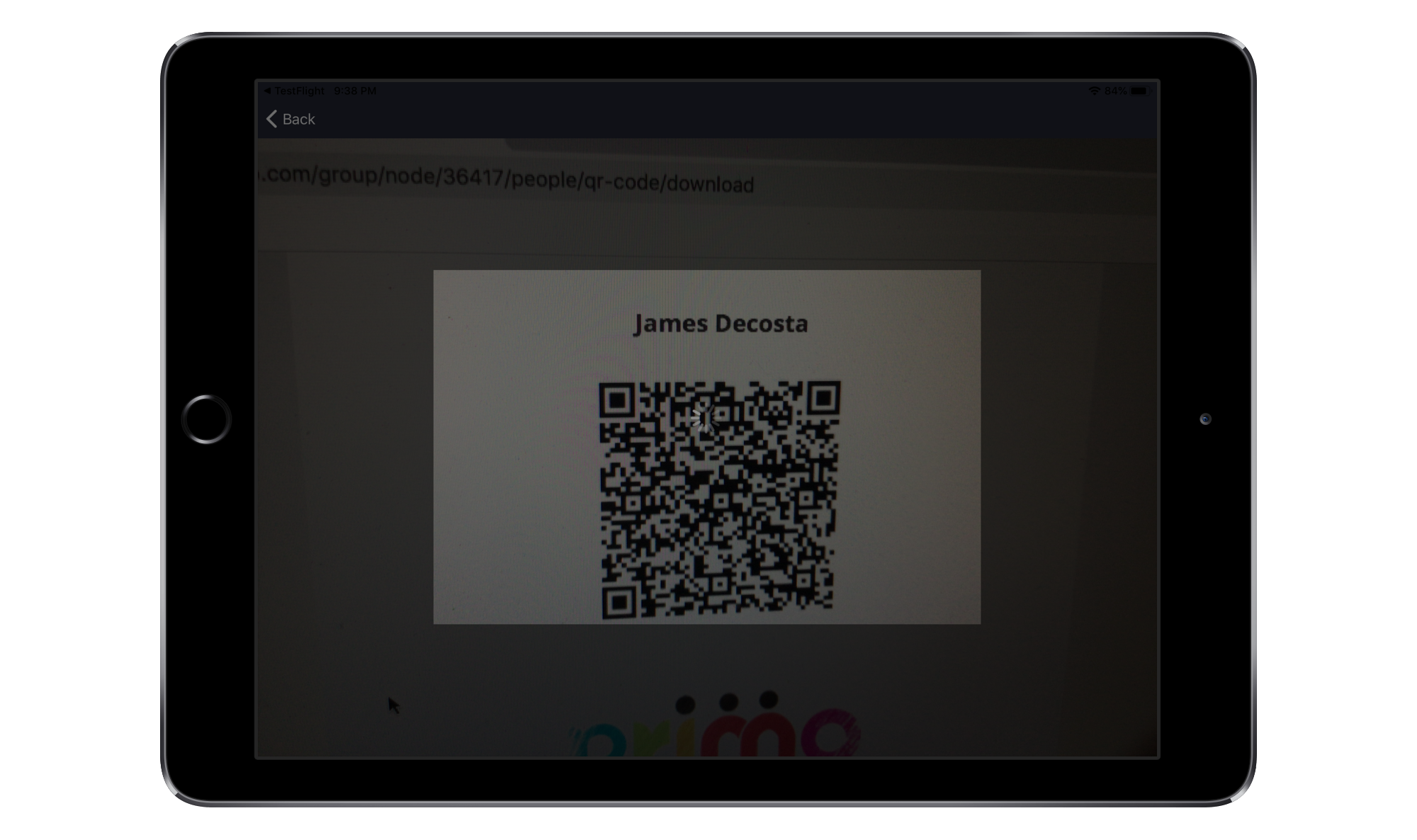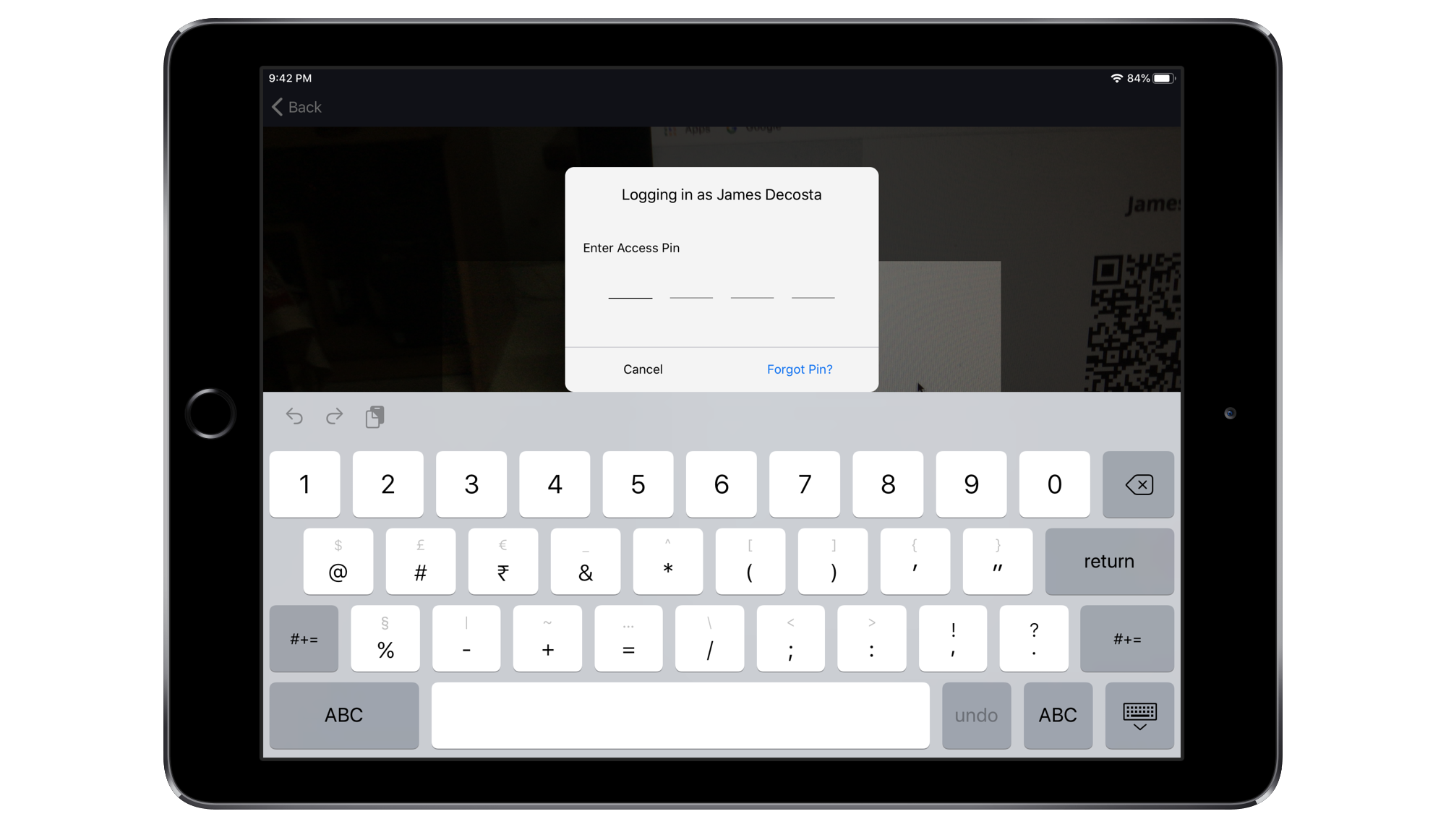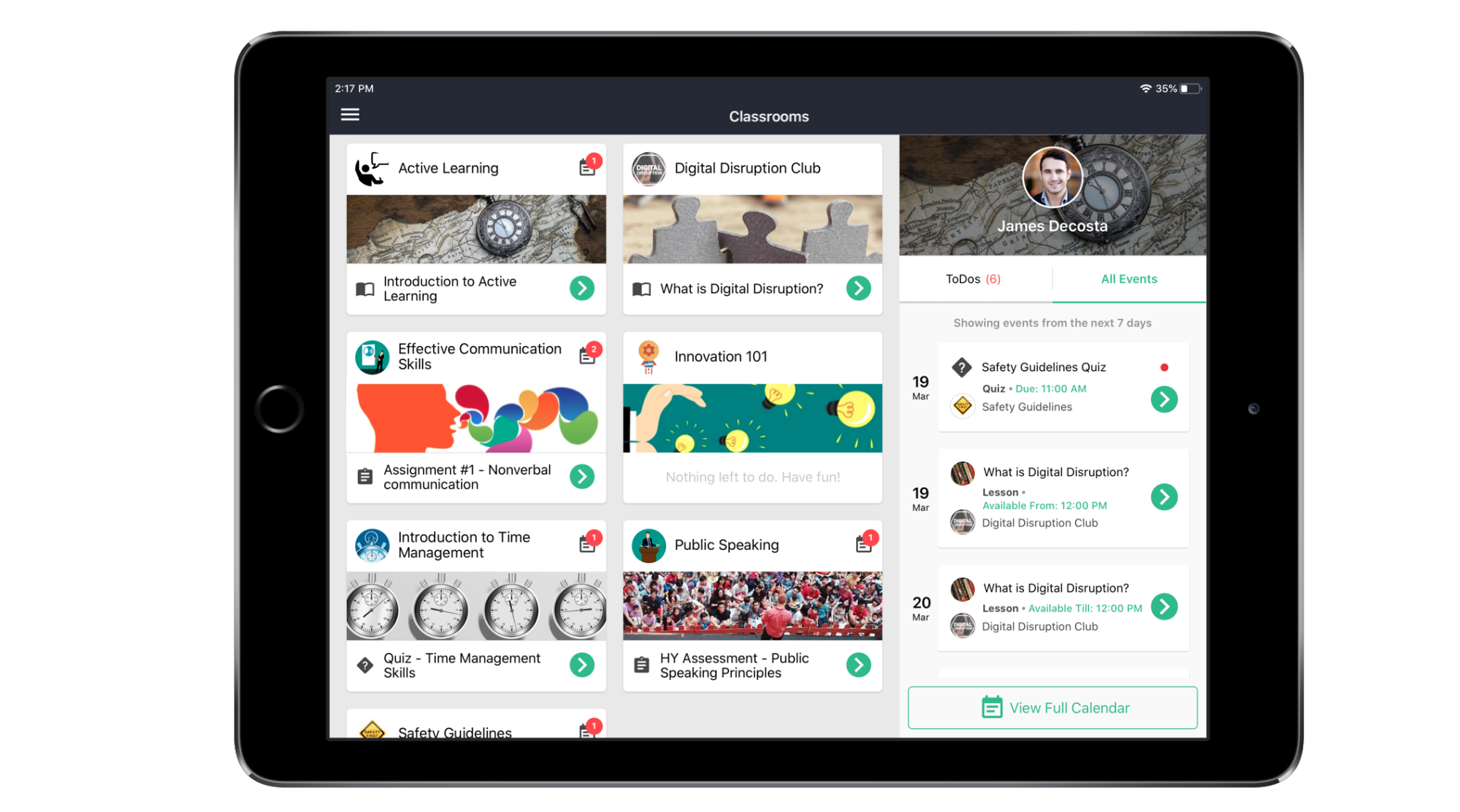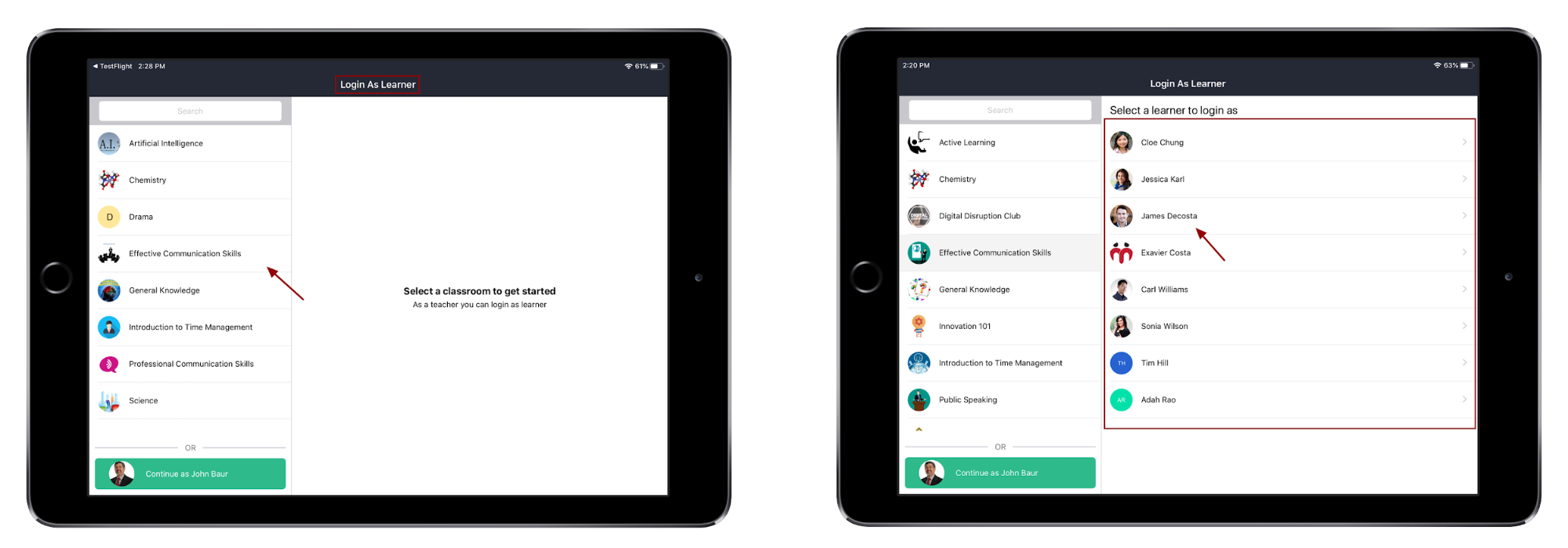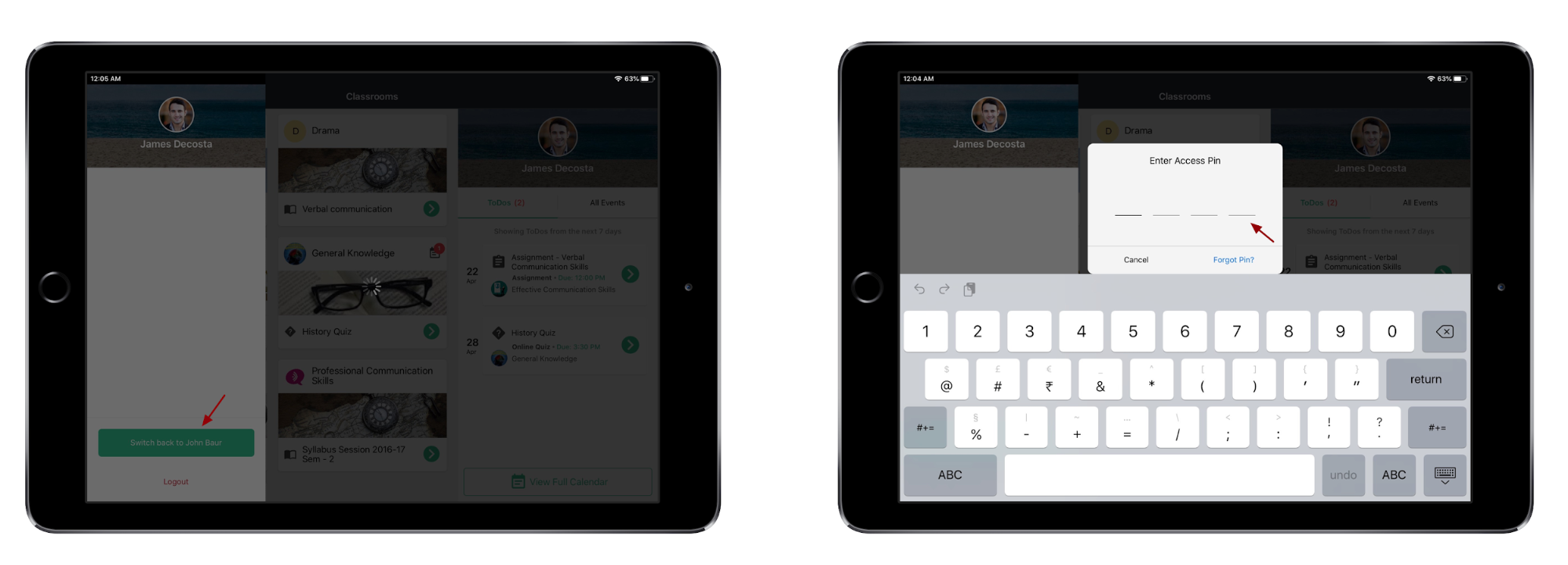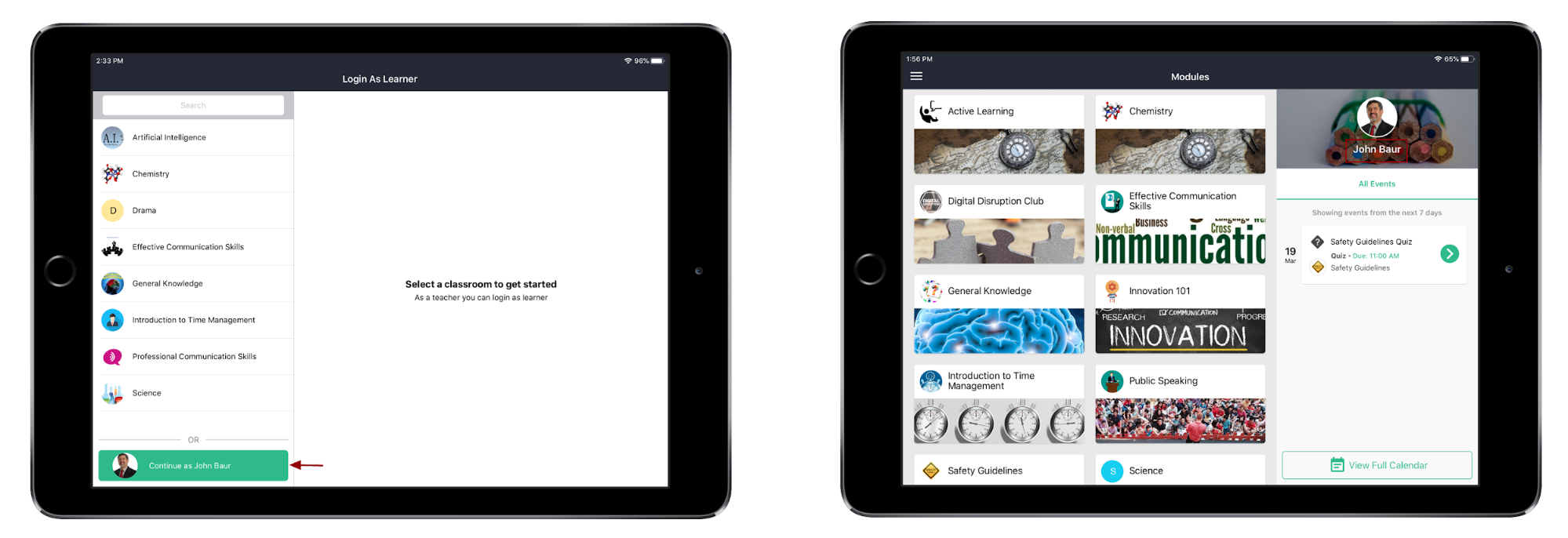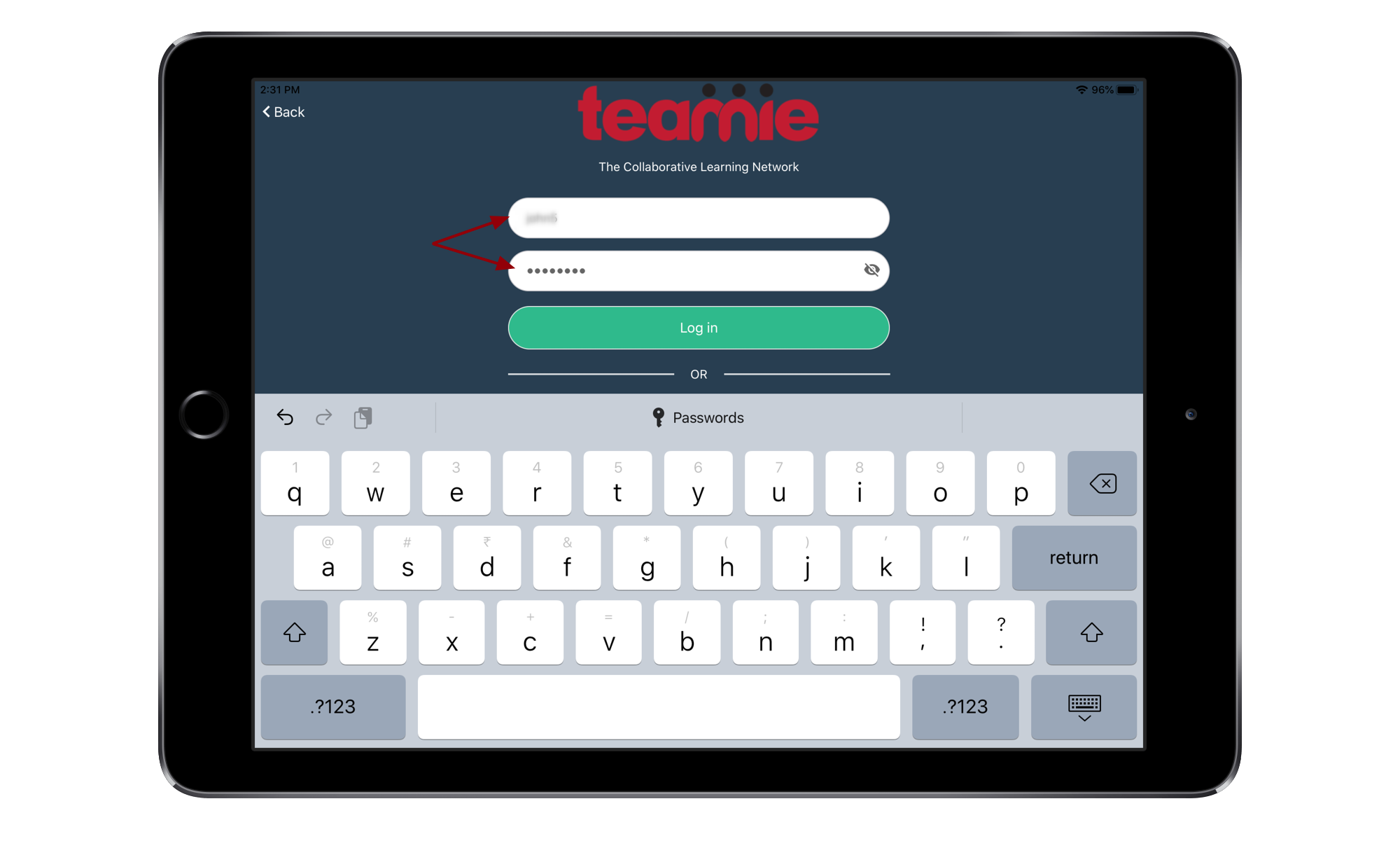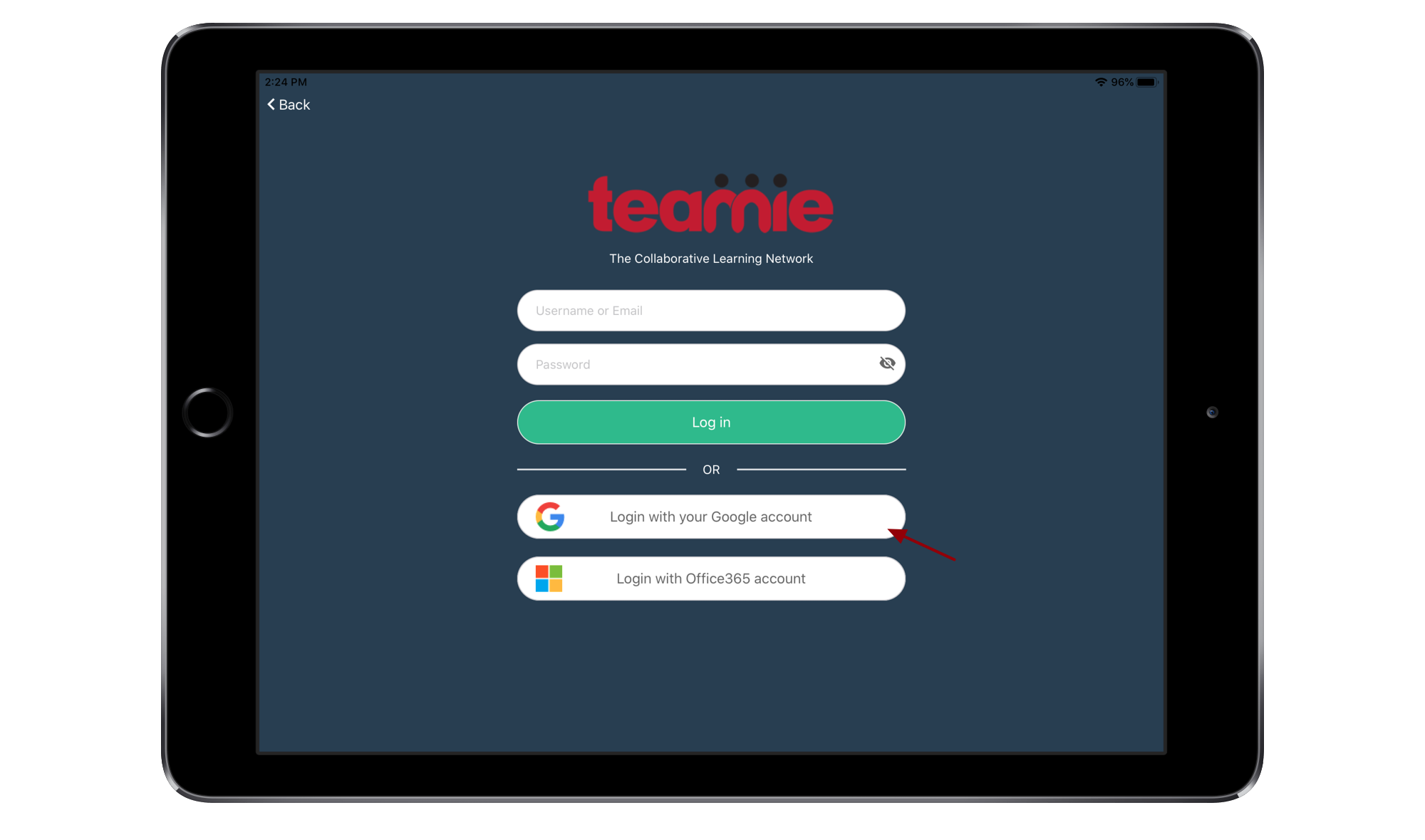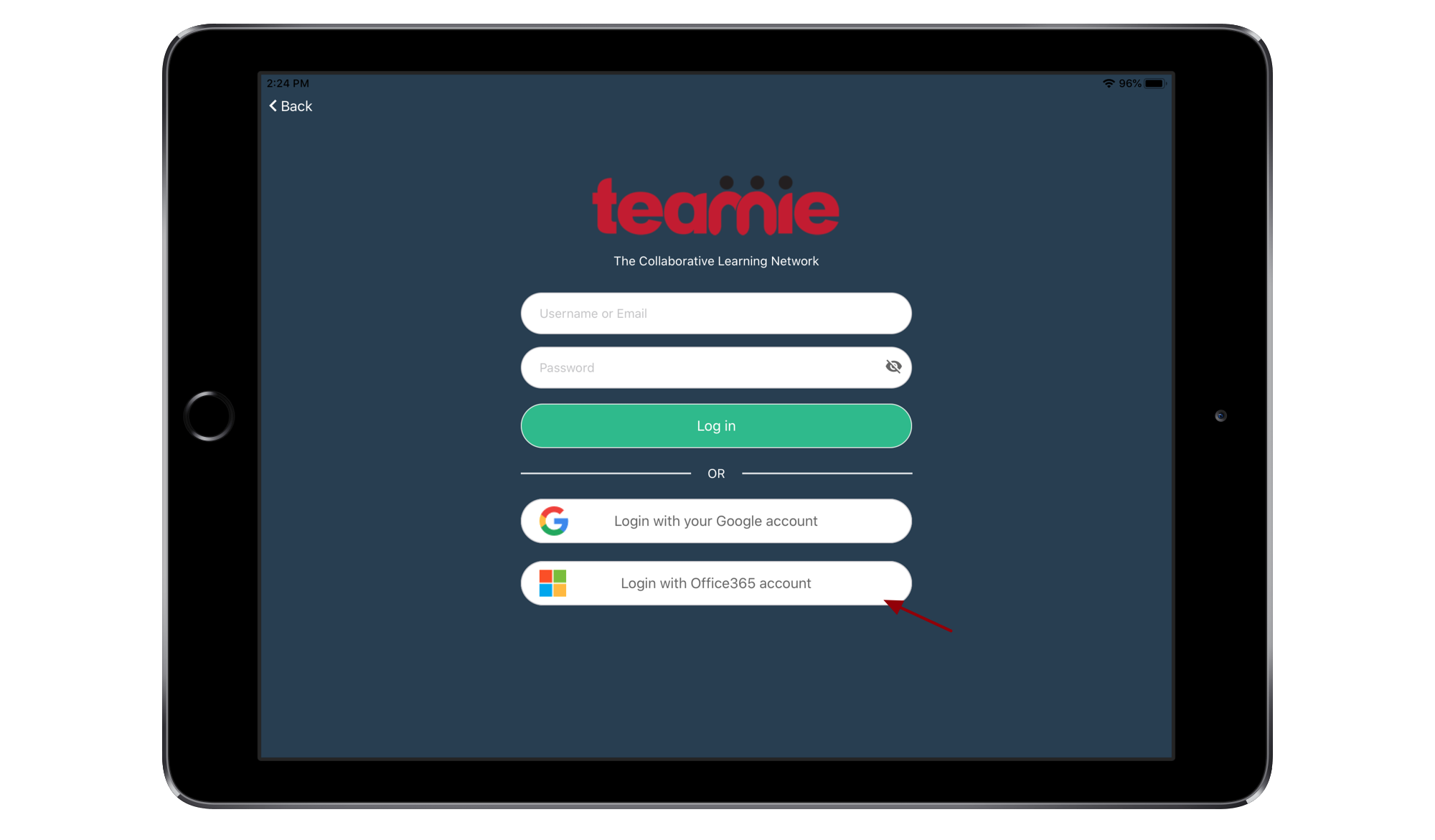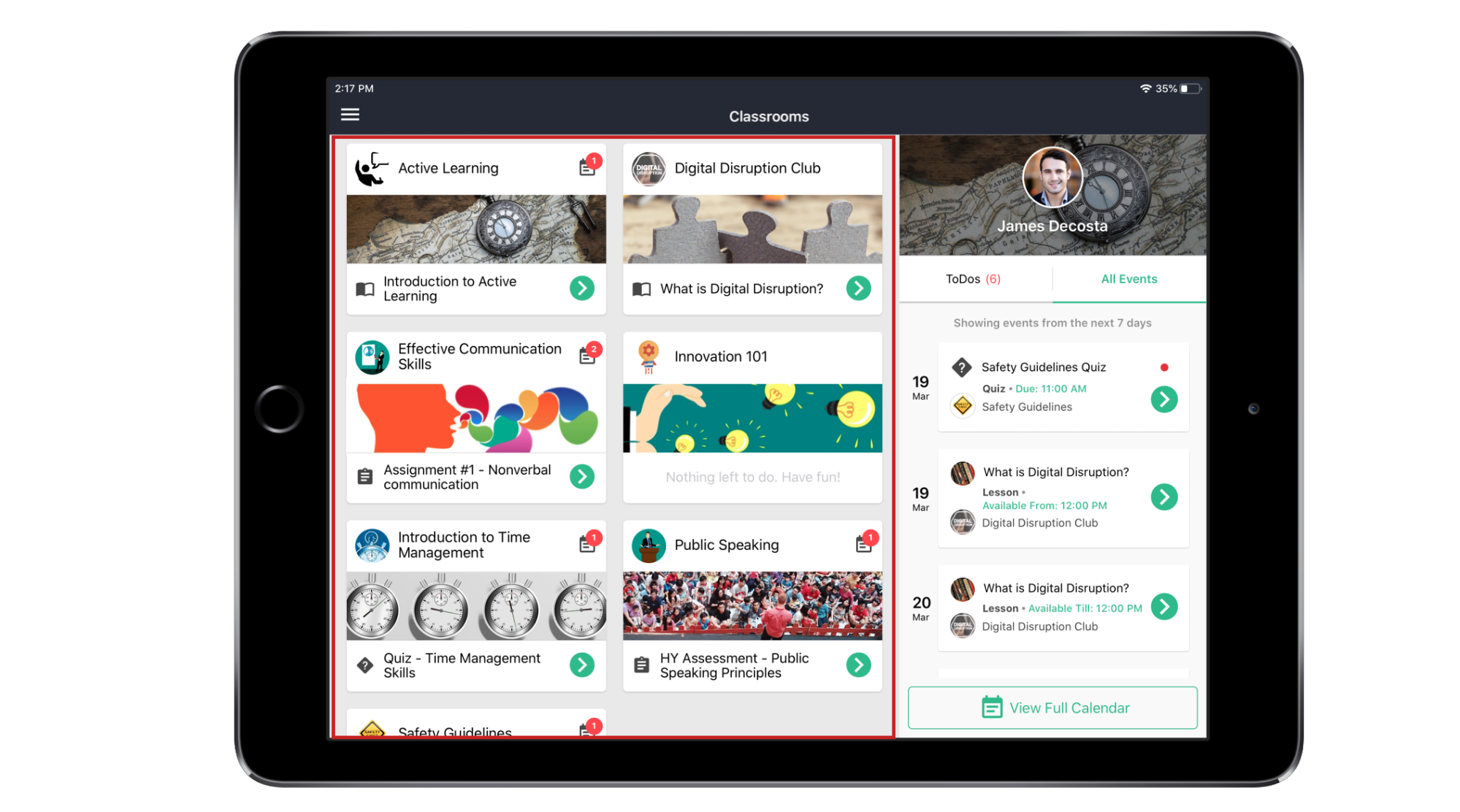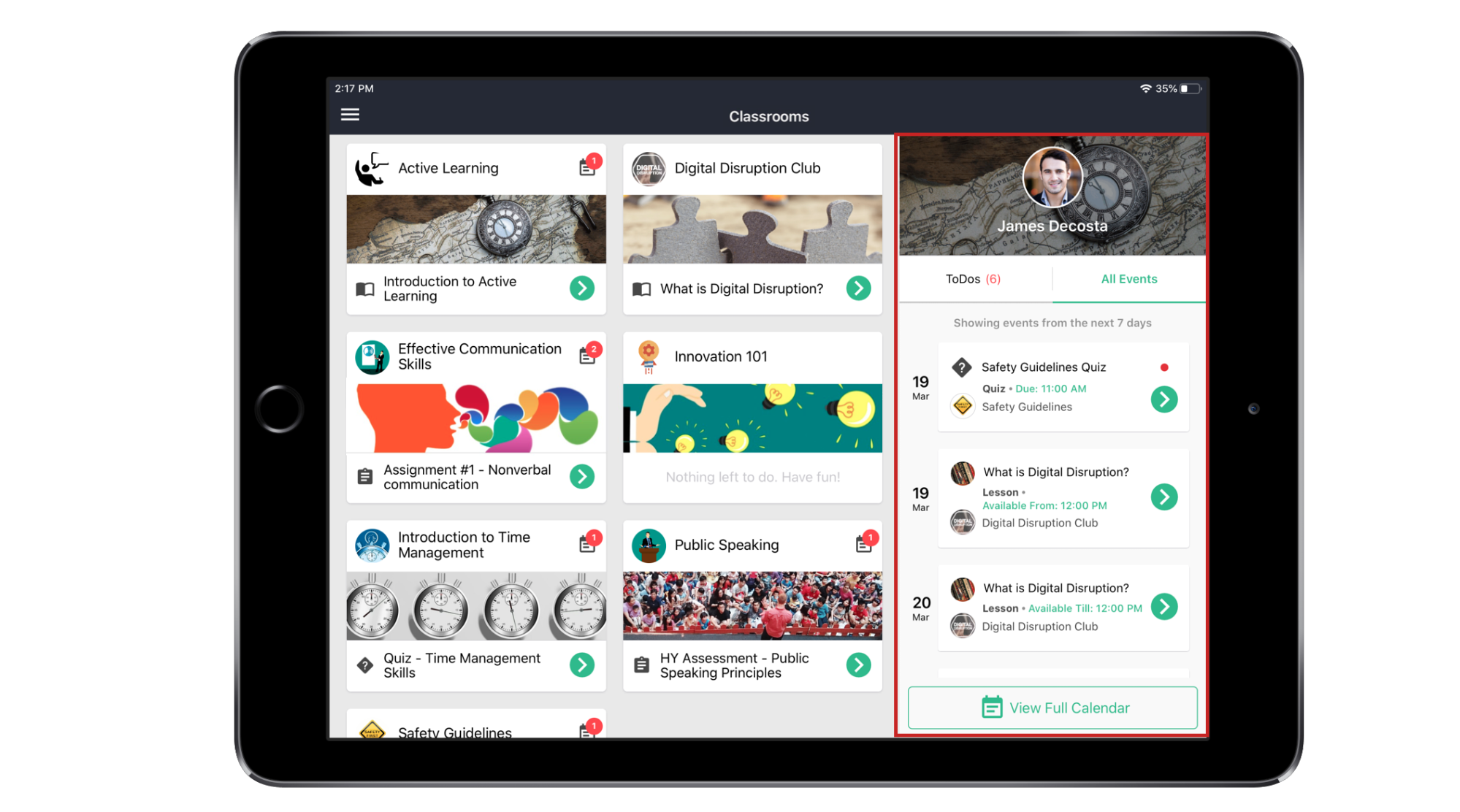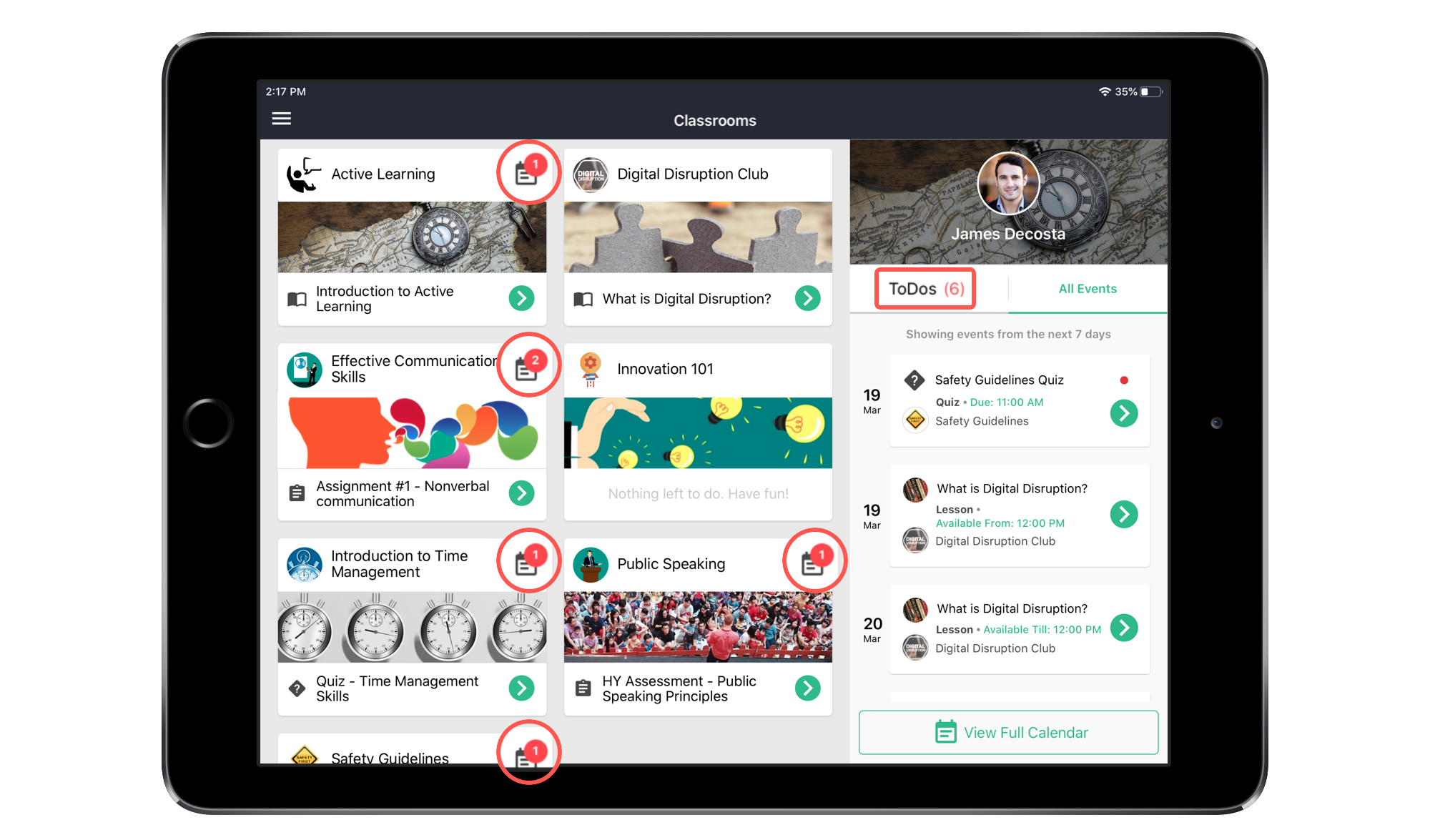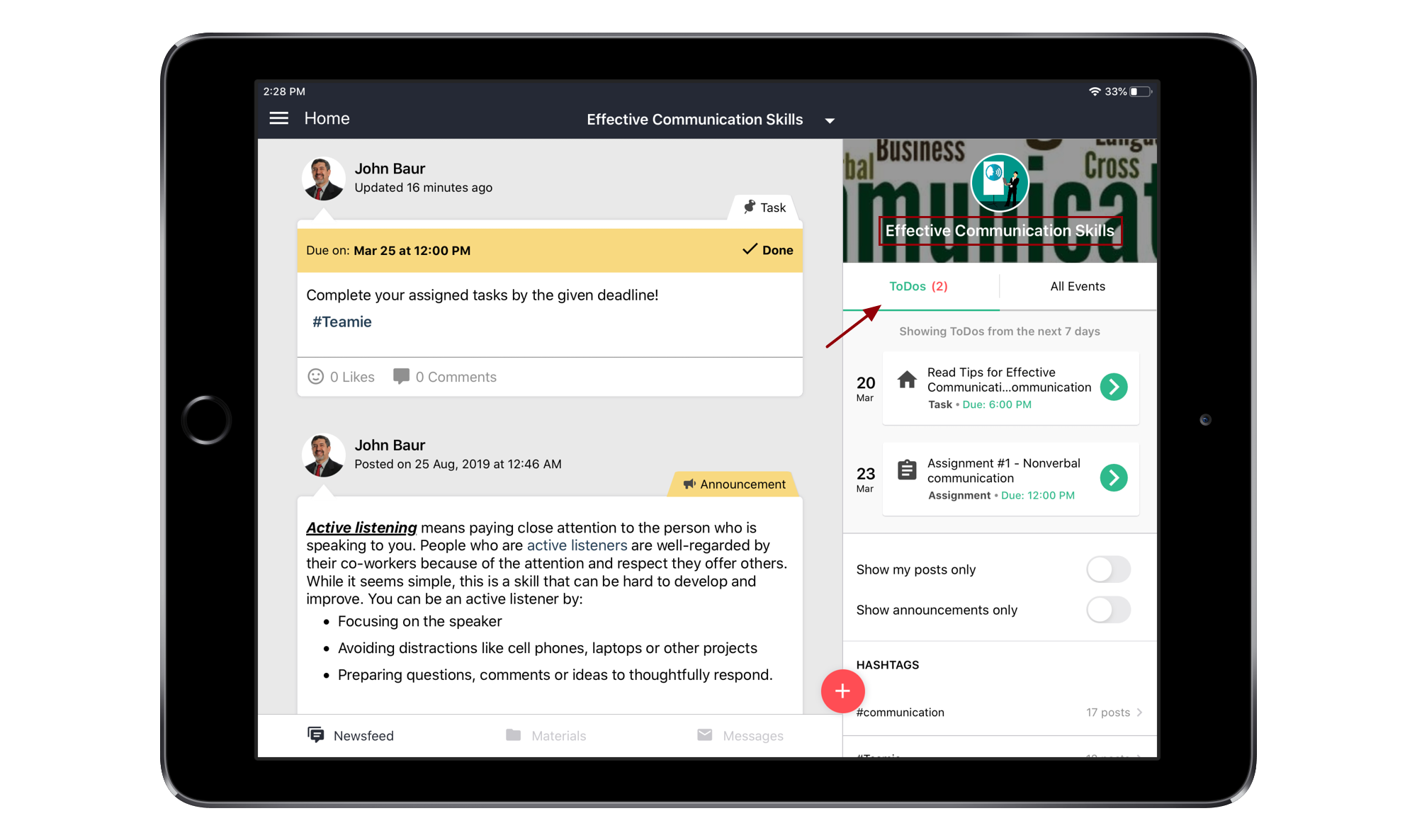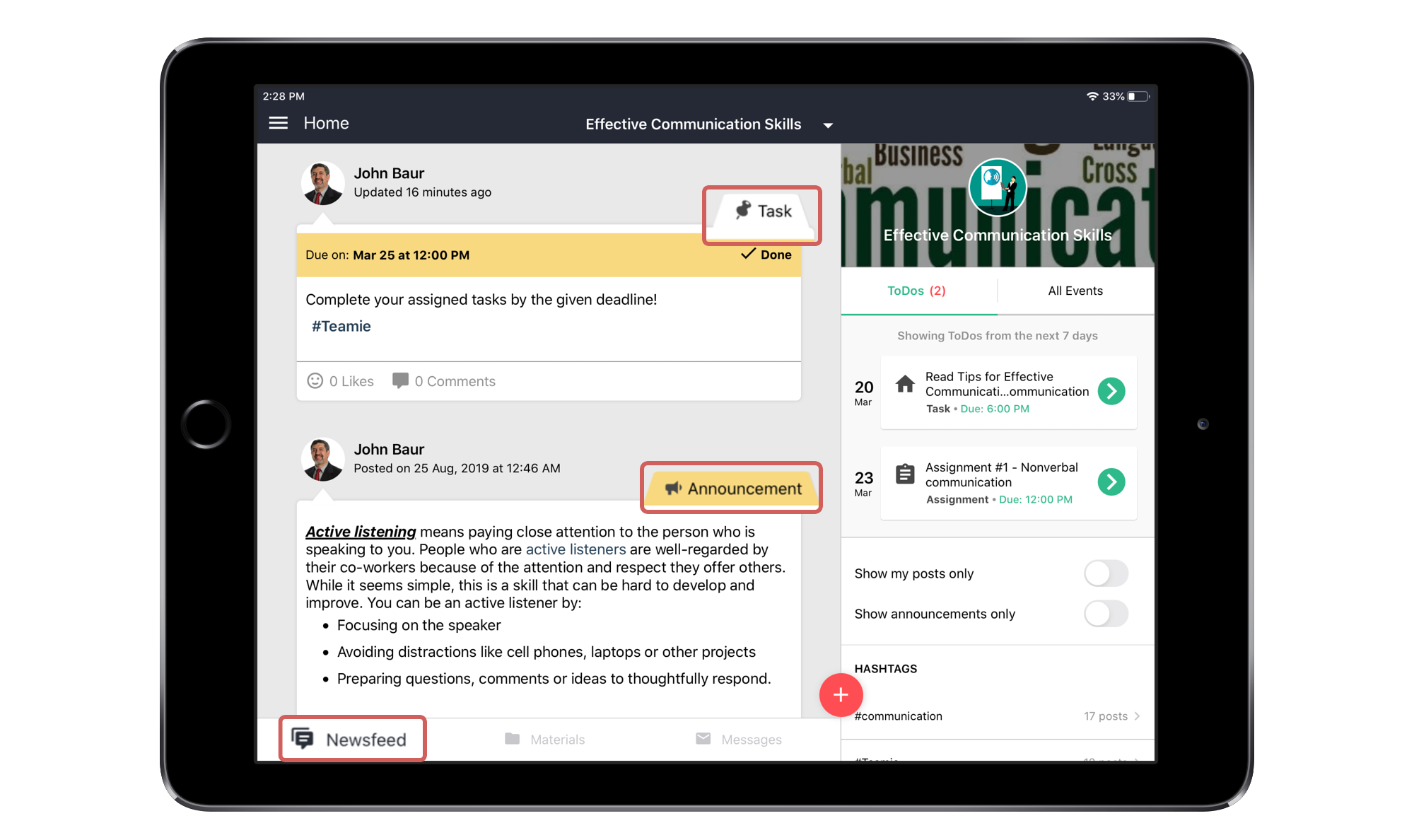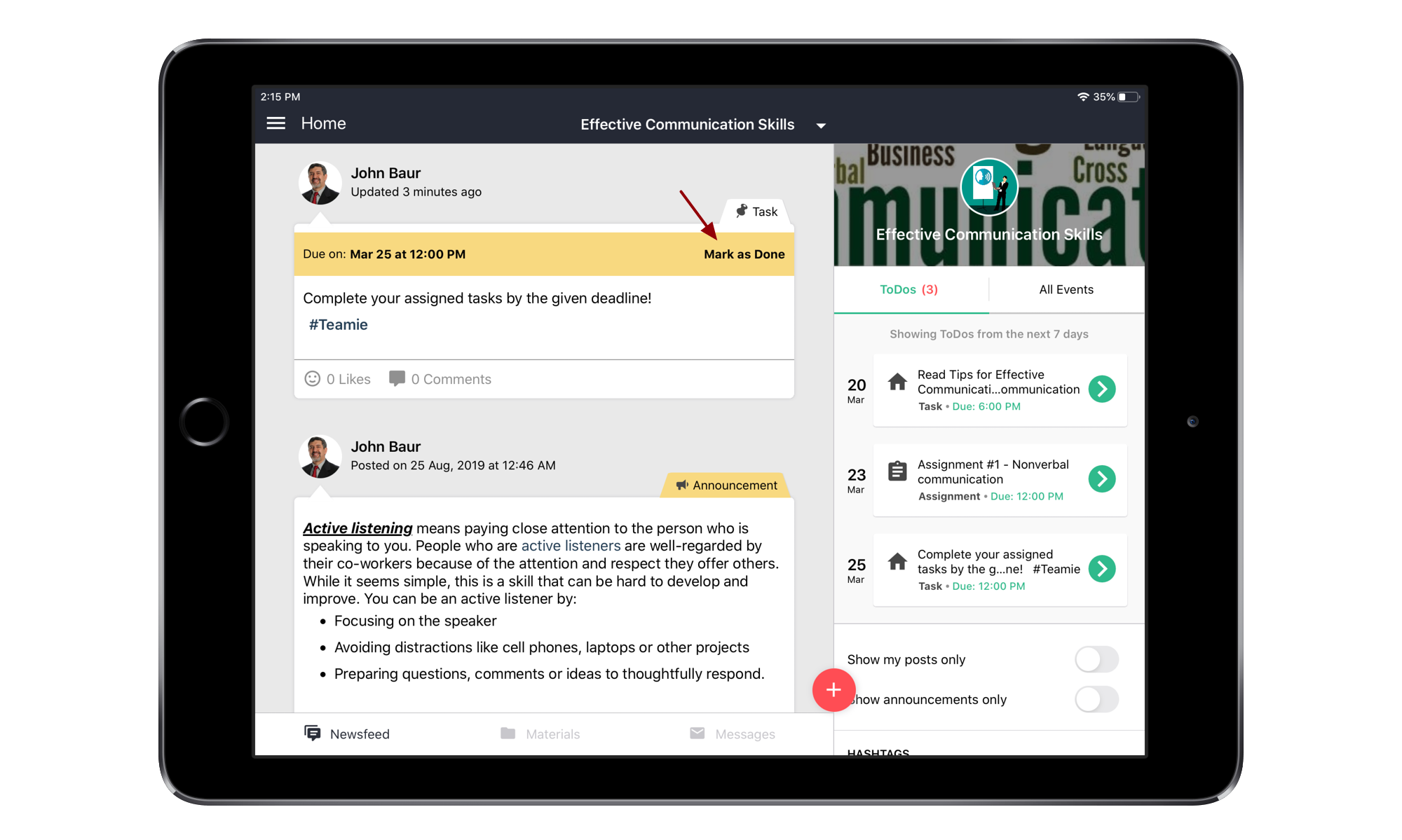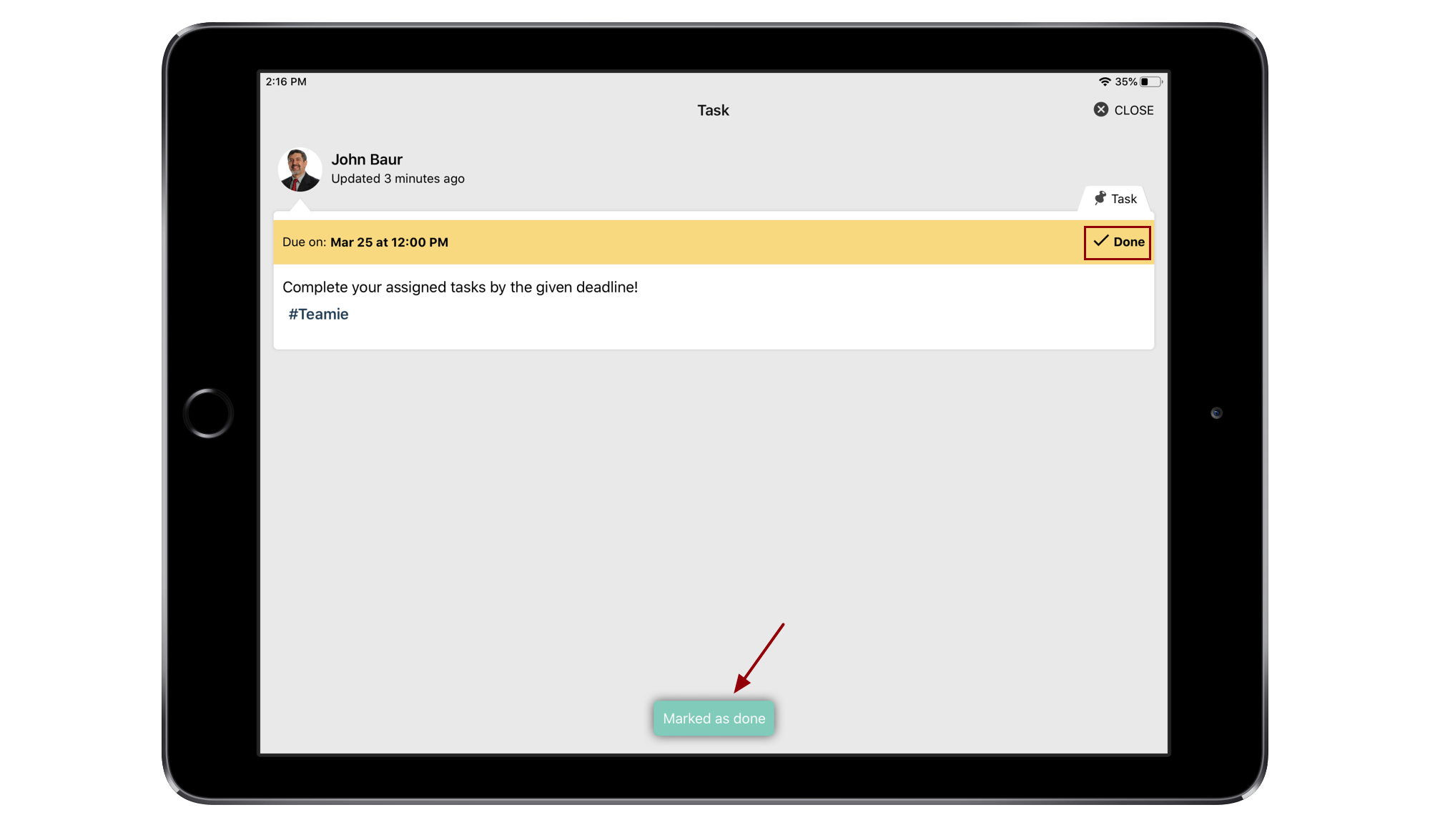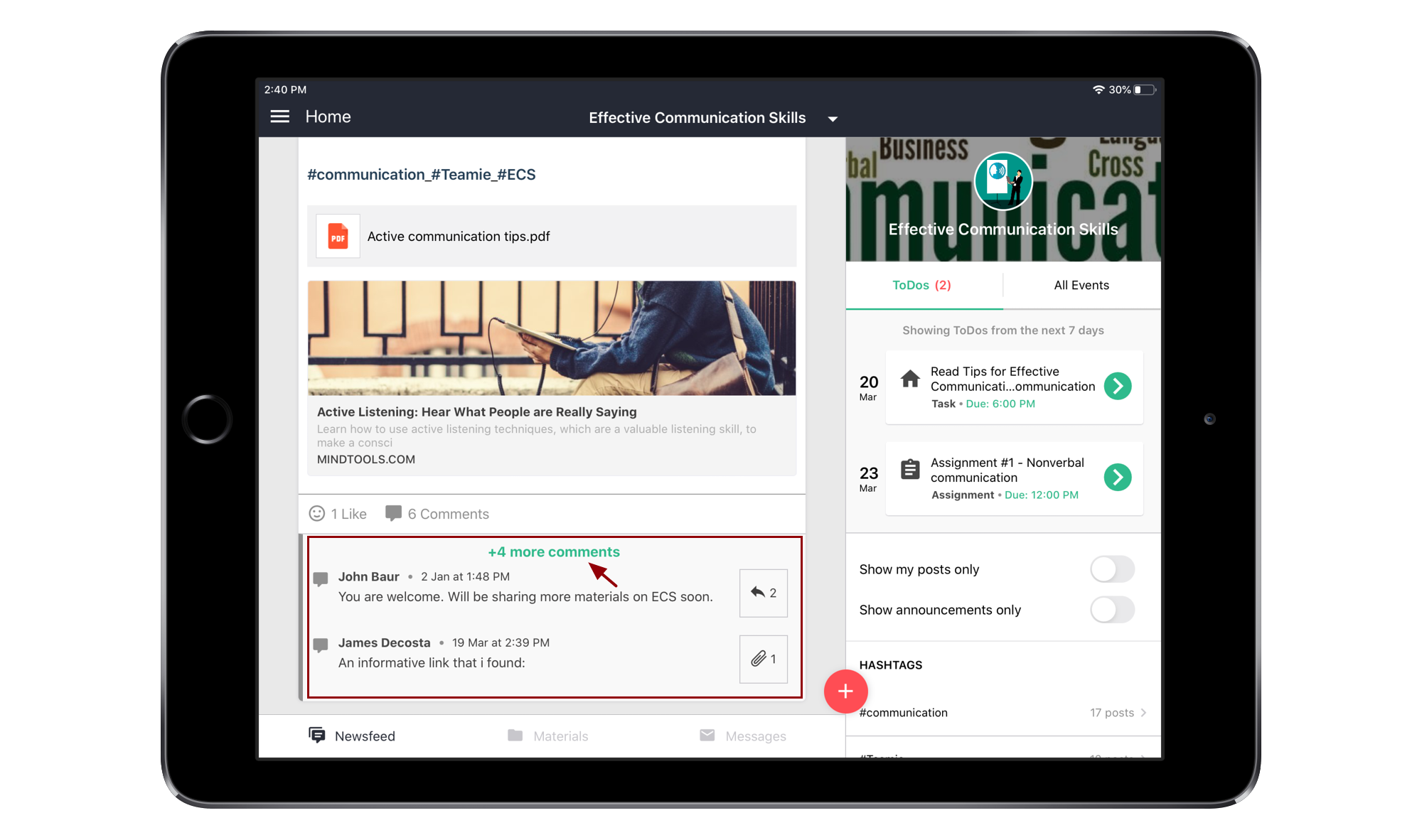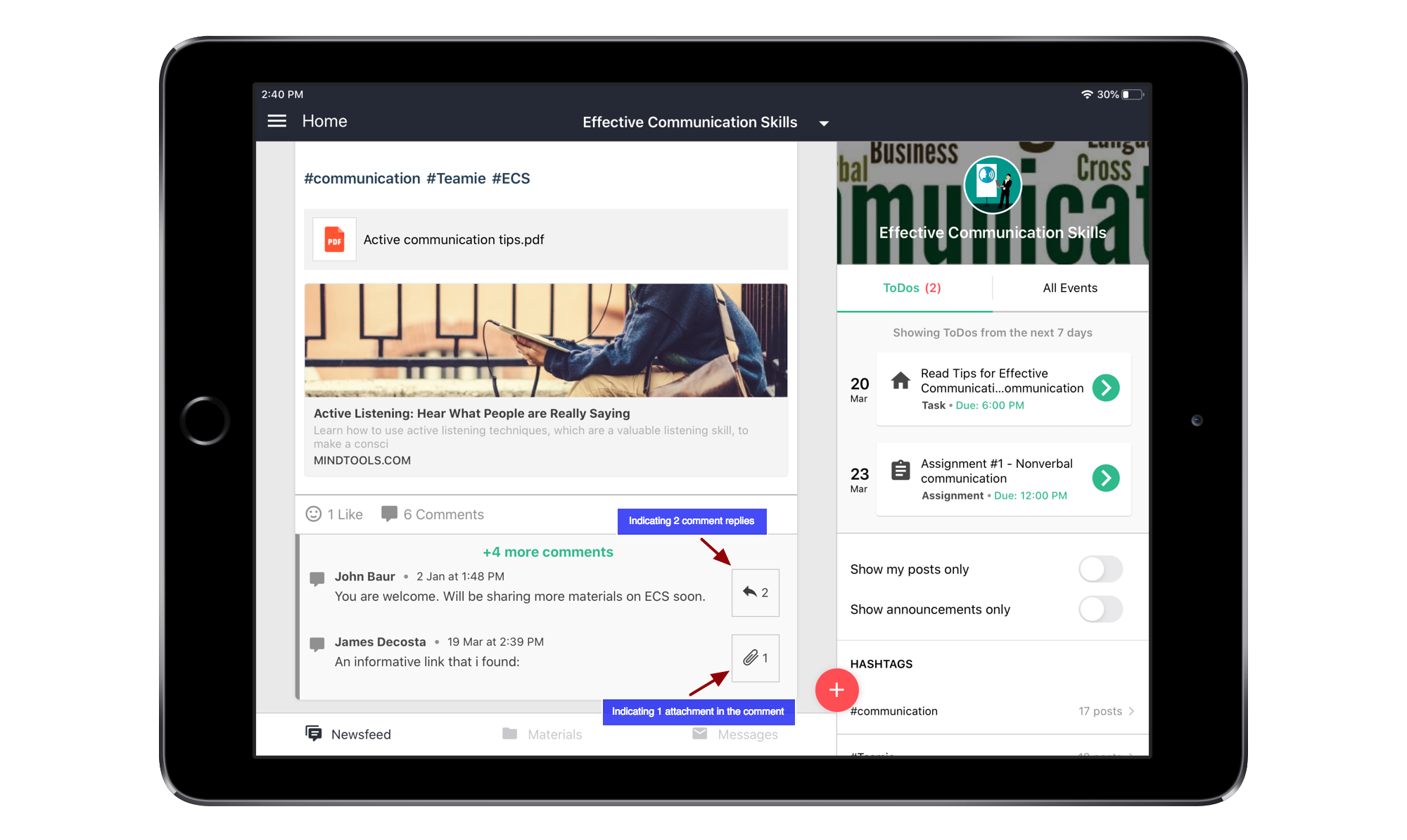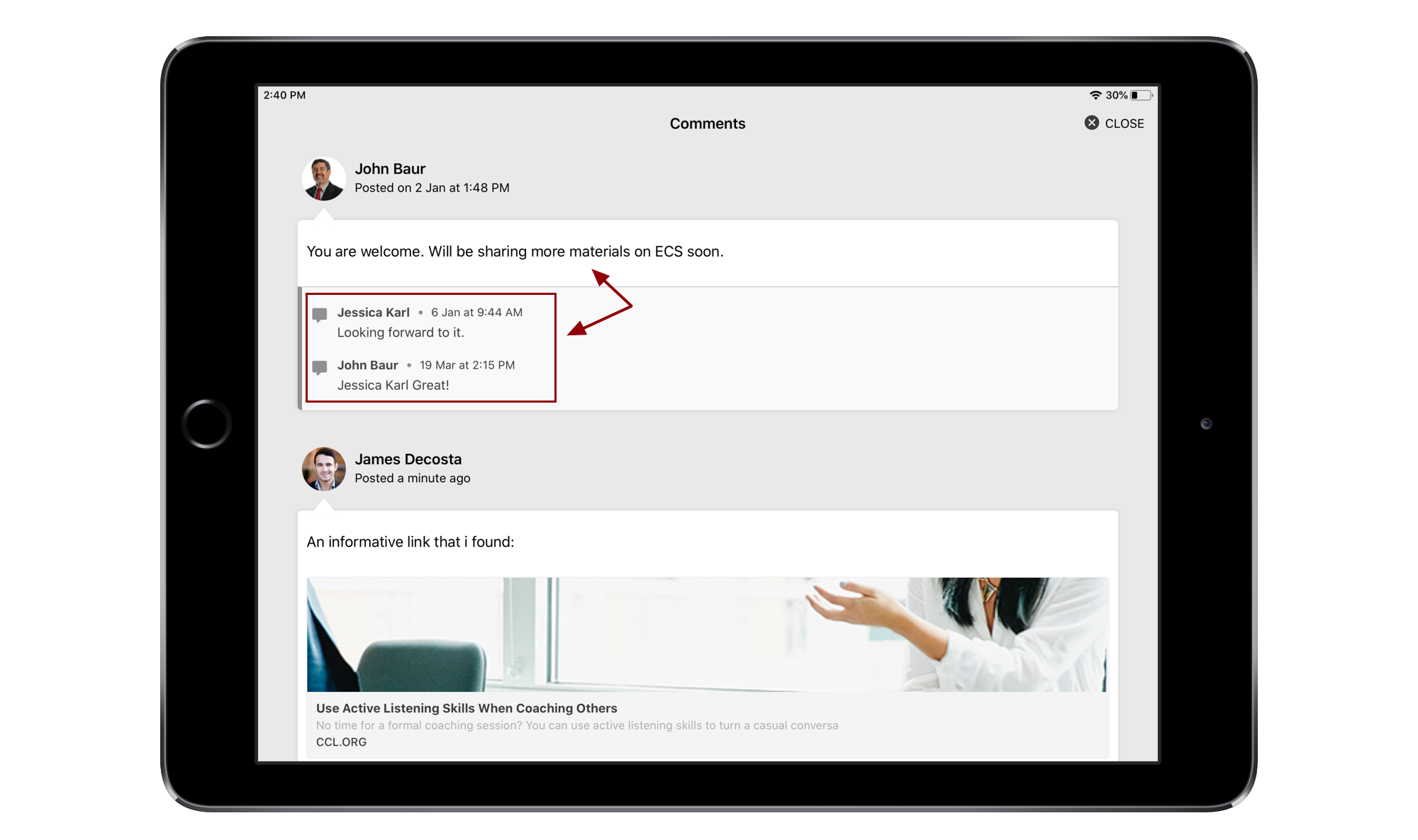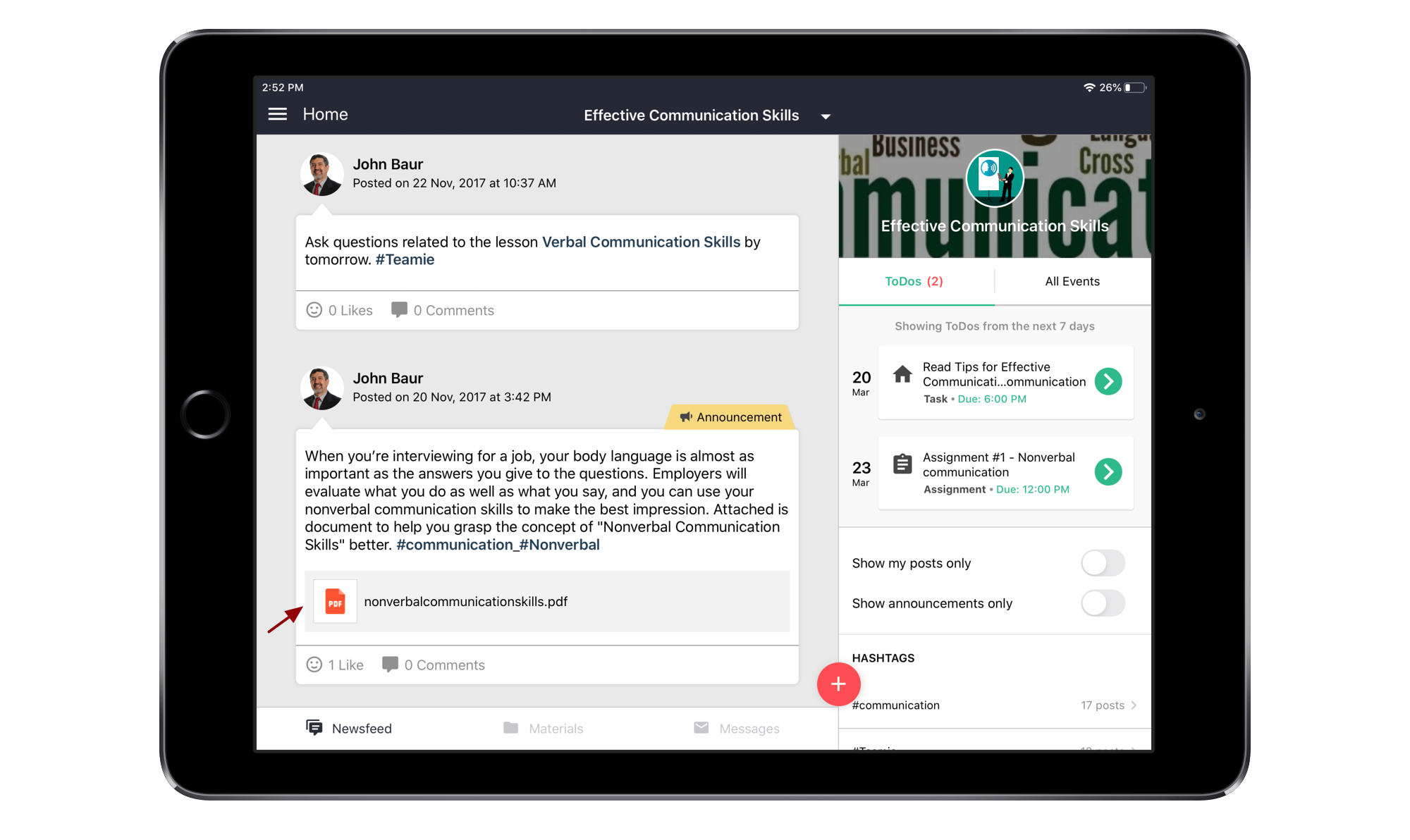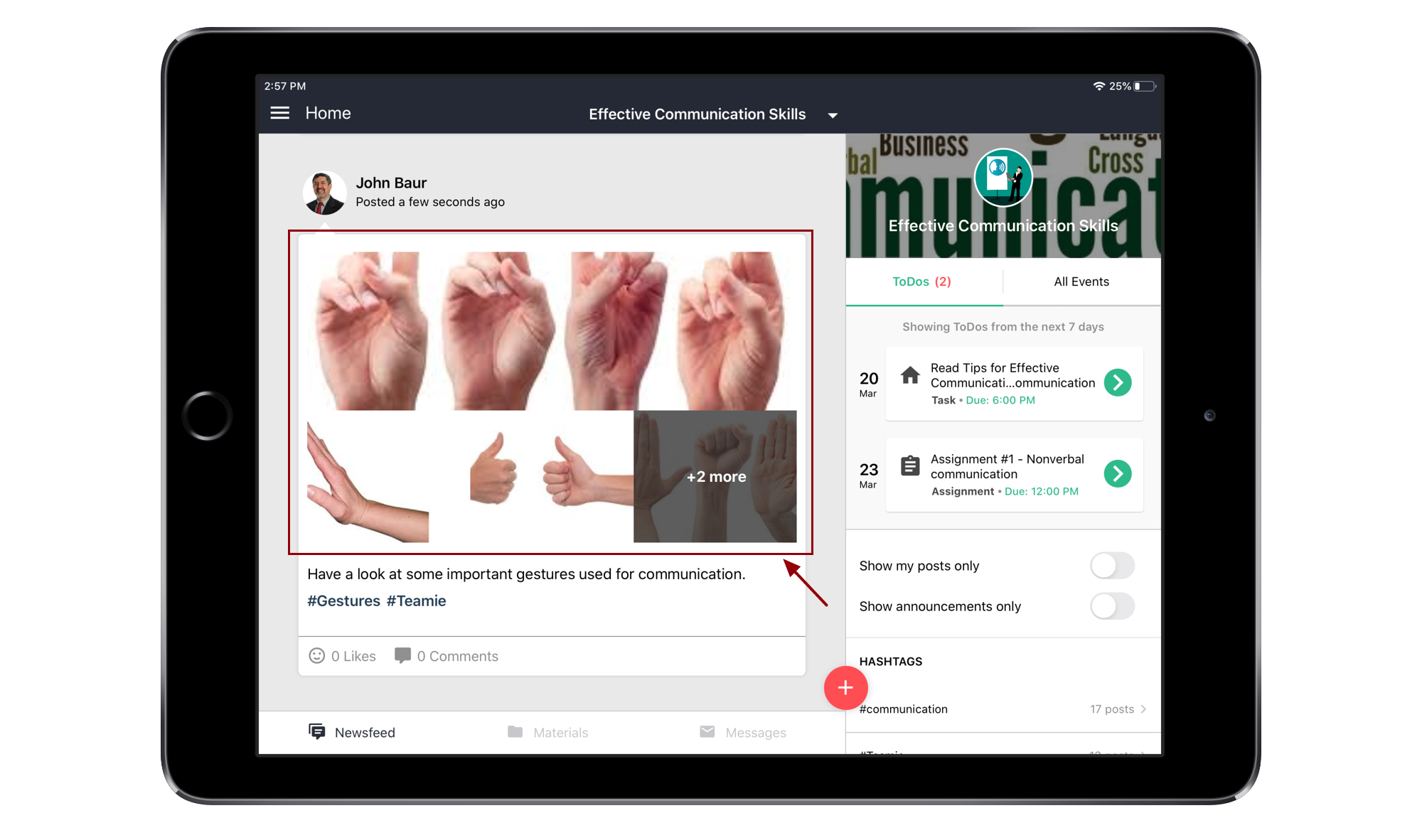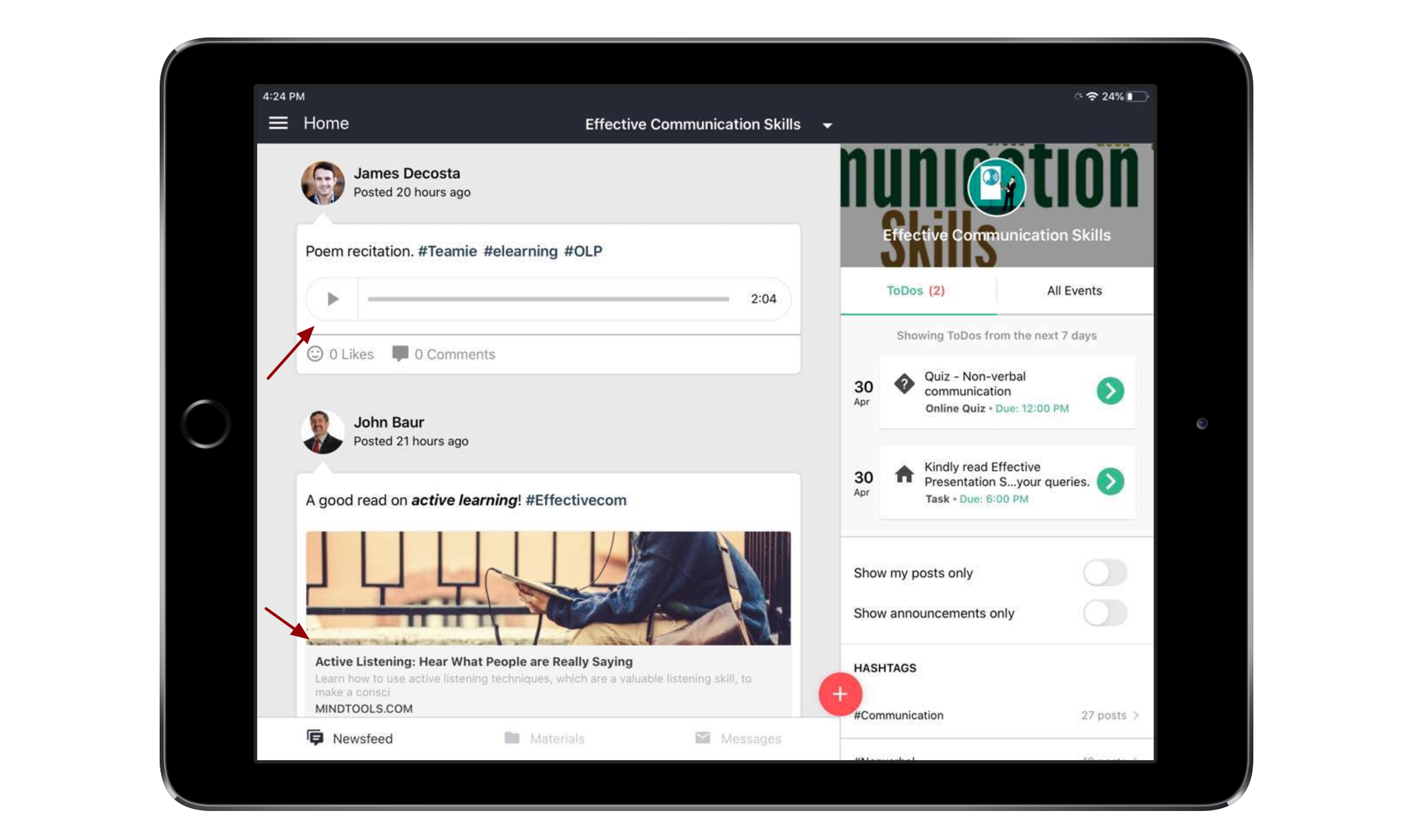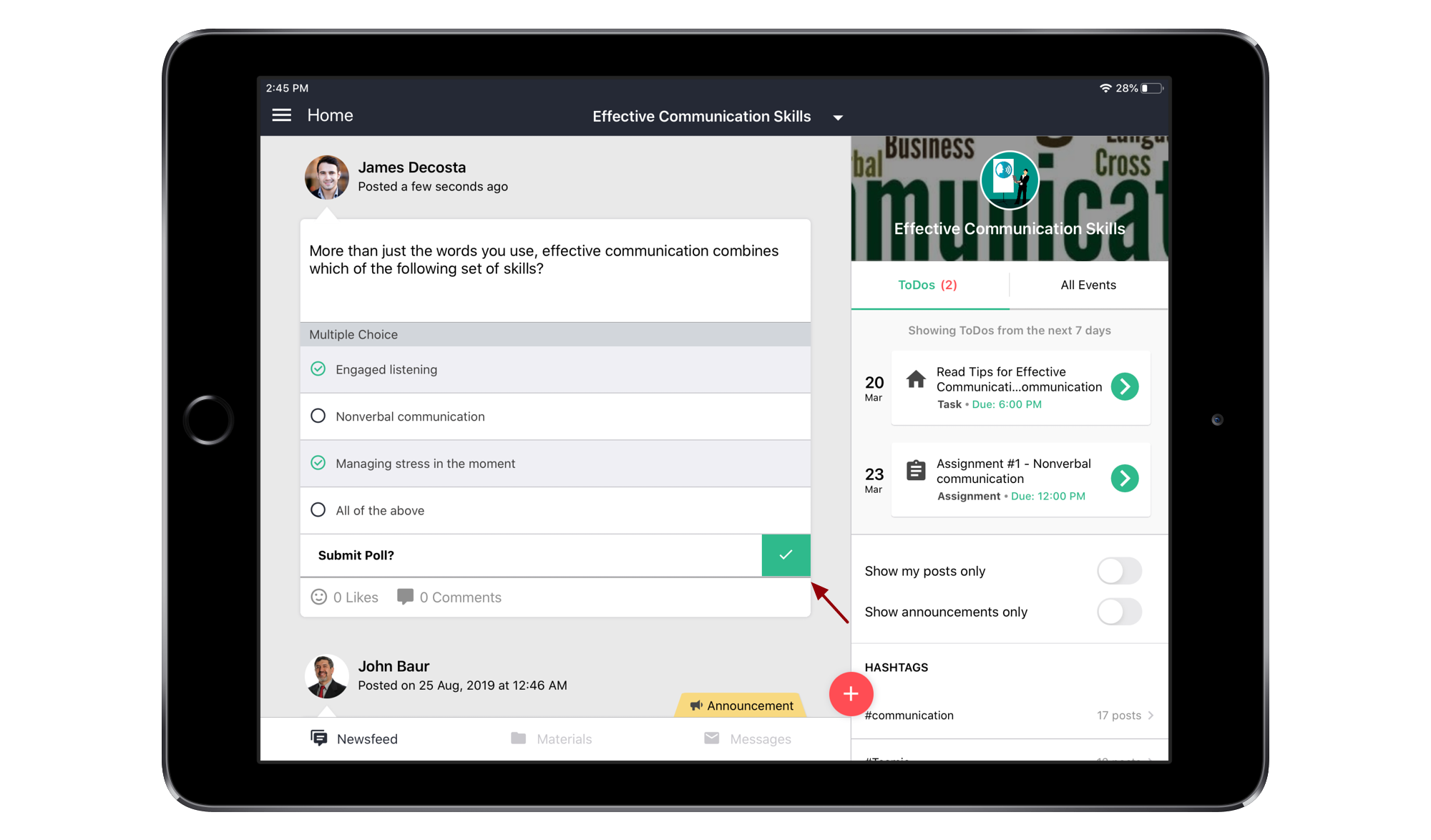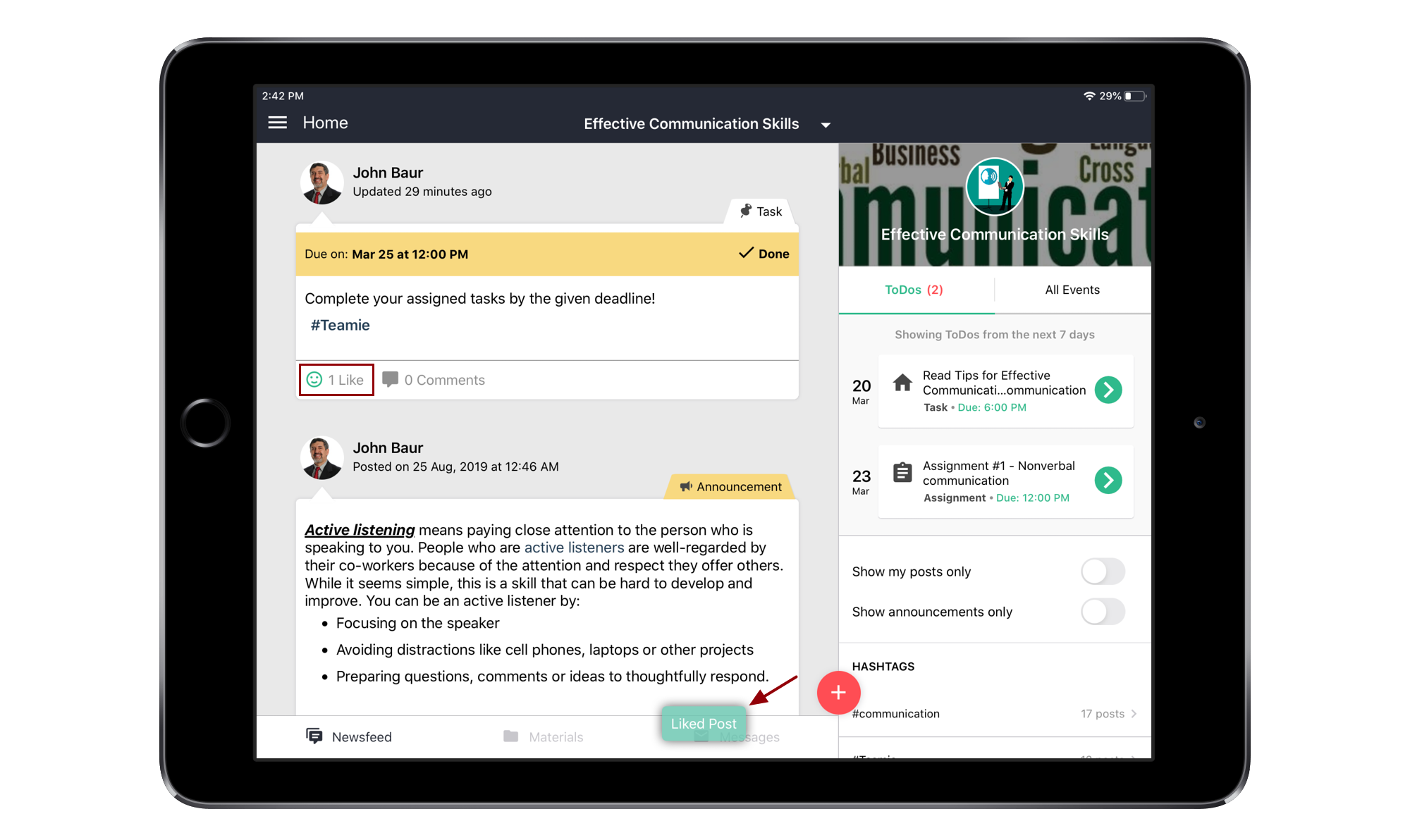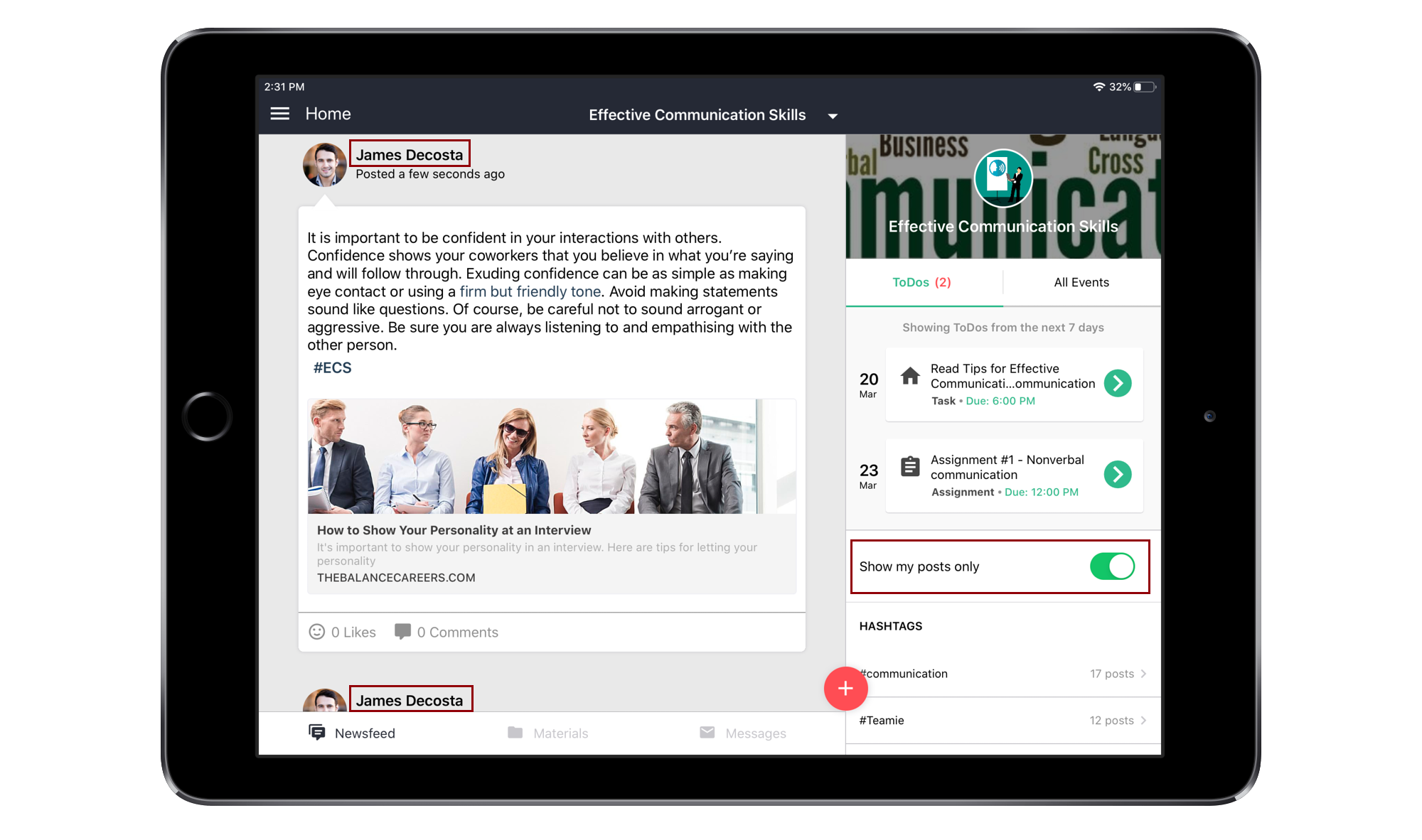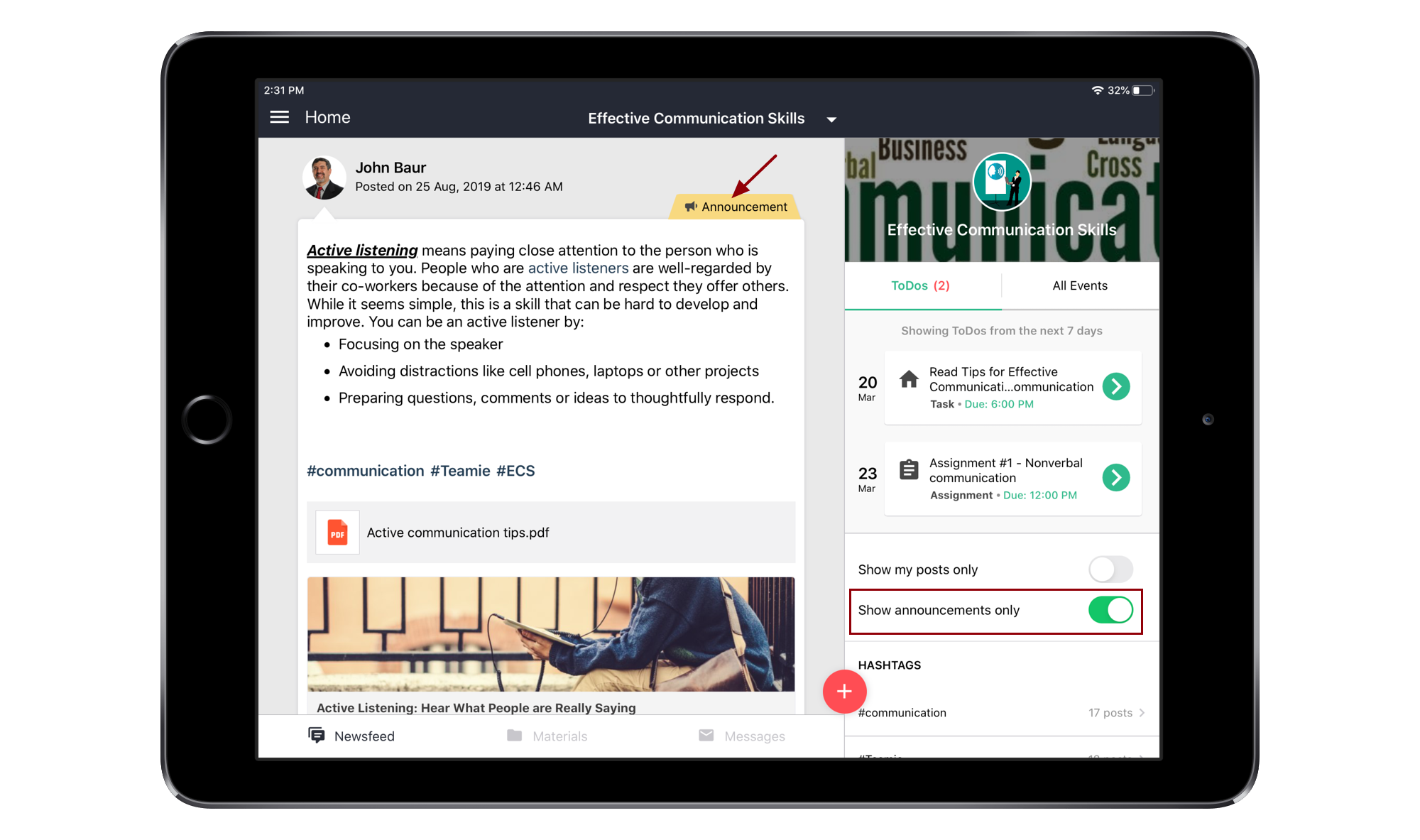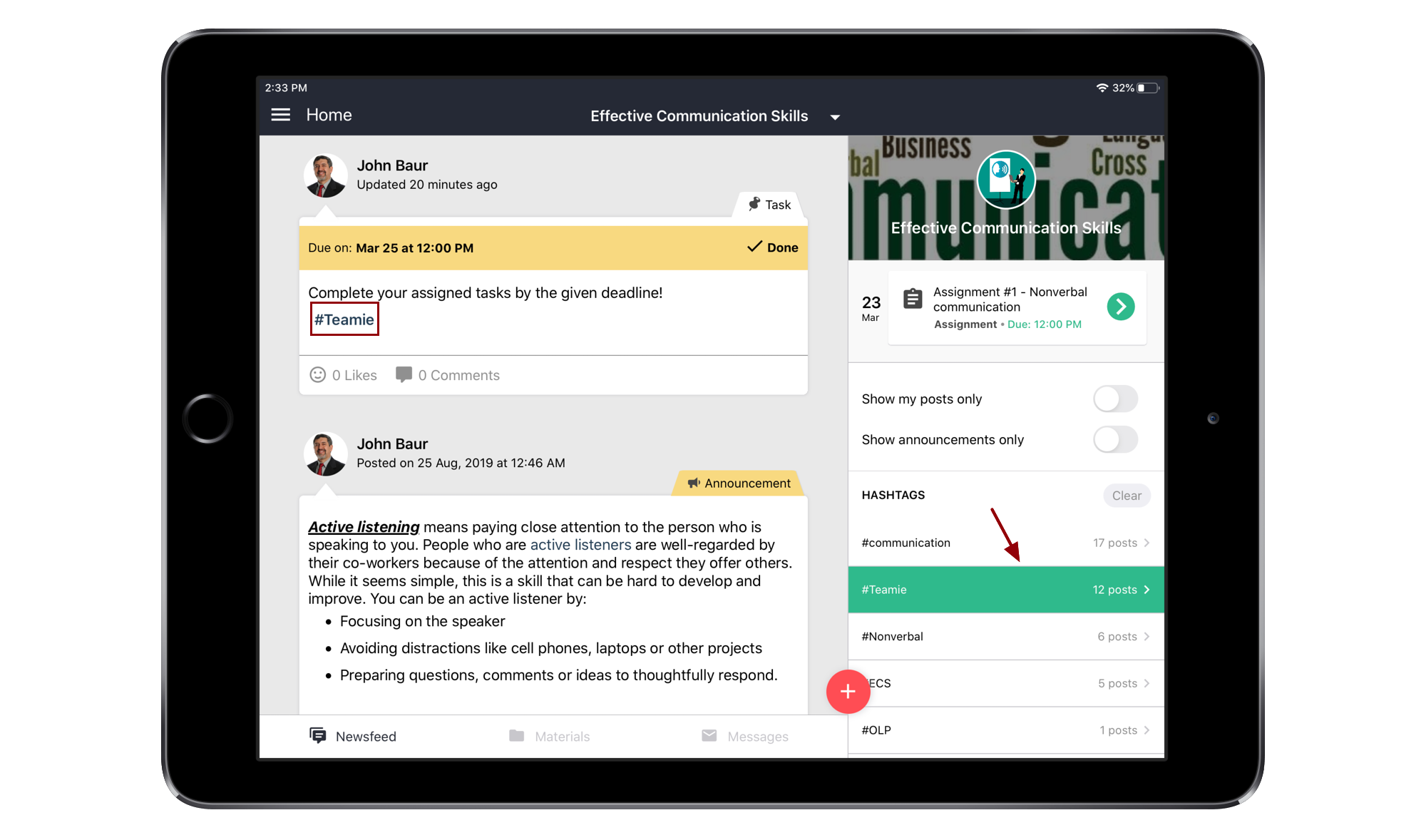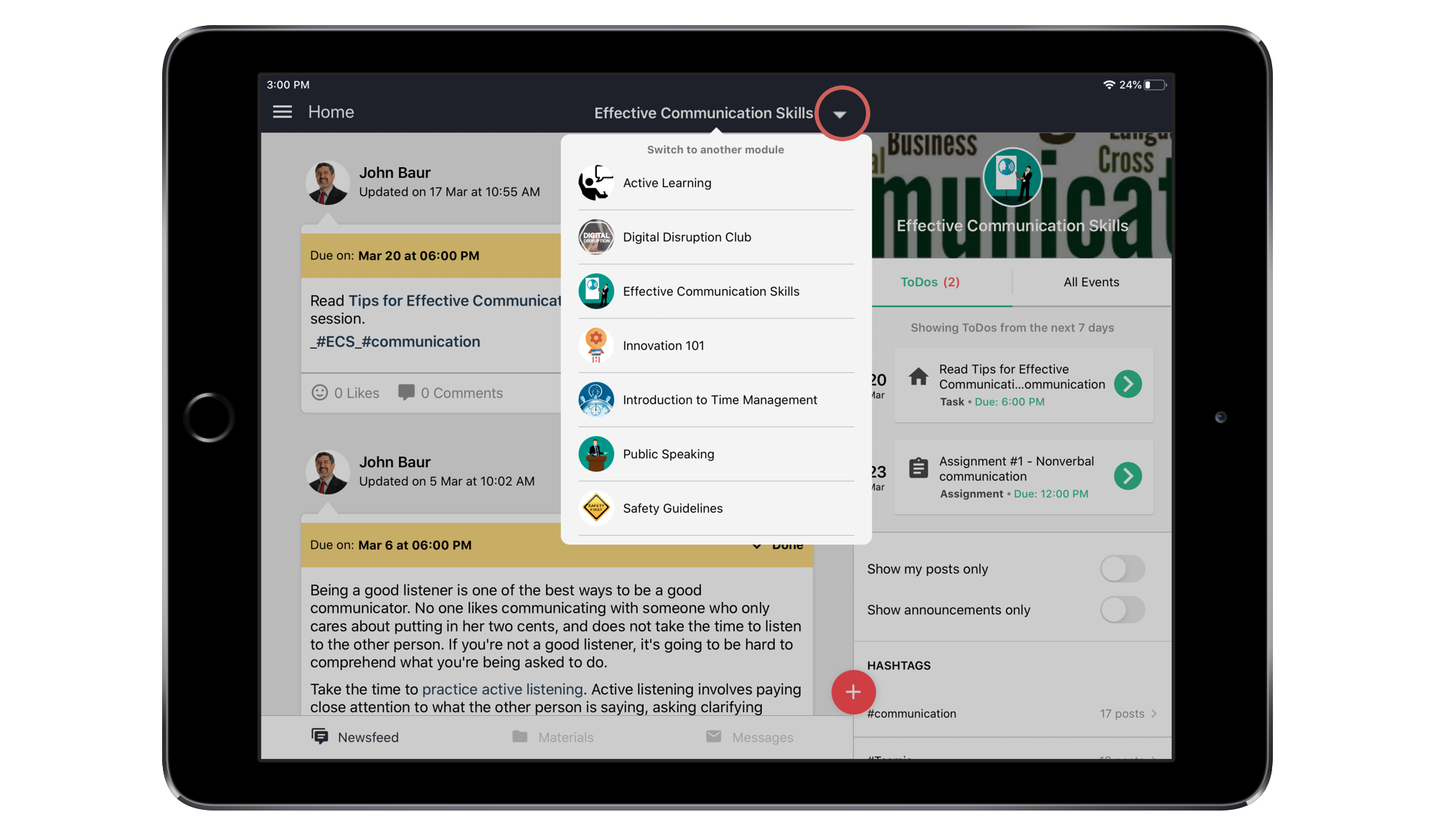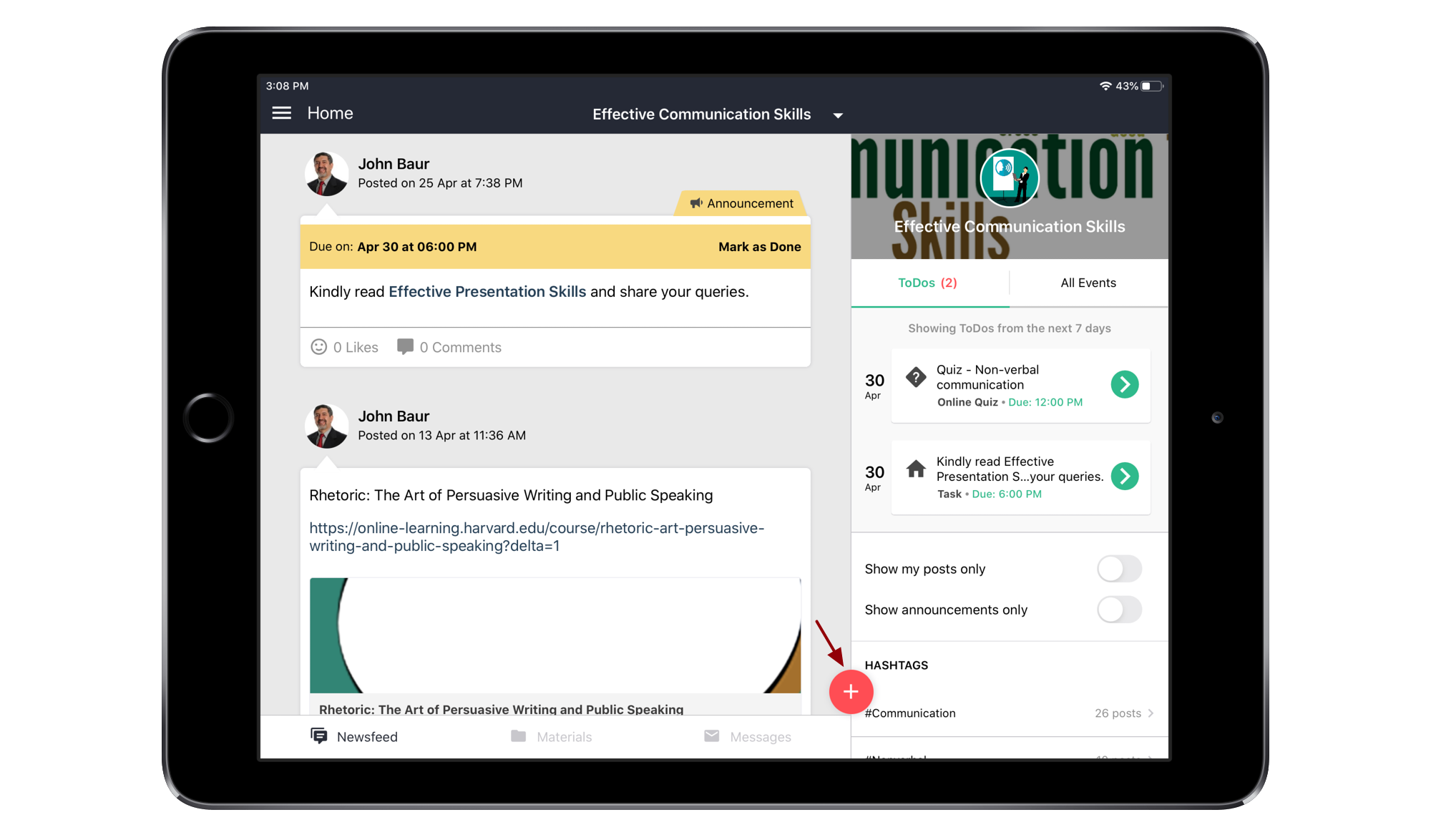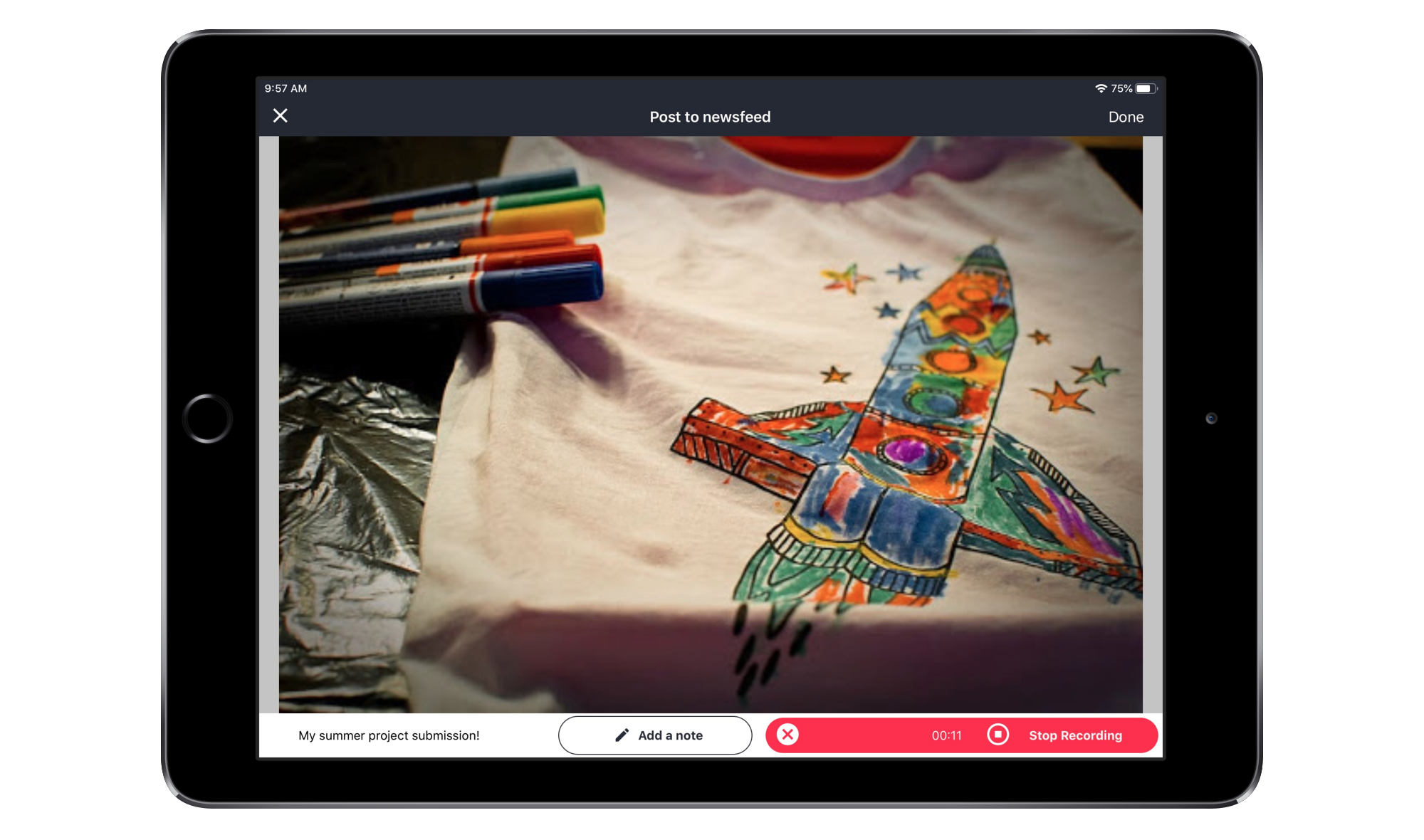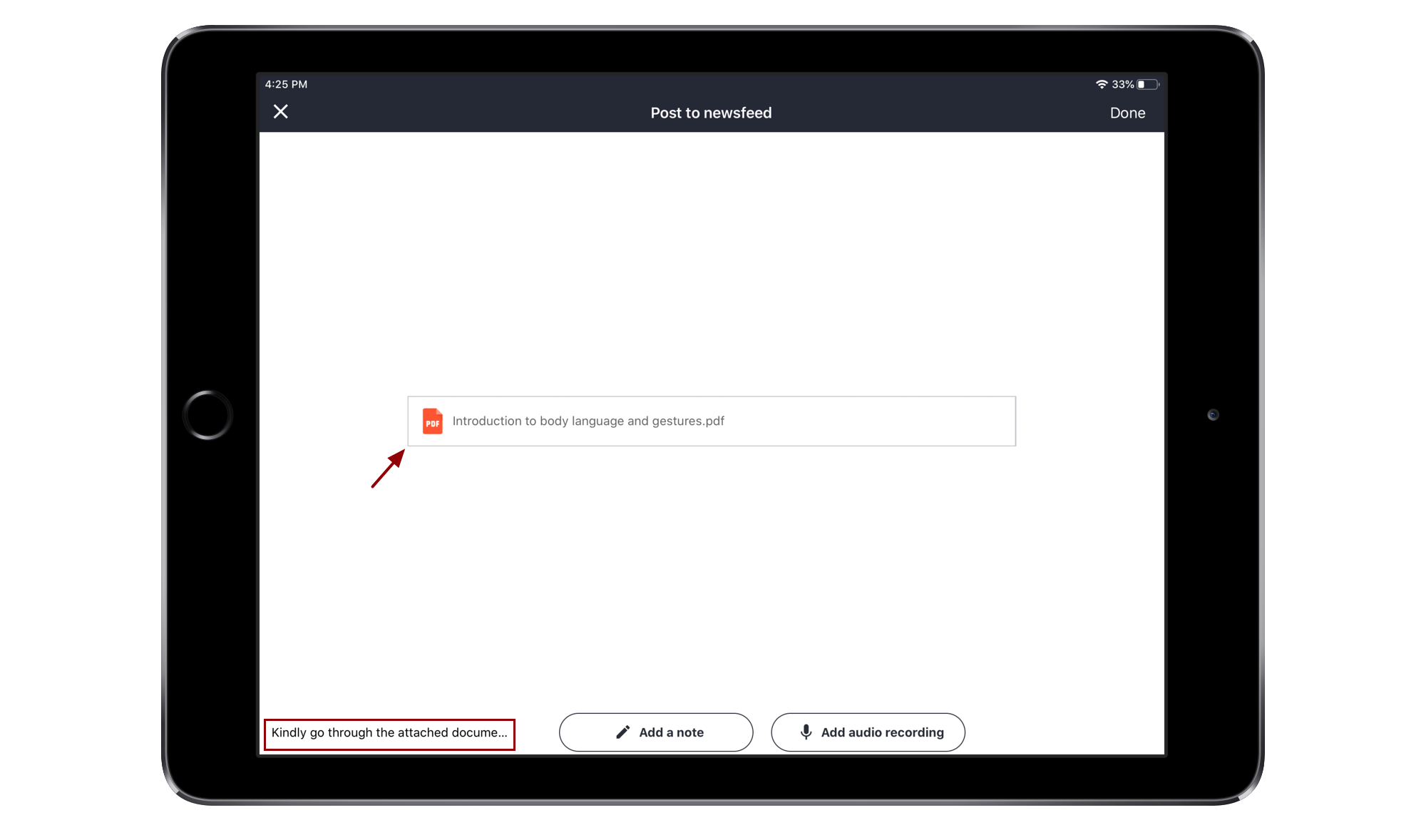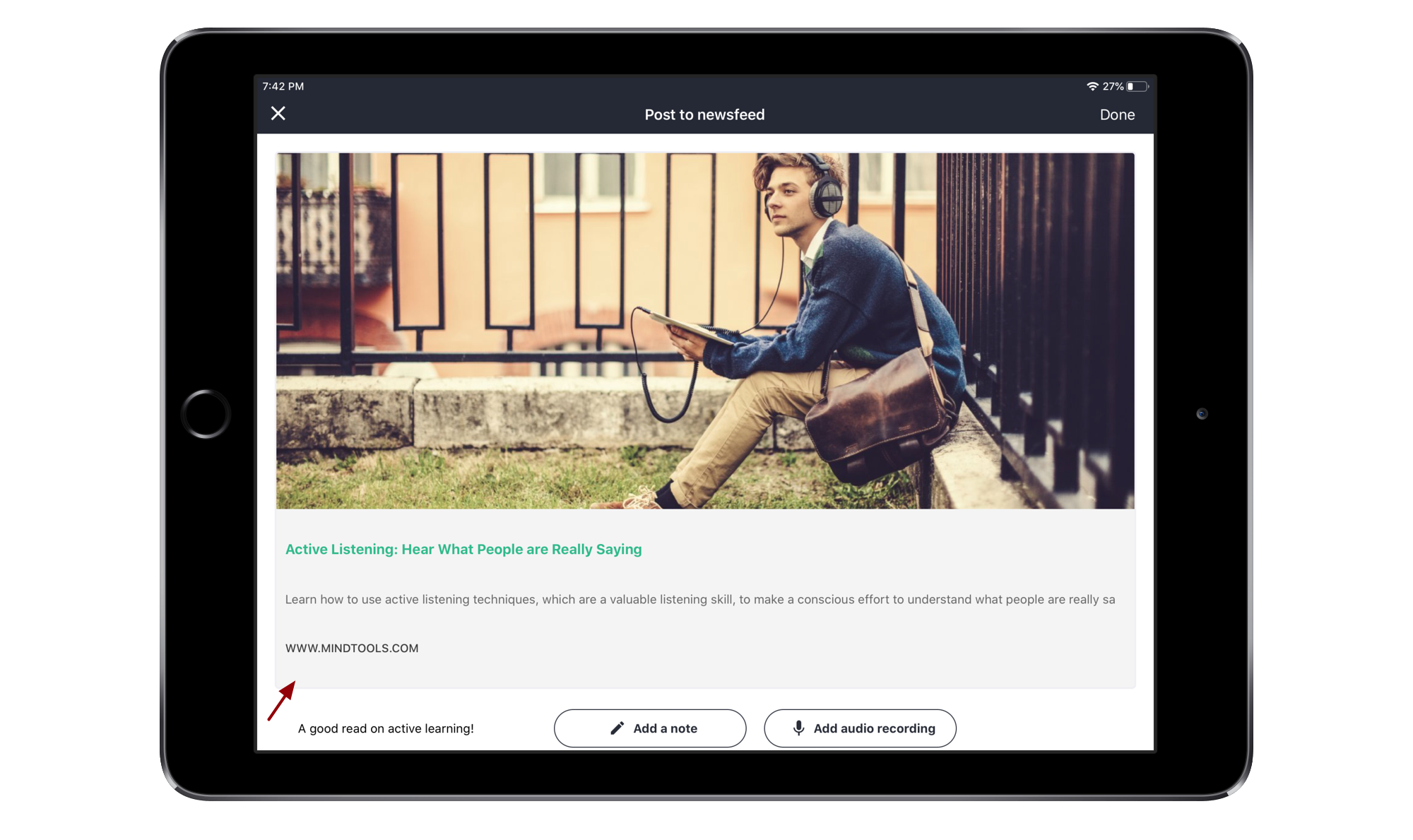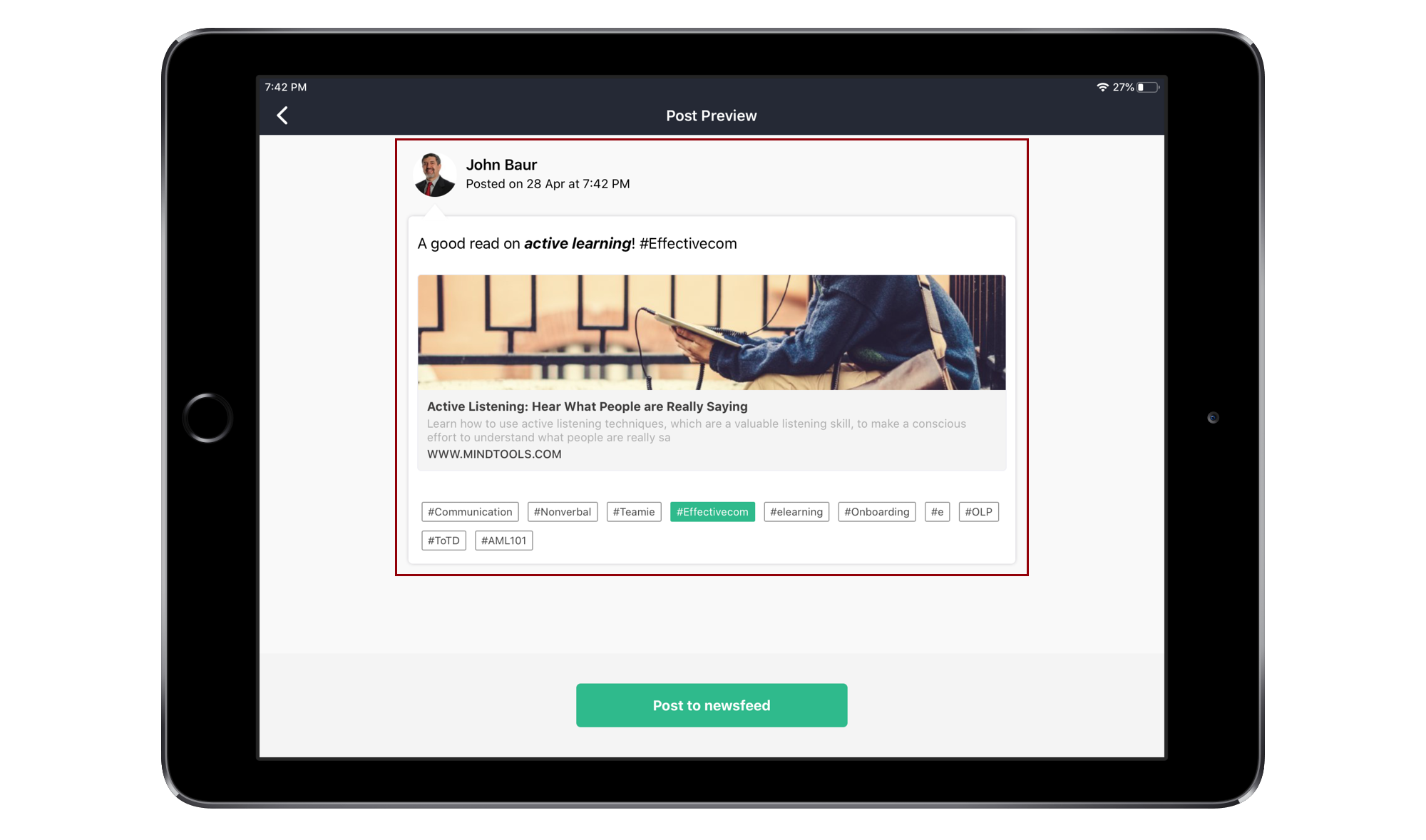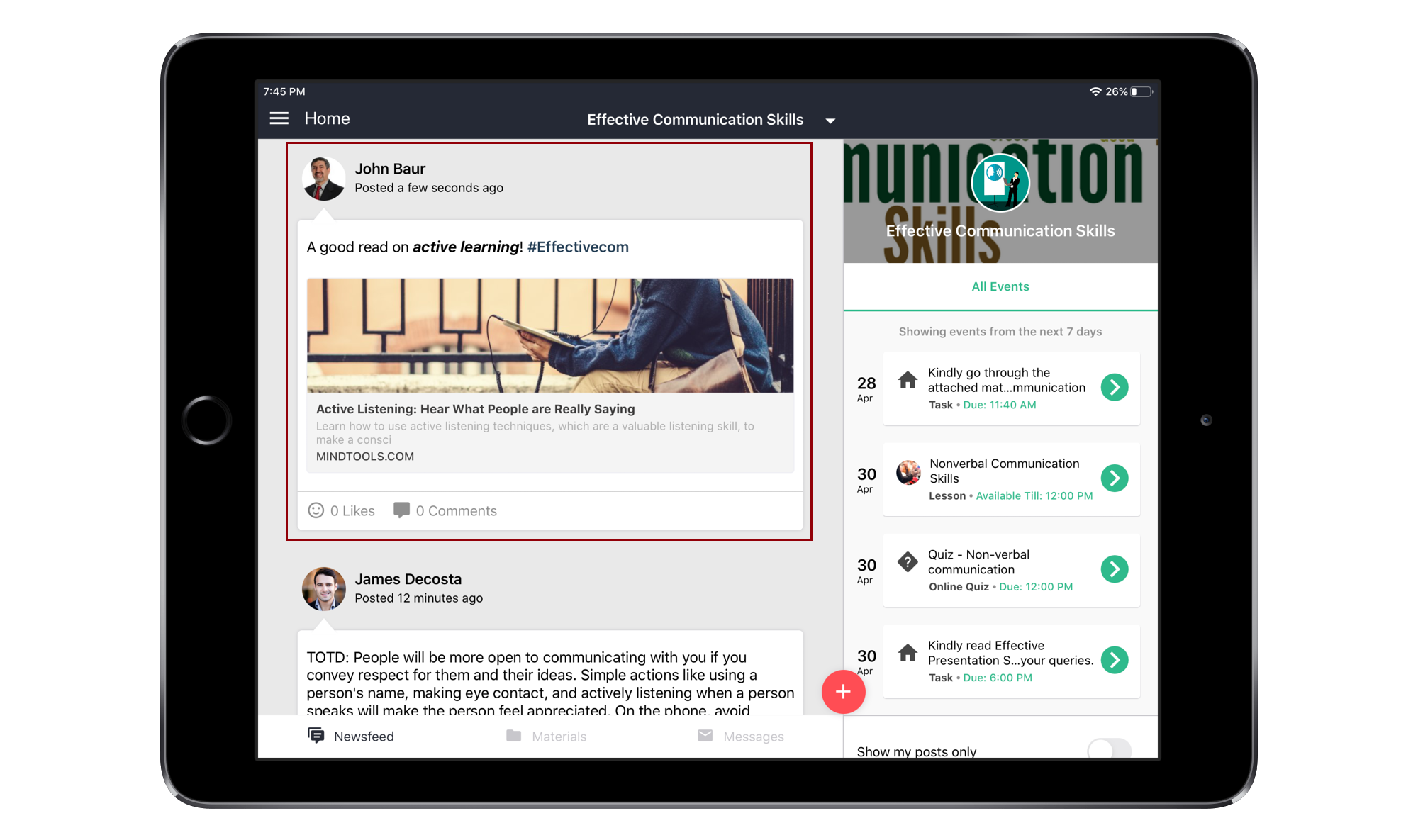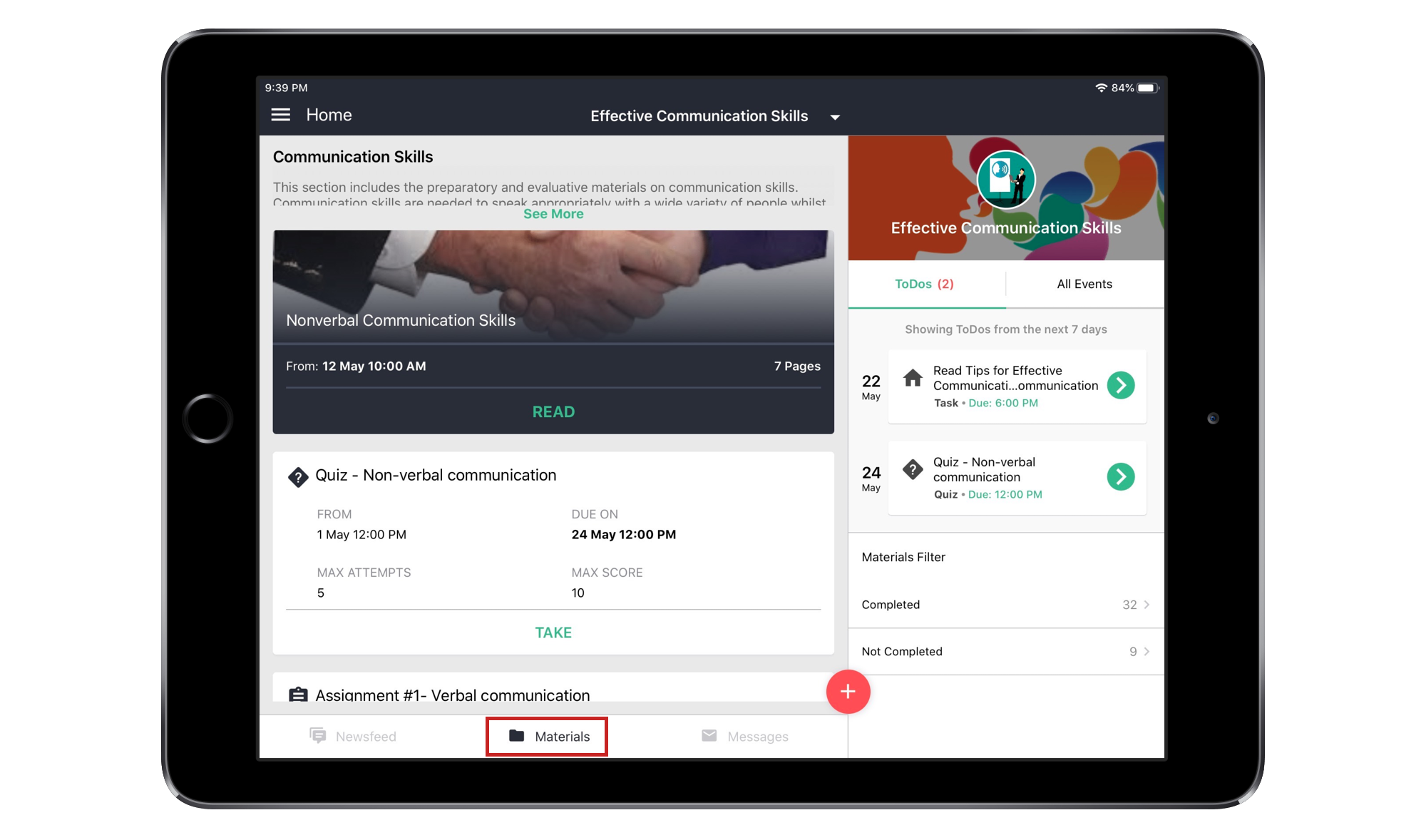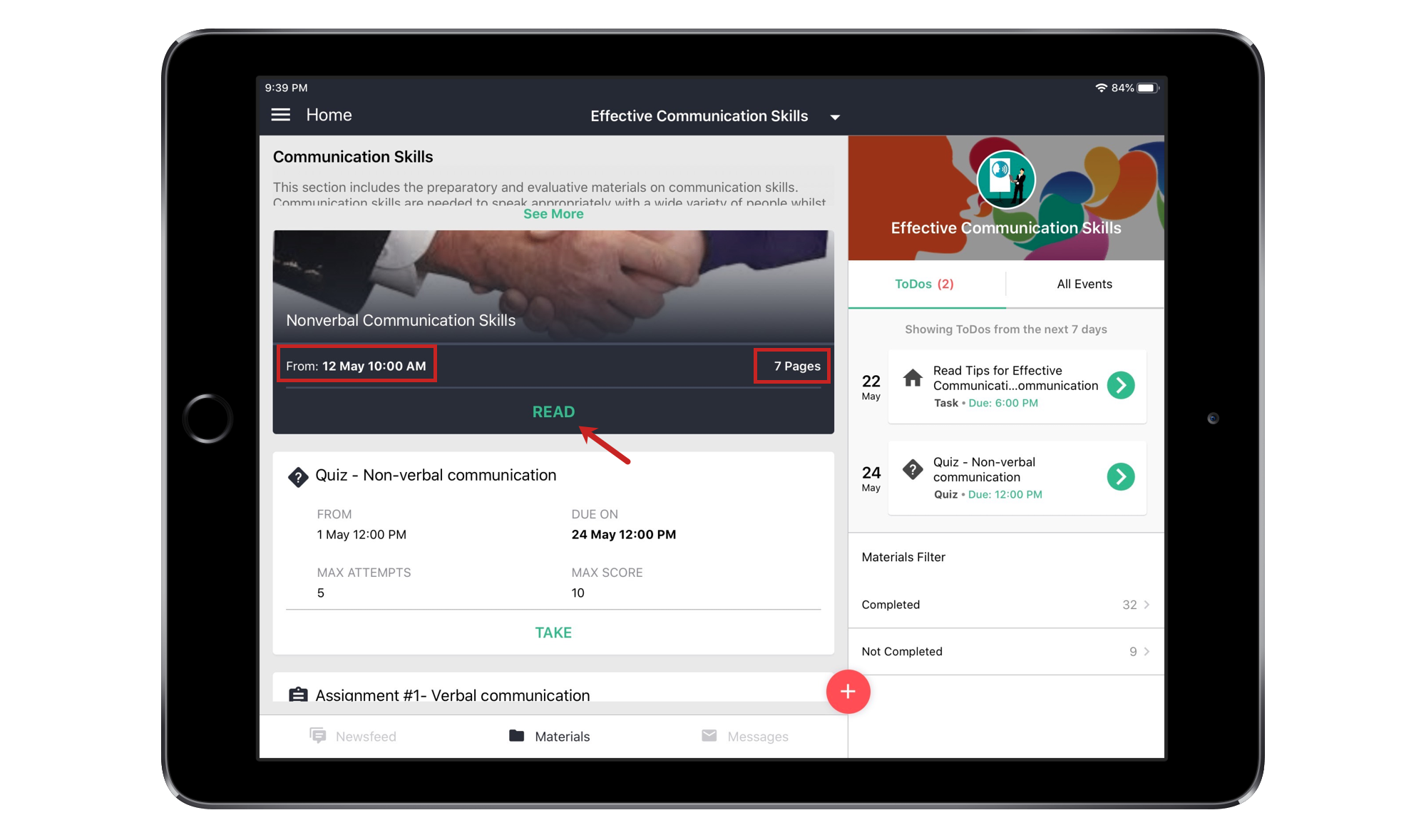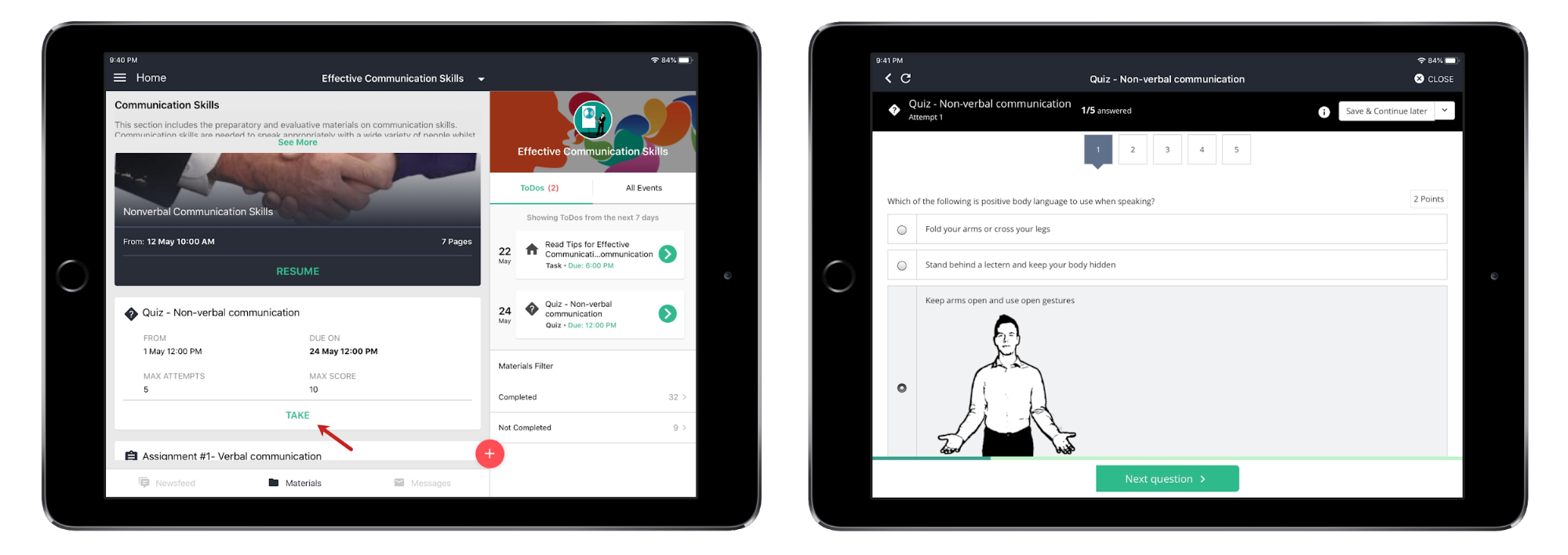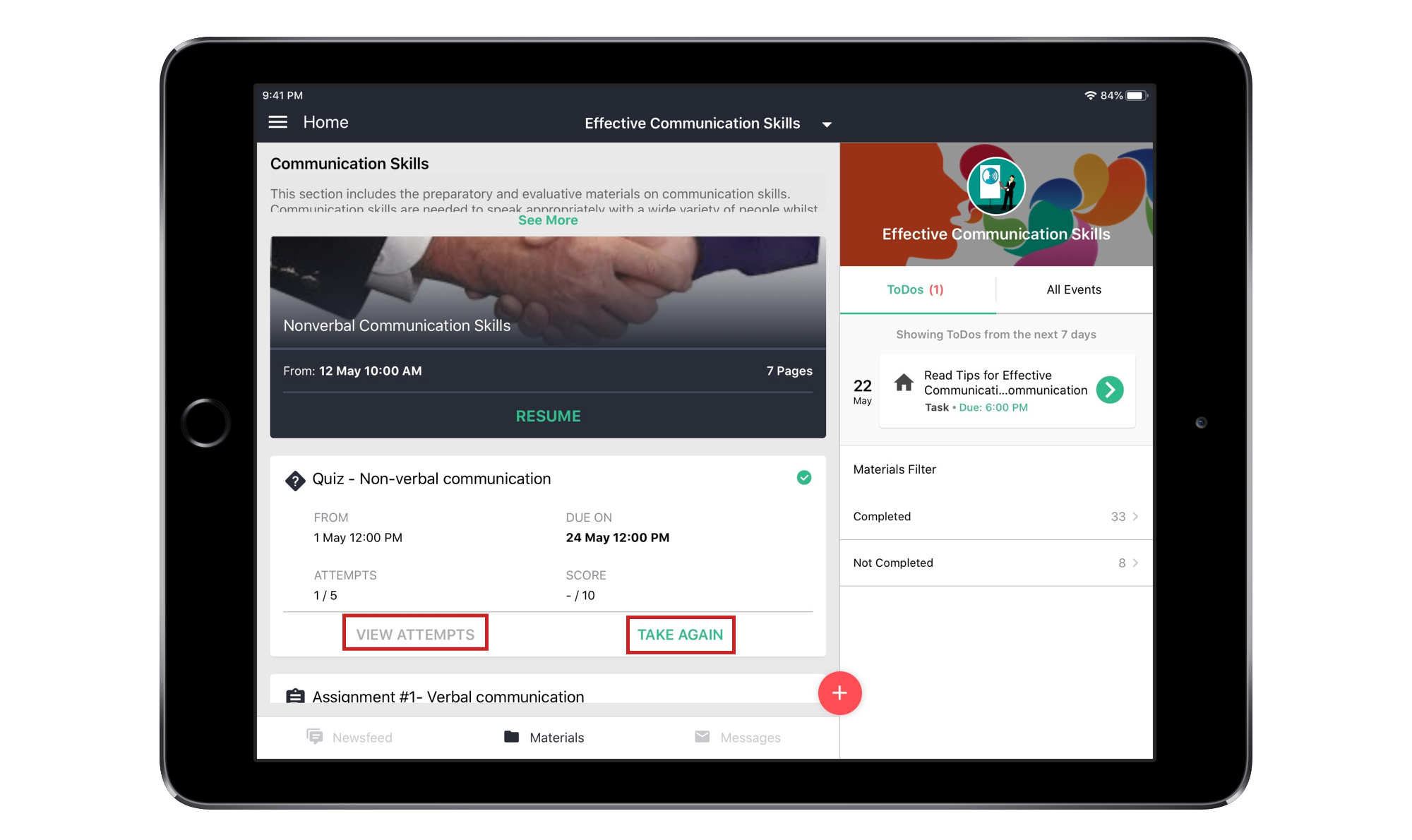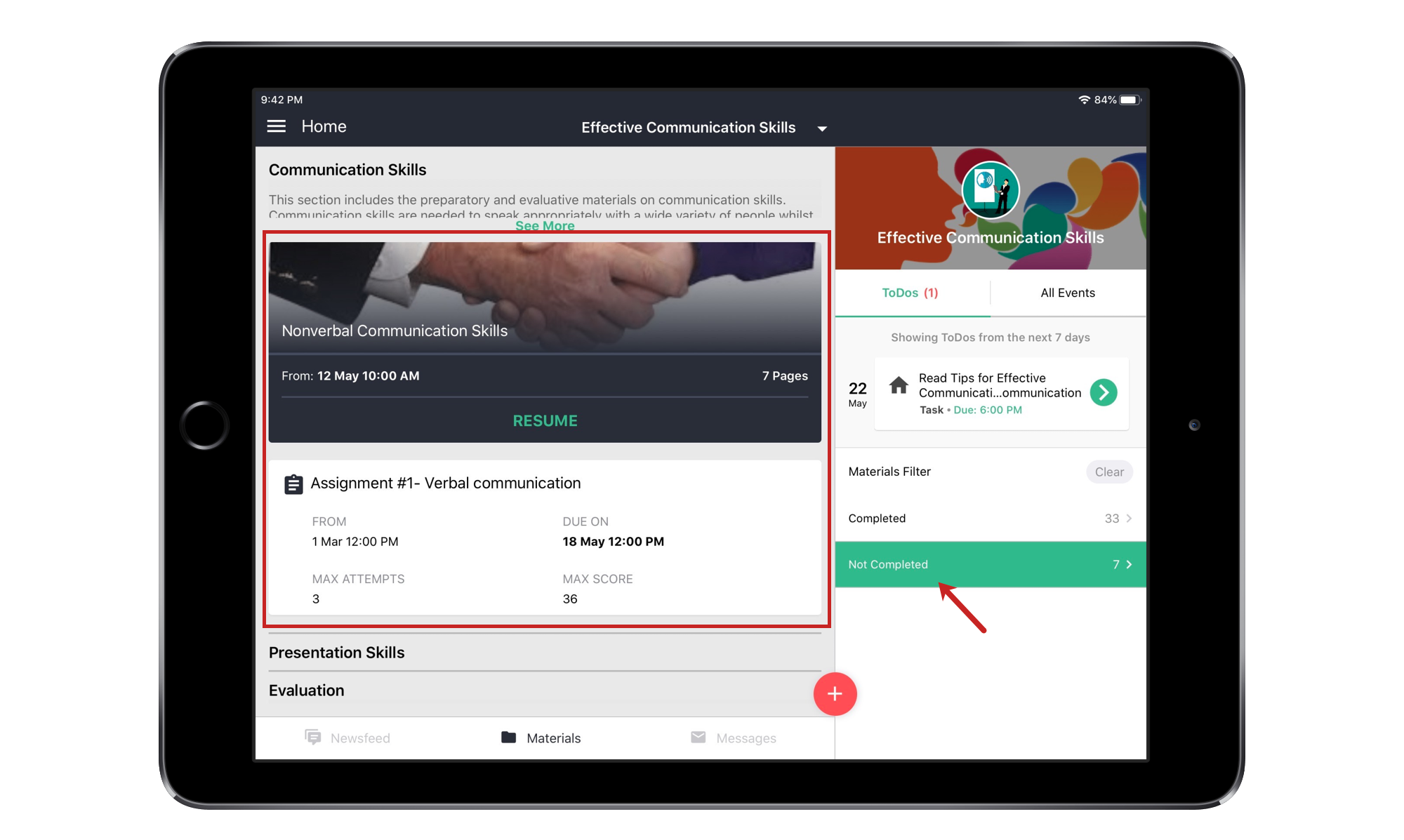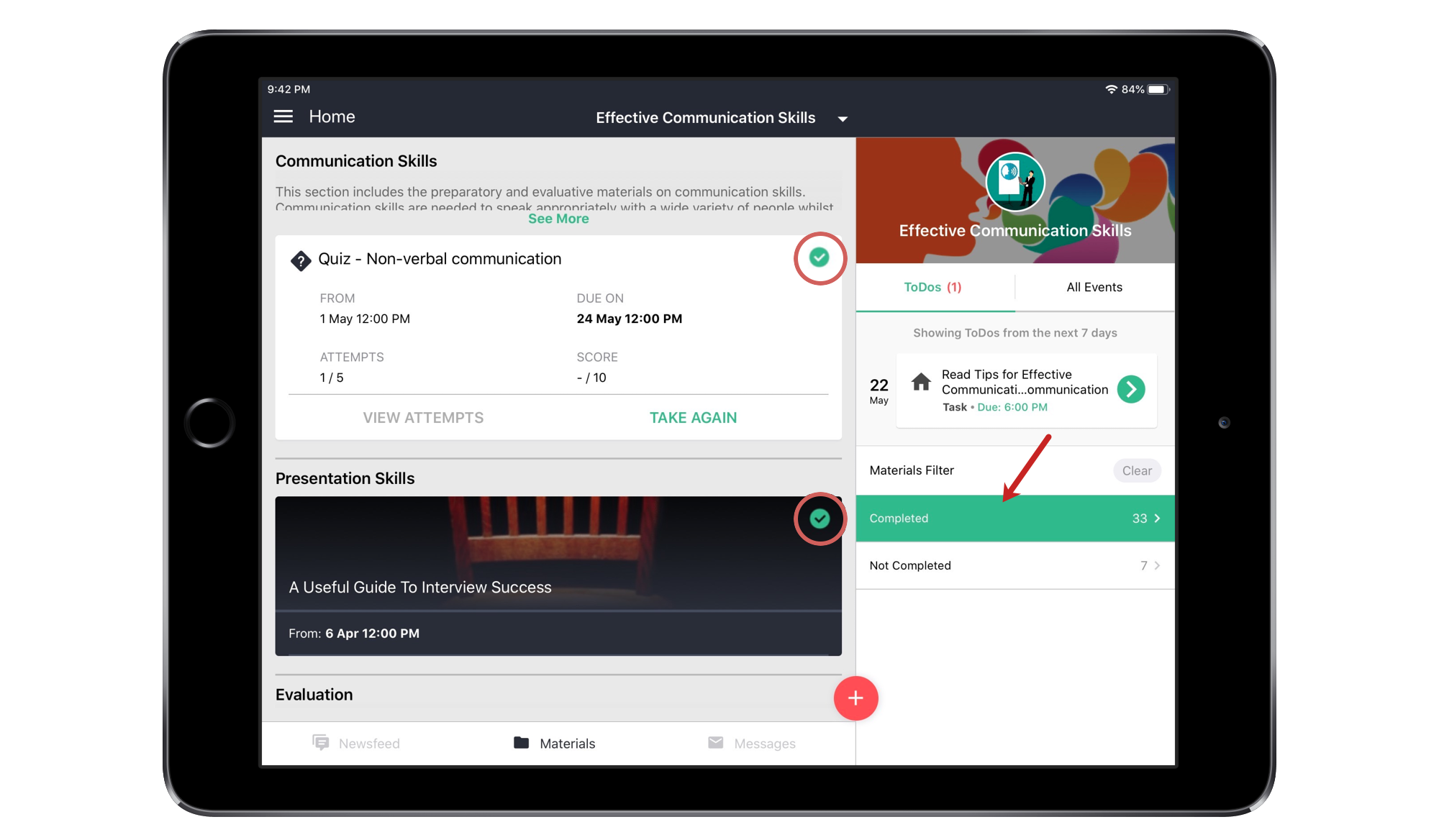Hello everyone! We are delighted to announce that we have launched a full-fledged learning app dedicated to students. Teamie Primo App is an iPad App designed to be used by students to facilitate easy access to learning tasks & deadlines, communication among peers, sharing work & asking questions, along with viewing learning resources from their schools’ Teamie Learning platform.
The App is designed to make learning simple and easy with features such as:
- QR Code Login & Google and Microsoft Single Sign-On
- Teacher Assisted Login (when sharing devices)
- Quick View of Upcoming To-Dos
- Interactive Class Newsfeed Discussions
- Simple and Step-by-step Post Creation
- Easy way to view Learning Resources
- Quiz and Assignment Submissions
While there is an existing Teamie App that also works on the iPad, we felt that there was a need to simplify the App design for the iPad form factor, and focus on things that can help students stay connected and up-to-date with their learning. The intention to have a separate iPad App was to redesign the App keeping younger learners in mind as well who can, with Primo, login easily using QR codes, and share their work and ask questions in a simple manner.
Let’s get into the details of the aforementioned features that makes Primo a must have app for student learning.
Plethora of Login Options
Teamie Primo offers a wide variety of login options for users who are registered on Teamie’s platform. From the standard username and password login approach, to a more controlled Single Sign-on (SSO) option, such as the Google and Office 365 SSO integration.
You might have already been acquainted with the aforementioned login methods while using Teamie. With Primo, we have introduced two new login methods in addition to the aforementioned methods:
- Login using QR code
- Teacher assisted login
Login using QR code
We are providing an option for students to login to Teamie without needing login credentials such as username and password. This is done by giving them an option to login to Primo app by scanning a QR code.
Login using QR code option
QR codes for each student can be generated by instructors at the classroom level from the People page on Teamie.
As a teacher, you can choose to allow students to simply scan their QR codes and login to Primo or you can configure the QR code login to include an extra layer of authentication by stipulating the students to enter an access pin after scanning the QR code to complete the login process.
Teacher configuring the QR code login for students
Once configured, teachers can download and share the QR codes with the respective students for them to login using their QR code.
Individual student’s QR code
Student scanning a QR code
Student entering the access pin (if configured)
Student logged into the Teamie Primo App
Teacher assisted login
This login method is aimed precisely for teachers who are teaching classes with young students and/or shared learning devices.
The way this feature works is that once you, a teacher, login to Primo, you would have the option to either continue with your account or select one of the classrooms that you are teaching to view the list of all the students in that classroom. Then, you can select the student to log in as that student.
Teacher selecting a student from a classroom to login
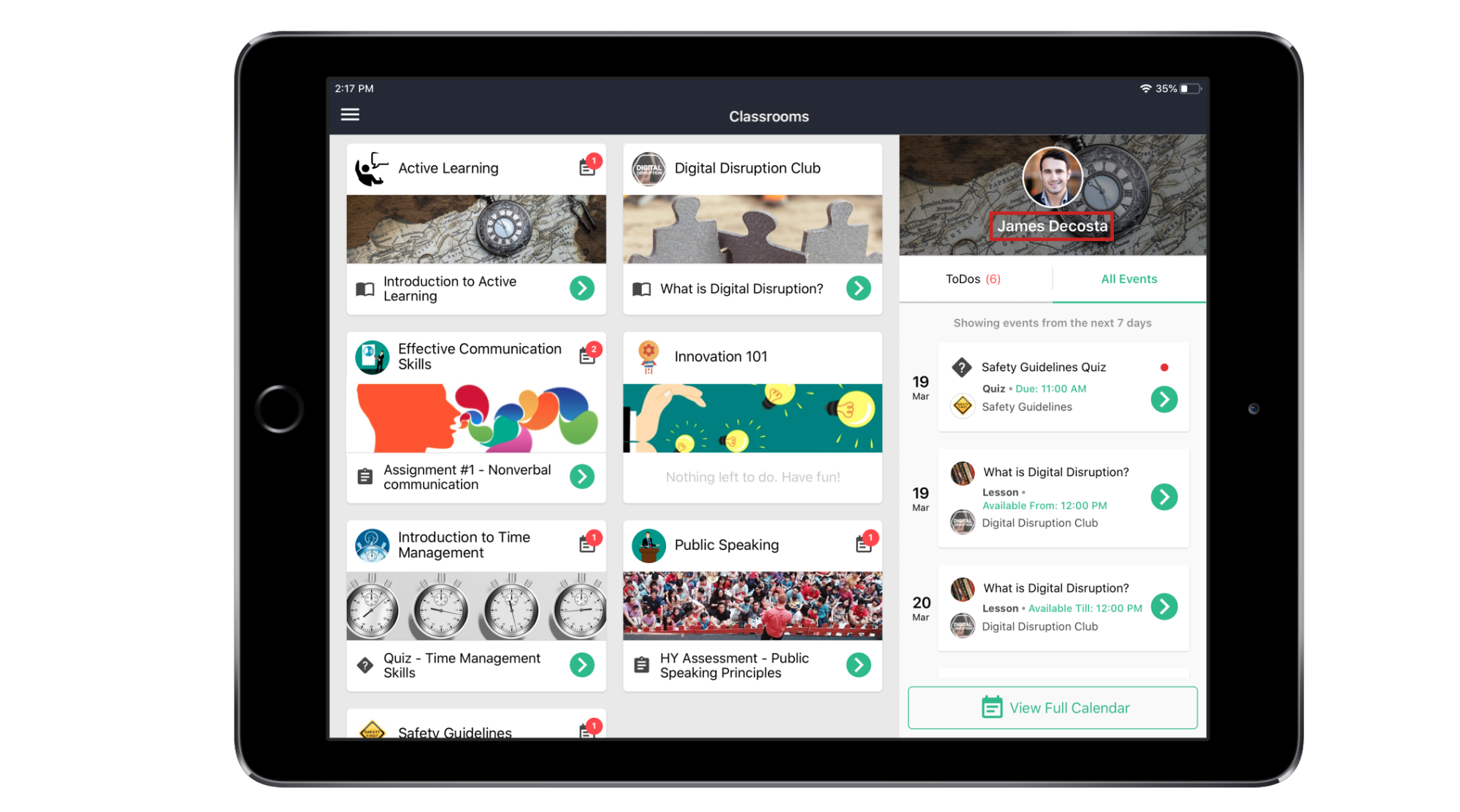 Teacher logged in with the student’s account
Teacher logged in with the student’s account
Once the student’s login purpose is served, you can switch back to your account by entering your pre-registered access pin.
Switching back to teacher account by entering the access pin
Then, you can again choose to login as another student and share the device or continue to access Primo with your account.
Teacher logging into own account
As mentioned before, Primo also supports the standard username and password login approach along with Single Sign-on (SSO) login option, such as the Google and Office 365 SSO integration.
Conventional username and password login
Login with Google SSO
Login with Office365 SSO
Intuitive Home Page
Once students login to Primo, they will be taken to the home page. Primo’s home page is designed to provide quick and easy access to all the classrooms that the student is part of along with their learning tasks and deadlines.
The home page is divided into two sections:
The left hand side consists of the student’s classroom listing. Each classroom card will list the currently reading / next to read material for the student, if available. Students can tap on the label and access the materials right away. Intuitive, right!
List of classrooms that the student is part of
On the right hand section, students profile information, such as name, profile and cover image is shown. Below the profile information, students will be able to view the list of their aggregate ToDos (upcoming tasks and deadlines) and other calendar events, from all their classrooms, in ToDos and All Events tabs respectively.
| ? The ToDos tab will show all the ToDos from the next 7 days (including the current day). |
Students can swiftly view and access their ToDos/All Events from all their classrooms
Pro tip: The ToDo(s) count for each classroom will also be shown as a badge on that classroom’s card. Hence, the sum of ToDos badge count for all the classrooms will be equal to the badge count on the ToDos tab. Once you complete a ToDo, the badge count will update accordingly.
Students individual and aggregate ToDos count
In the future updates, we will be working on bringing the full calendar view to present an even more structured and better picture of your tasks.
Interactive Classroom Newsfeed Discussions
Once you tap a classroom card on your homepage, you will be taken to the classroom’s newsfeed. This view is quite similar to the homepage with the right side section showing the ToDos and All Events tab. The principal difference being the ToDos and events will only be listed for the current classroom. Also, the classroom information, such as, classroom name and cover image will be shown instead of the user information.
A classroom’s ToDos and All Events section
On the other hand, the left hand section inside a classroom shows its newsfeed. The newsfeed is a space where you can find discussions, share interesting stuff, view and answer questions posted by your teachers and peers. It’s also the space for teachers to post homework for students. In short, it’s synonymous to a classroom discussion forum!
A classroom’s newsfeed with different types of posts
You can interact with the posts in the following ways:
Mark the posts as done
You can mark your posts as done from the newsfeed or by accessing the homework post from the ToDos section.
Marking a post as done from the newsfeed
Marking a post as done by accessing it from the ToDos section
View Comments / Comment Replies on a Post
You can view all the posts that are shared in a classroom that you are part of. Each post will show its textual content along with any attachments added to it. You can also view any comments made on the posts along with any replies made on those comments. By default, the latest two comments will be shown on the newsfeed for that post.
Viewing comments made on a post
| ? If the latest two comments have any replies or attachments, then corresponding symbols will be used to indicate them and they can be viewed on the Comments/Replies screen. |
Comments screen showing comments made on the post along with replies on those comments
View Post Attachments
Any attachments made to a post are shown in an aesthetically pleasing as well organized manner on Primo’s classroom newsfeed. You can view the following attachments added to a post in Primo:
- File attachment
- Image attachment
- Video attachment
- Link attachment
- Audio attachment
Link attachments (opens inline and allow annotations on the document)
Gallery grid layout for images and video attachments
Take a Poll
You can take any poll created on the Teamie’s web platform through Teamie Primo. Depending on the poll settings, single choice or multiple choice, you can select the poll option(s) and submit your poll.
User taking a multiple choice poll
Like / Unlike a Post
You can like posts shared in your classrooms to show appreciation to others’ work or if you find it useful for yourself. Just a tap to bring a smile to someone’s face 🙂
A post liked by a user
Filtering a Classroom’s Newsfeed
You can use a nifty set of filters for your classroom’s newsfeed to access more targeted content in your classroom.
You can filter a classroom’s newsfeed to:
- show only your posts: all the posts shared by you in the classroom will be shown in chronological order
- show only announcements: all the announcement posts shared by your teacher in the classroom will be shown in chronological order
- show posts with selected hashtags: filter all the posts in which the selected hashtag is used
The filters are located below the ToDos section of the classroom.
Filtering all posts shared by the logged in user
Filtering all the announcement posts shared by the teacher
Filtering posts using hashtags
Switch between Classrooms
You can quickly switch from one classroom’s newsfeed to another without first going to Primo’s homepage. Tap the down arrow adjacent to the current classroom’s name. A list of all your classrooms will be shown. Tap to select the required classroom to switch directly to that classroom’s newsfeed. This way you can shave off a few seconds each time you need to visit another classroom. Although, this may feel quite unremarkable, but can prove to be quite effective from a user experience standpoint.
Switching between classrooms
Simple and Step-by-step Post Creation
With Teamie Primo, you can easily create posts and share them in your classrooms. As this app is targeted for students, we have kept the post creation process very elementary and easy to execute.
Tapping the add button inside a classroom opens up the post creation options. The following attachment options will be available for adding to a post:
- Photo
- Video
- Document
- Text
- Link
- Audio
Post creation button
You can click a photo or record a video from your device’s camera. Add a textual description to it and record some audio relevant to the post.
Creating a post with photo and audio recording as well textual description
Similarly, you can create a post by attaching a document from your device’s or attaching a web link.
A post with a document attachment and textual description
A post with a link attachment and textual description
Once you are done with the creation process, you can preview the post and, if required, add existing hashtags to your posts, as well, to make it easier to filter at a later stage. Then, you can share your post to the classroom newsfeed.
Post preview and hashtag selection screen
Final post shared on the classroom newsfeed
View Lessons and Take Assessments
Students can access all the published materials (lessons and assessments) of a classroom from a dedicated Materials tab.
Classroom’s Materials tab
The Materials tab houses all the classroom materials segregated in their respective sections. All the relevant material information will be shown on the card, such as, number of lesson pages in case of lessons and score in case of assessments along with other available information. You can read lessons (subject to their availability) with just a tap.
Lesson card showing its details and read button
Similarly, in case of assessments, you can attempt assignments and online quizzes from Primo.
Student taking an online quiz
Once you have completed the materials, your progress will get reflected on the material’s card, at once.
Updated material status after attempt
You can also quickly filter the materials that you have not yet completed by using the Materials Filter. Tap the Not Completed filter to view the list of all the materials that you have not yet completed.
Materials that student has not yet completed
Similarly, you can view all the materials that you have completed by using the Completed filter.
Pro Tip: All the completed materials have a green tick on their respective cards.
Materials that student has successfully completed
So, that’s it for this update! We hope our latest endeavor will help students excel in their learning. Click here to access detailed help center articles showing step-by-step workflows of Teamie Primo.
Teamie Primo App is now available on the App Store for download. In case your school or institute wants to start using Primo, kindly contact your Teamie account manager or write to us for further details. Till then, take care and stay collaborative!