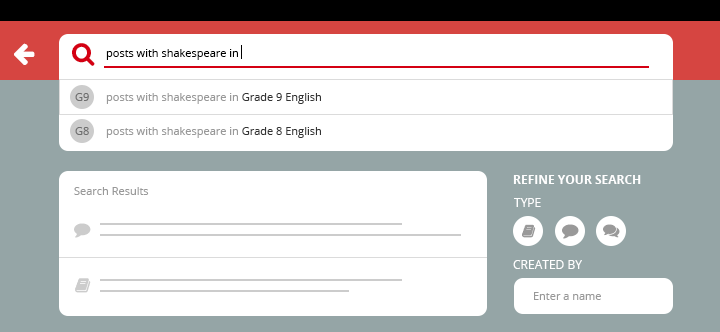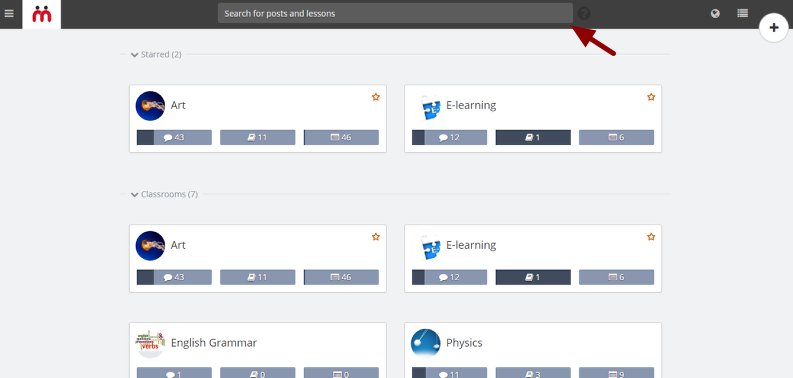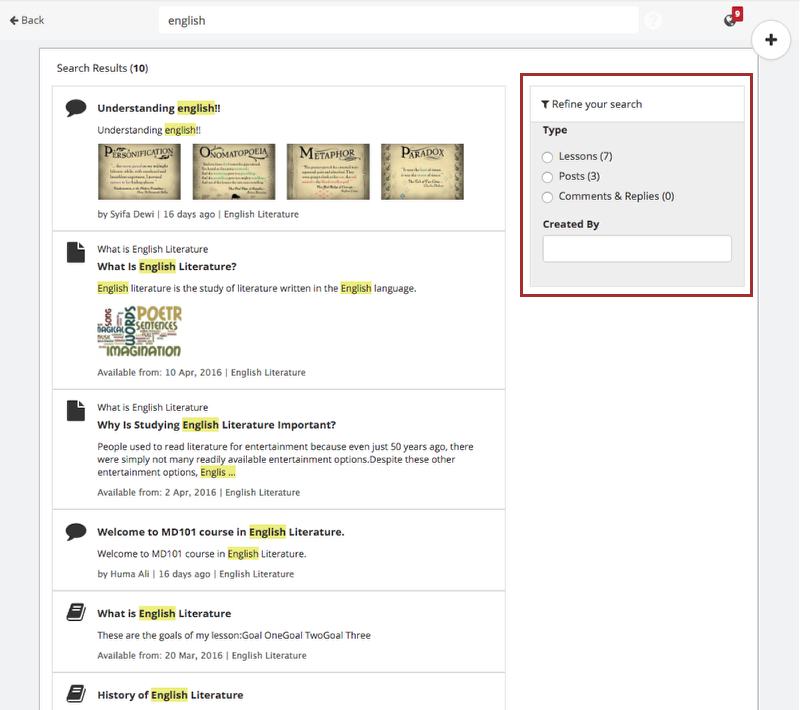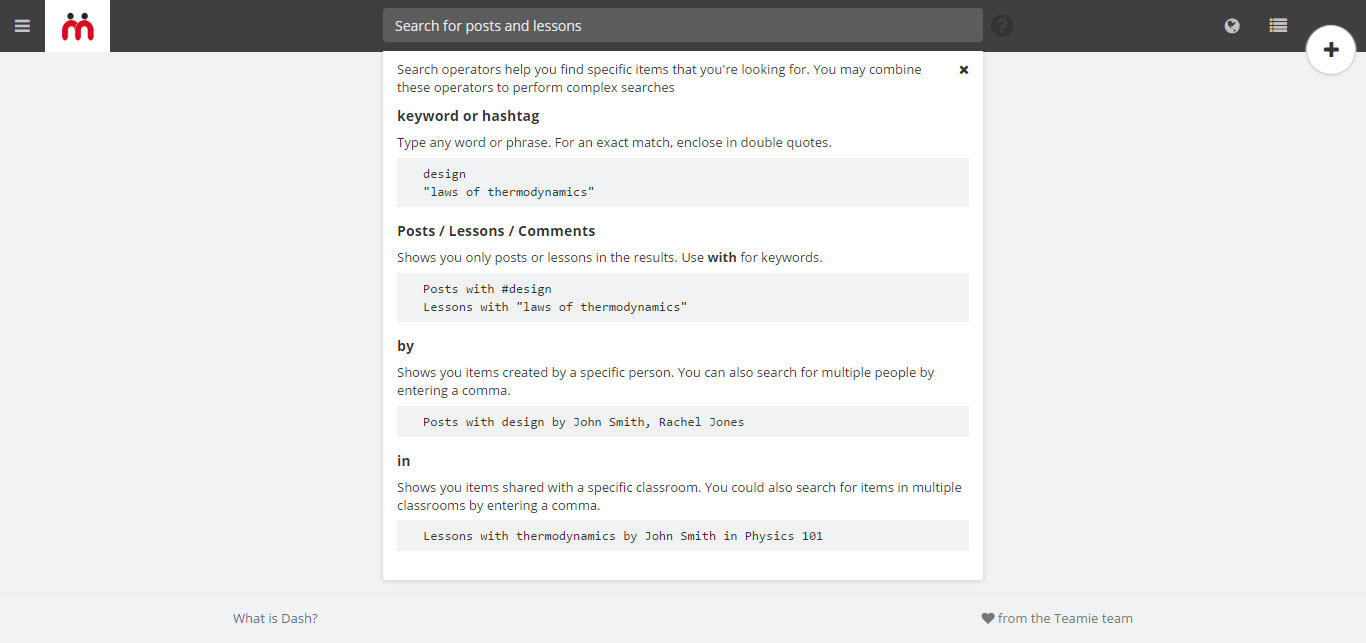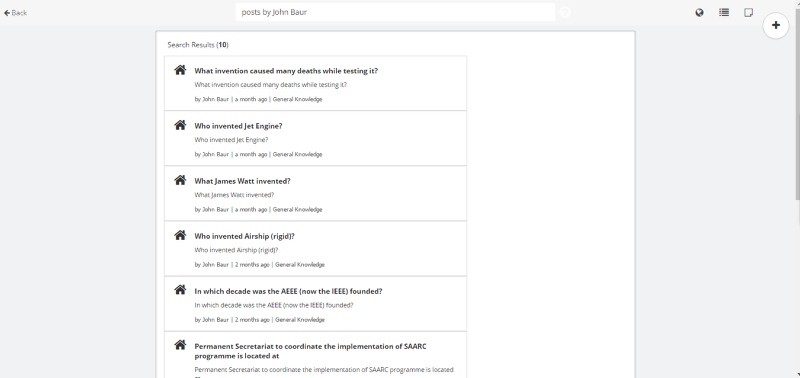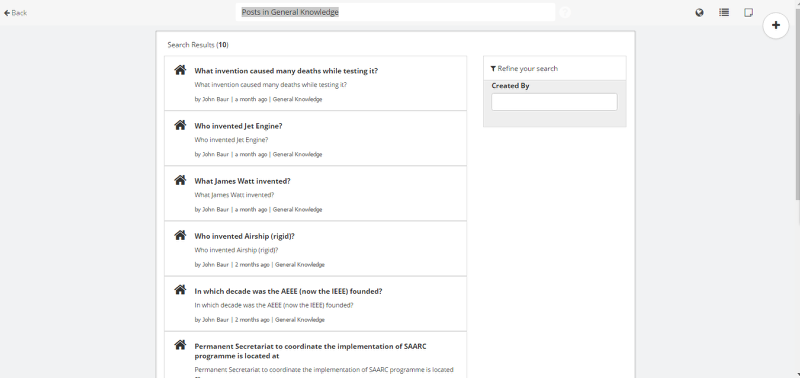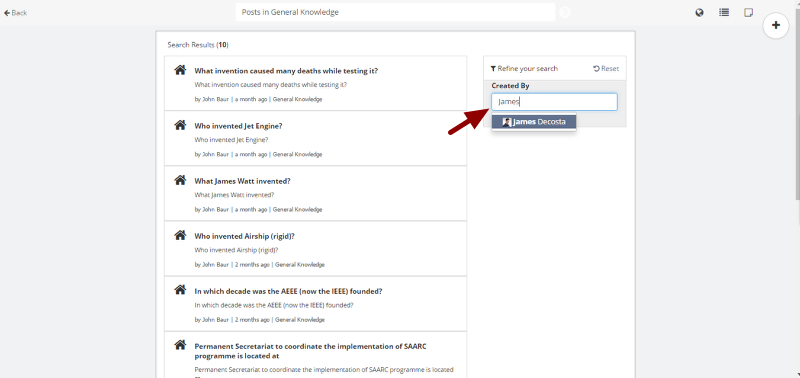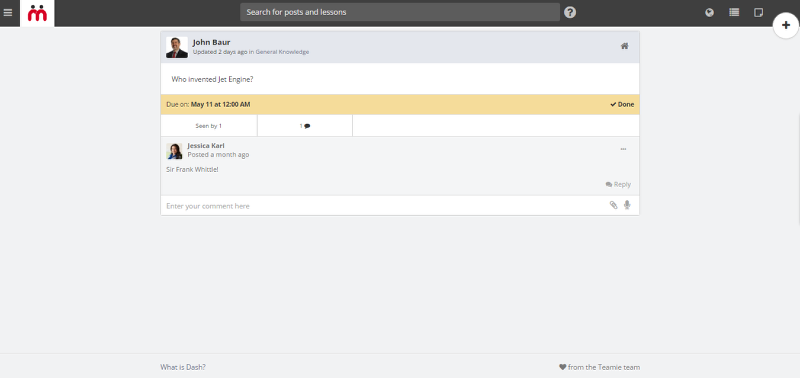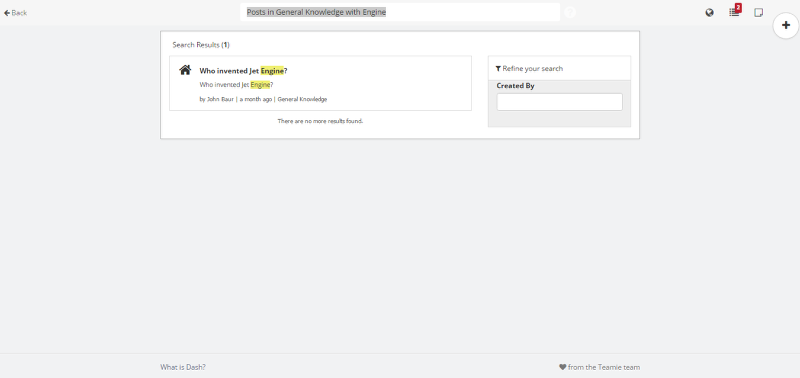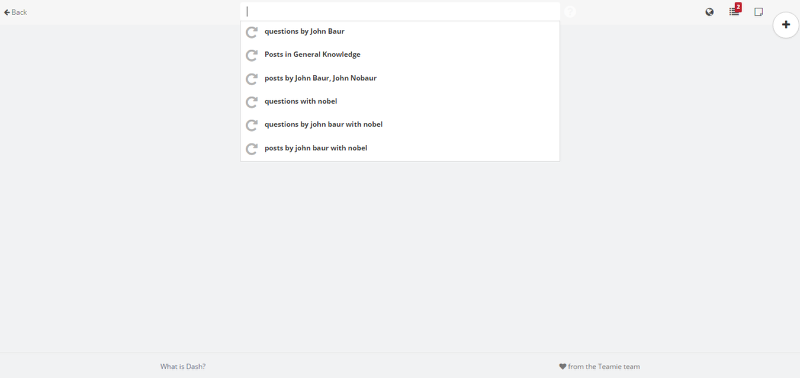Hey everyone! We are here to talk about one very cool feature that we have introduced in our latest release 1.20, “Search”. To know more about other exciting features introduced in this release, please visit the following links:
Search has been the foundation of internet since its inception. It is impossible to remember everything we need to and same applies in Teamie. All the efficient and wonderful learning components Teamie provides seems to have lacked one important thing, you guessed it right, the search option. But not anymore; icing is now on the cake 😉 You will now see a single universal search box in the top navigation bar everywhere in Dash (Yes! Like most of the cool new features, this is also a Dash-only feature).
How do I search? Well, it’s easy. Just click on the omnipresent search box, type what you’re looking for and voila, you will have what you were looking for! Isn’t that what we all need in life!
This way you can search through posts, comments, replies, lessons and lesson pages. Once you get your search results, we also provide you a basic set of filters to refine your searches. Life becomes easy when you know what to do!
No, this is not it! We know all of you are smart (you did choose Teamie, eh?). So it’s only fair that the search you execute is also ‘smart’. The smart search let’s you search content with the help of some smart search operators.
One basic search operator that you can use as a part of your smart search is “by”. Using this keyword in your search phrases will show you items created by a specific person. For example, typing “Posts by John Baur” will yield all the posts created by Mr. John Baur (although judging from the search results, it looks like John is in the habit of asking lots of questions 😉 ).
Similarly, the search results using the “in” keyword will yield all the items in a certain classroom. Say you need to view all the posts shared in a classroom named “General Knowledge”. Just type in “Posts in General Knowledge” and press enter. For searching posts in multiple classrooms, separate the classroom names with a comma (Posts in General Knowledge, Science).
Fun fact: Teamie will suggest users and classroom names when you start typing “Posts by..” and “Posts in..” respectively and thereby cut down your search time.
You also have the option to further refine your search by filtering posts on the basis of individuals who have created them. Just type in the name of the person whose posts you are interested in, and select the matching individual’s name.
Clicking any search result will take you directly to the content.
We have one more search keyword for you, “with”. It is used to search for specific words in Teamie content.
Example: Let’s say you’re looking for a post with the word “Engine” in a classroom “General Knowledge”. All you need to do is, type “Posts in General Knowledge with Engine” and you’ll be able to find them.
You can also combine these smart search keywords, say, Posts by John Baur in General Knowledge, Science with Engine. This way you can quickly look for something specific. We provide you the tools, it is then up to you on how you choose to use them!
After trying out search a few times, you’ll notice something. Your recent searches show up as soon as you click the search box. These are the latest 6 searches you performed. So, you don’t have to type out the same stuff again.
There are other nitty-gritties of the search feature that we will let you explore! One last important point that we would like to add is content security. You don’t have to worry about it. Any user can only search through content that he has access to. Example: Learners will only see results from the classrooms that they are a part of.
We will introduce new filters in upcoming releases enhancing the way you can search on Teamie. In the meantime, learn, evolve and keep searching. See you next time. Adios!