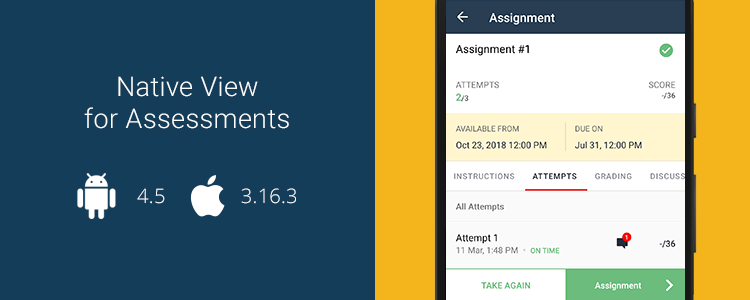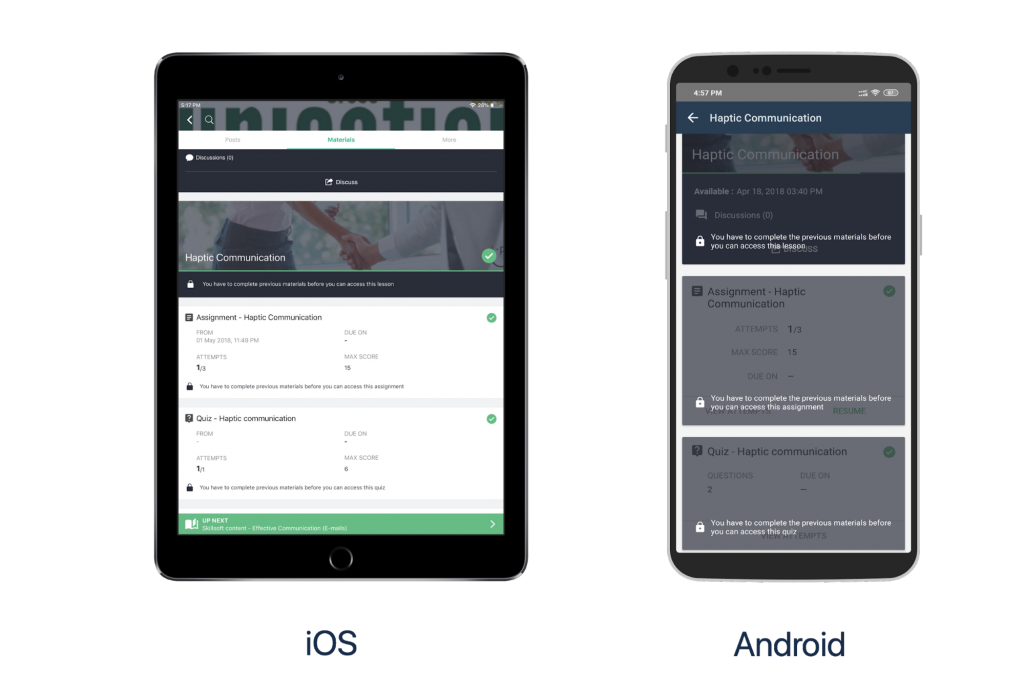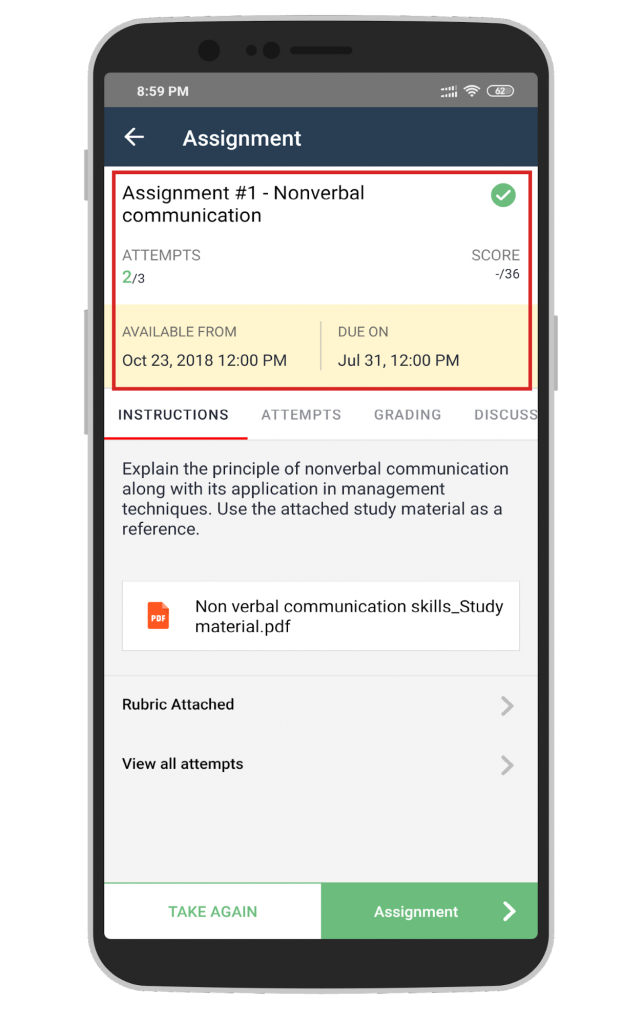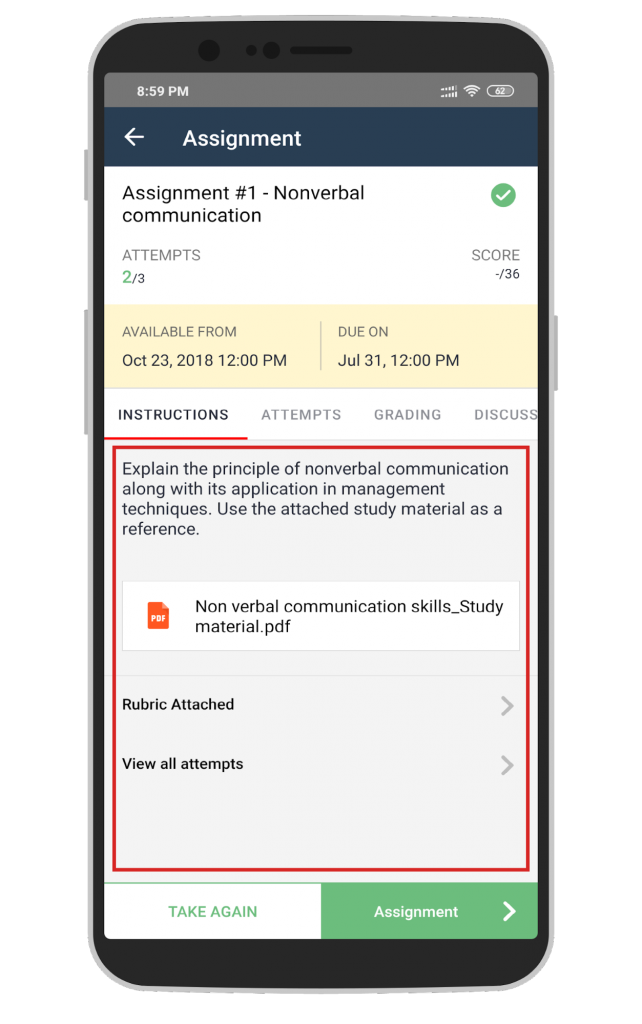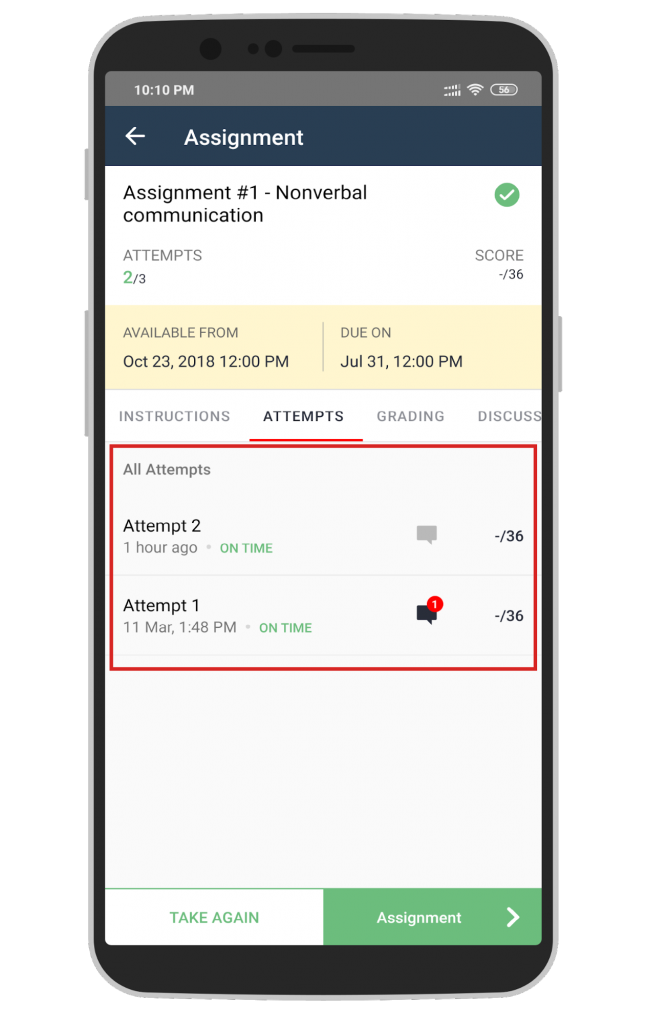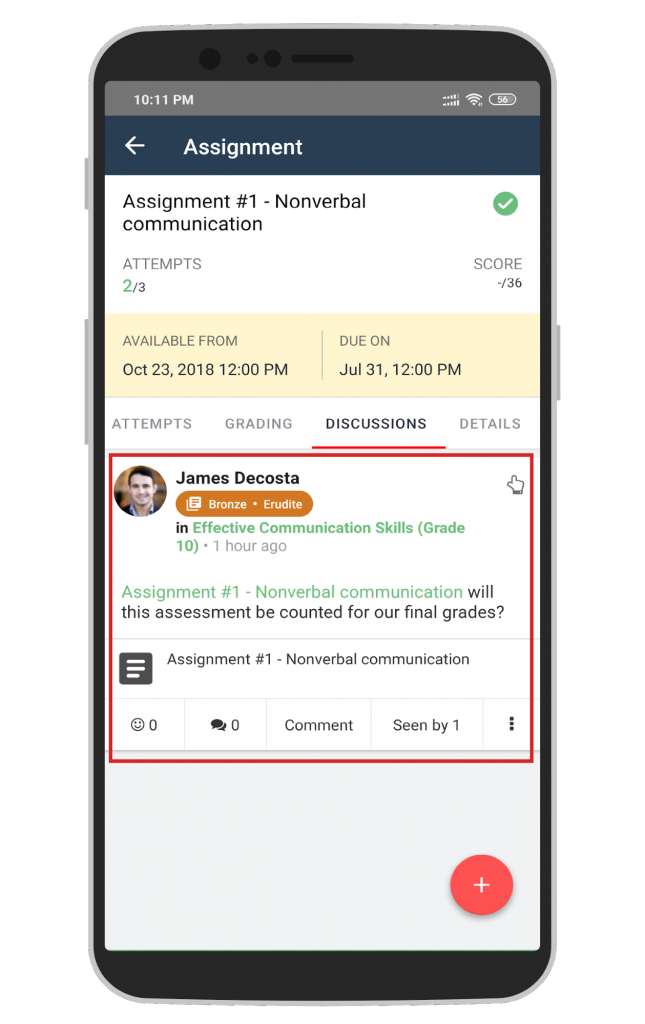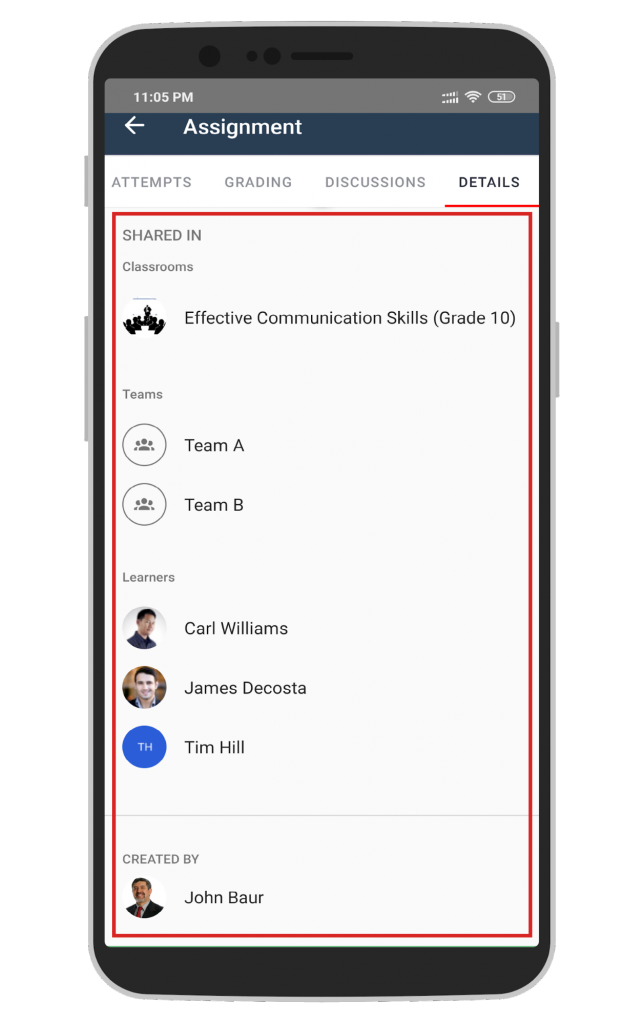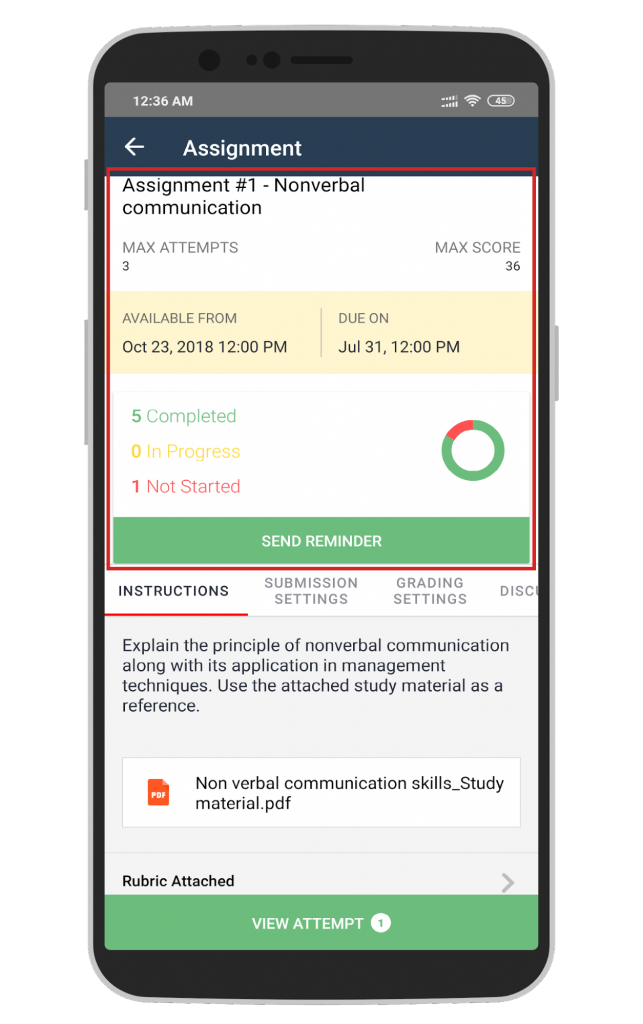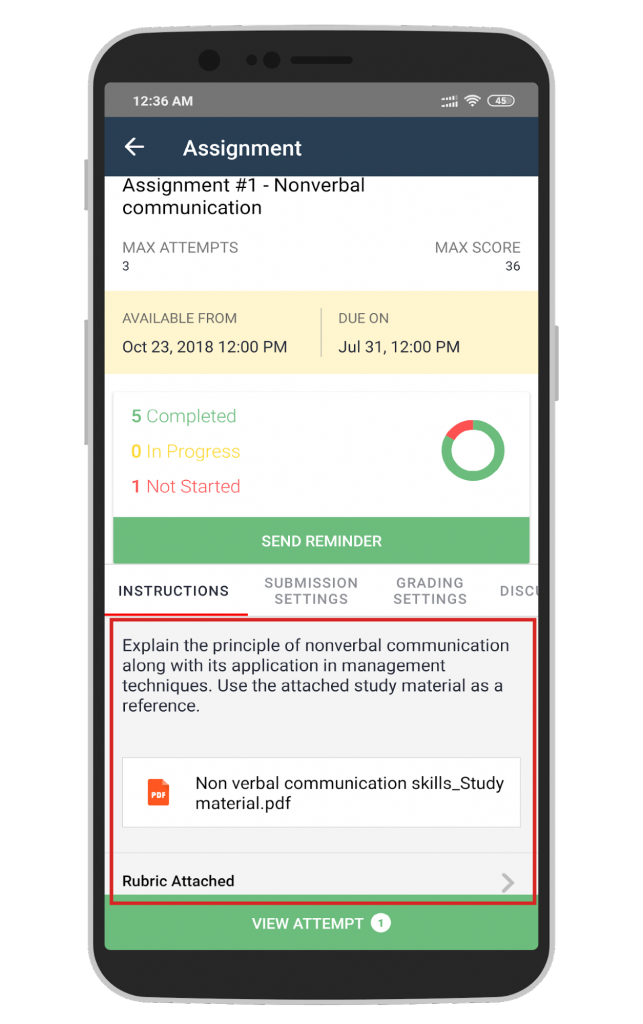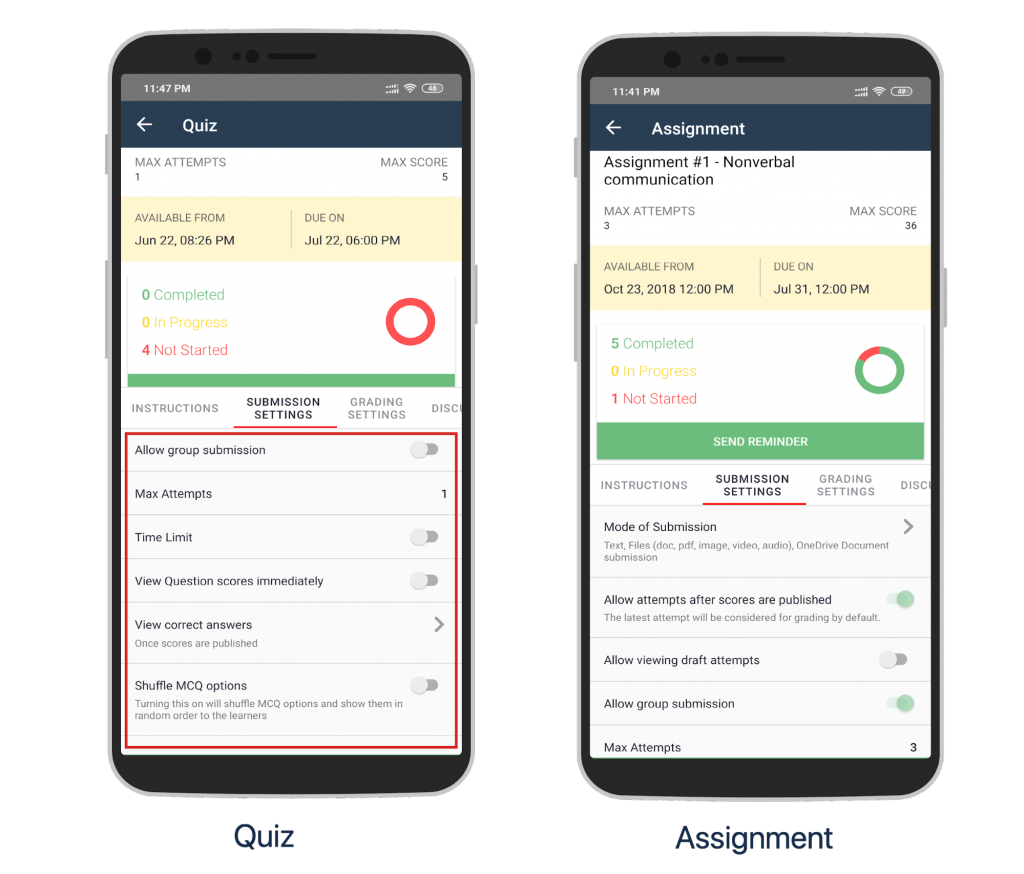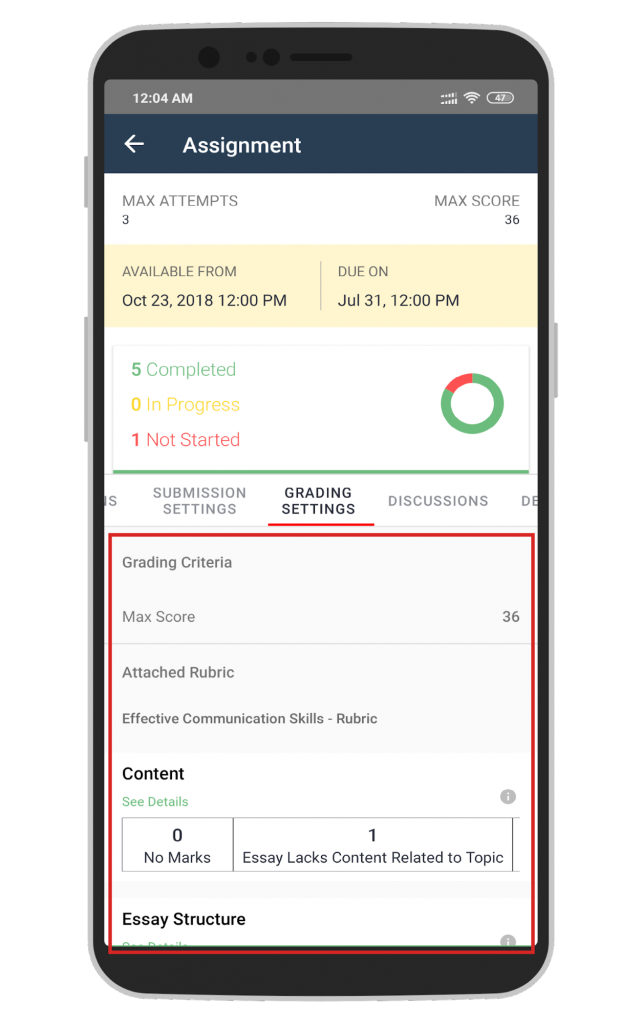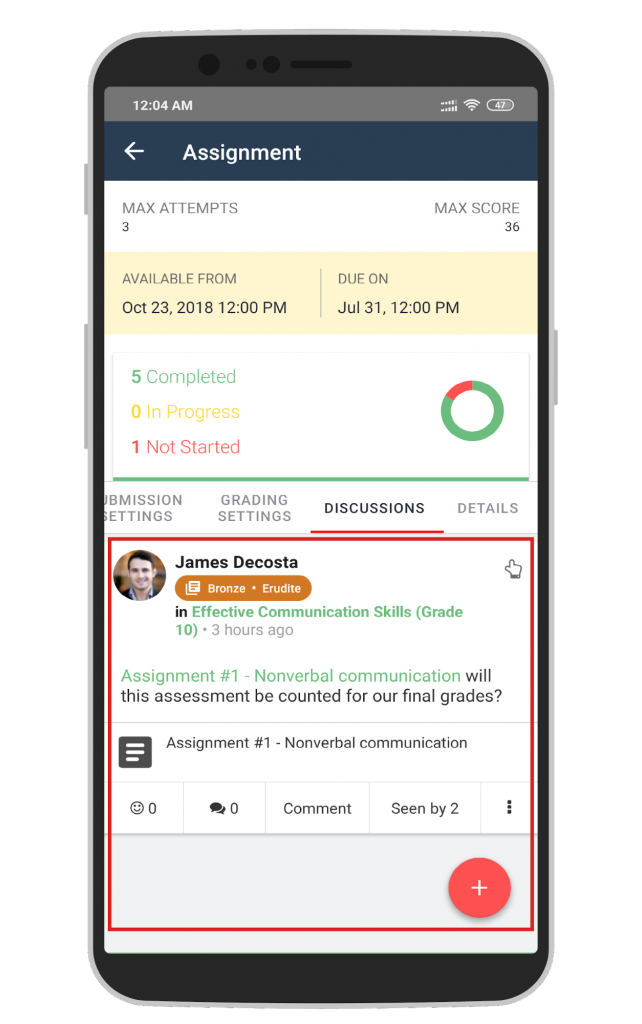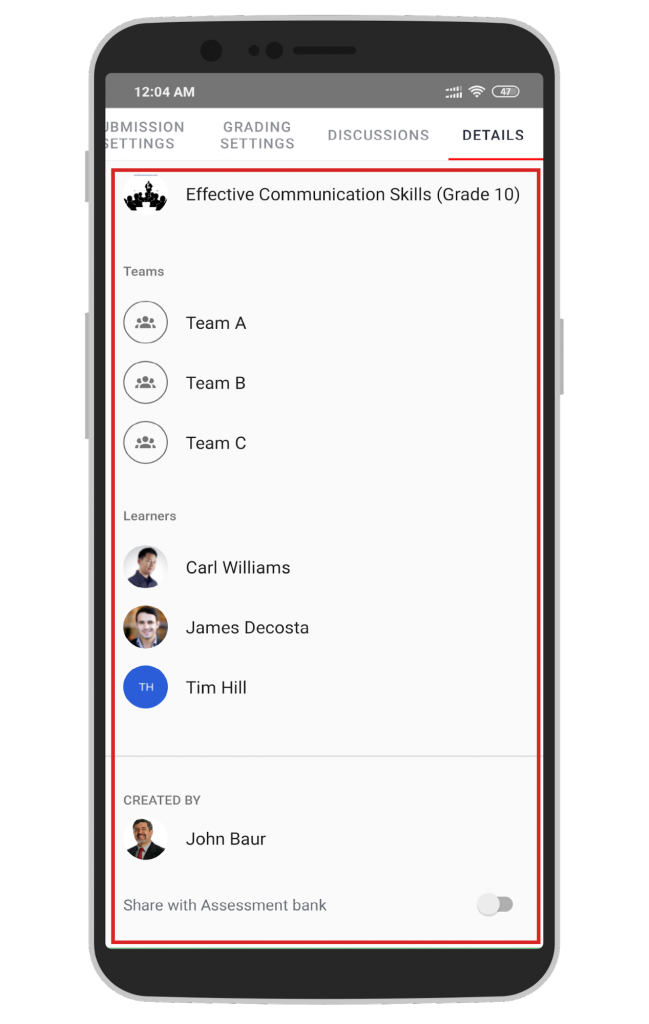The recent mobile app updates (Android – 4.5, iOS – 3.16.3) brought learning progression to both our apps. The Android app also gets a revamped and exciting view for assessments. Let’s talk about these updates in detail.
Learning Progression
In our last web update, we introduced learning progression for classrooms. Learning progression for a particular classroom make sure that learners read / attempt all the materials in the order set by their instructors. This means that learners will need to complete the current material before accessing the next material. Therefore, assisting them in understanding the foundations before they move on to a higher level of concepts in that classroom.
With the recent mobile app updates (Android – 4.5, iOS – 3.16.3), both the Android as well as iOS now supports the learning progression feature. This means learners would have to complete the previous materials before they are allowed to access the next material through the app as well.
Native view for assessments (Android)
We have revamped the assessment view to make it more informative and user friendly. This will help both learners and instructors to do more with the assessments on the app.
Learner view
Learners will be able to view the important details of an assessment at the top of the assessment landing screen, such as, assessment name, number of attempts, score, available from and due date.
The assessment screen will have the following 5 tabs:
Instructions: This tab will show the set of instructions along with any audio, video and documents attached with the assessment. Learners can also navigate to view the rubric attached to the assignment (if any) or to see any attempts that they have already made from this tab.
Attempts: This tab will show the list of attempts that have been submitted along with any draft attempt that is in progress. Scores, if published, will also be shown along with the grade (if any). If any feedback have been given on the attempt, then a counter will signify the same for that attempt.
Grading: This tab will show the maximum score of the assessment along with any corresponding weightage. If a rubric is attached to the assessment, then the rubric will be shown along with the criteria details.
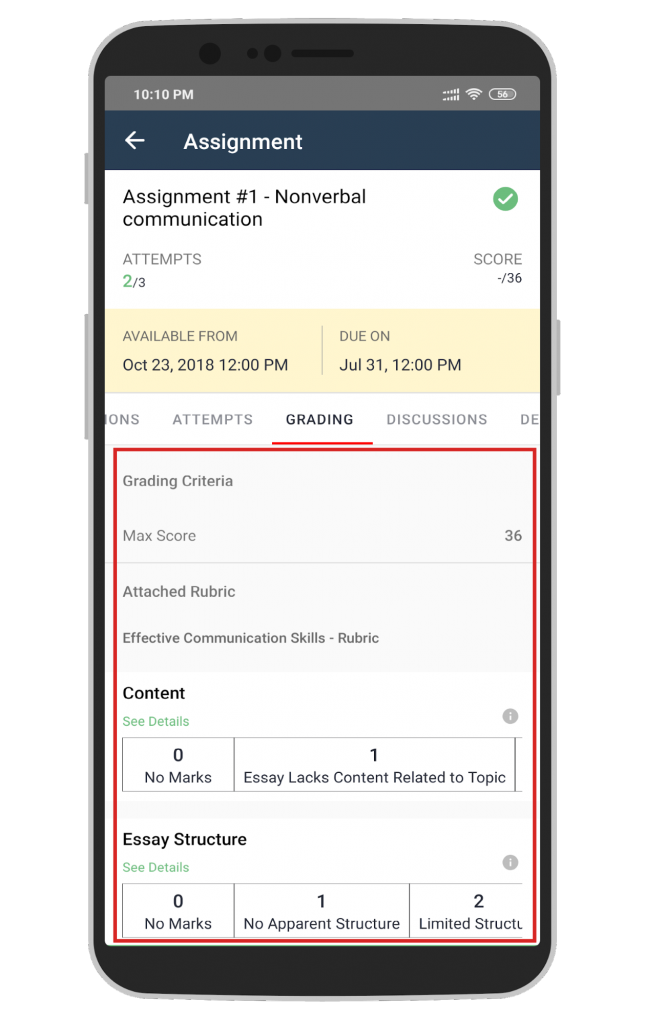
Discussions: This tab has the posts that are tagged with the assessment. Also, any post created from this tab will have the assessment pre-tagged.
Details: This tab will show the assessment’s creator name along with the classroom(s) list in which it is shared. Furthermore, if the assessment is shared with any teams and/or learner, then that information will also be shown here.
Instructor view
For instructors the overview section for an assessment will show the maximum attempts, maximum score, available and due date for the assessment. In addition to this instructor would be able to see the number of learners who have completed the assessment and the ones that have not started or are in progress and send reminders to them, if required.
The assessment screen will have the following 5 tabs:
Instructions: This tab will show the set of instructions along with any audio, video and documents attached with the assessment. Instructors can also navigate to view the rubric attached to the assignment (if any).
Submission Settings: This tab will show the mode of submission set for the assignment along with the maximum attempt, allowing attempts after scores are published setting, allow viewing draft attempts setting and allow group submission setting. For quiz, the corresponding settings will be shown.
Note: Currently, editing these settings is not supported from the app and you need to do this from the web platform.
Grading Settings: This tab will show the maximum score of the assessment along with any corresponding weightage. If a rubric is attached to the assessment, then the rubric will be shown along with the criteria details.
Discussions: This tab has the posts that are tagged with the assessment. Also, any post created from this tab will have the assessment pre-tagged.
Details: This tab will show the assessment’s creator name along with the classroom(s) list in which it is shared. If the assessment is shared with any teams and/or learner, then that information will also be shown here. Instructor can also view if the assignment is shared with the assessment bank.
We hope these changes will result in a better in-app experience for your learning and training needs. Let us know what you think of this by sharing your feedback with us! And yes, the revamped native view for assessments will be available for the iOS app pretty soon too 🙂
That’s it for this update! See you soon with another Teamie app update. In the meantime, keep collaborating!