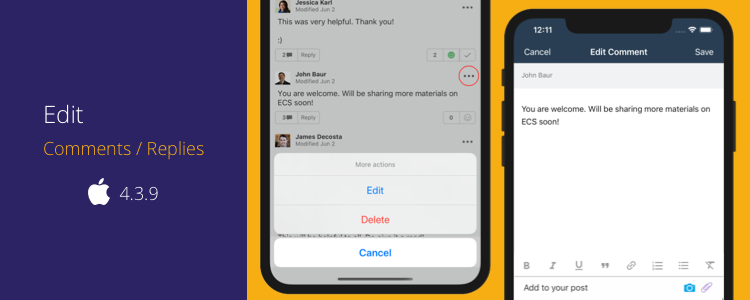Attendance Reports
We have extended the attendance reports functionality from the web to both our apps as well. Parents can submit absence reports excusing their child’s attendance for a specific event on the go from the Teamie apps.
Note: This is an optional feature that can be configured on sites where the attendance feature is already enabled.
As a parent, you can tap the REPORT ABSENCE button on the ToDos screen for the calendar event you wish to report your child’s absence. You can also tap to open the calendar event in full view and then tap the REPORT ABSENCE button on the full calendar event screen.
You can also access the required calendar event from the full calendar view.
Then, you can type in the reason for your child’s absence for the event in the text input field. You can also attach photos, videos, and files from your device, or take and attach photo / video from your mobile device’s camera. Furthermore, you can also record and attach audio recordings to the absence report as evidence (.
Once submitted, you can tap the VIEW ABSENCE REPORT button to view the submitted absence report.
The classroom’s instructor(s) will get the bulletin board notification for the absence report.
You can also check the absence reports for your child across all classrooms from the Absent Reports tab on their profile.
As an instructor, you can quickly check the absence report for an event from its mark / edit attendance screen.
| ? You will also get bulletin board notifications when a parent files an absence report for their child in your classroom. You can also access the absence reports from those notifications. |
You can also check the absence reports in the classroom from the MORE screen.
The Absence Reports screen shows the absence reports submitted by learners’ parent for the corresponding events created for the classrooms. You can tap to view any absence report along with the attached supporting document, if any.
Furthermore, you can quickly filter the absence reports based on their Attendance Status.
Newsfeed Revamp (iOS)
Editing Comments and Replies
In order to deliver an even more comprehensive on-the-go learning, we have added the functionality of editing comments and replies natively from our Teamie iOS app as well. So, you don’t have to worry about navigating back and forth between our web and app platforms.
While editing a comment or reply, you will have options similar to that of editing a post. You can edit / add text (including rich text), media, file attachments, and audio recording along with any Google or OneDrive attachments (if integrated).
Once a comment / reply is edited, you will be able to see the updated comment/reply on the post. Any comment / reply that is updated, either through the app or via the web, will show the edited text along with the time of the update.
Newsfeed Filters
We have added a brand new set of filters to quickly filter and get to the posts that you are looking for! It is located on the top of the landing page newsfeed besides the recently introduced announcements only filter.
You can filter the posts based on their type – Though, Question, or Task. Similarly, you can filter posts based on the hashtags that are used in them.
In order to sort the newsfeed based on the latest posts or posts with latest comments, you can use the Sort By options.
You can also use the aforementioned filtering options in conjunction with each other. For instance, you can filter task post(s) with a particular hashtag and then at the same time sort the resulting posts in order of the latest posts.
Note: The aforementioned two features extended to iOS are already available on the Teamie Android app. So, keep your Teamie apps up to date for the best learning experience 🙂
That’s it for this update. See you soon with our next update. In the meantime, stay healthy and stay collaborative!