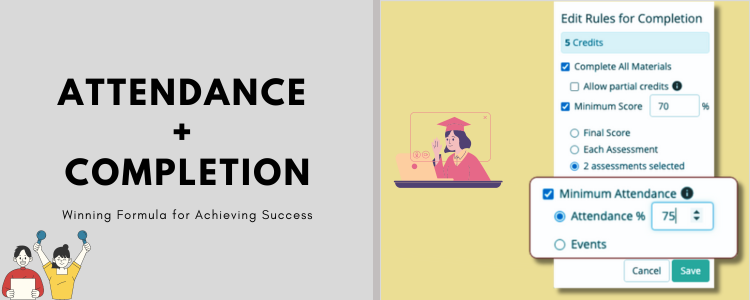Hello everyone! At Teamie, we are dedicated to continuously improving our platform to meet your unique learning needs. We are thrilled to present our latest update – Teamie African Penguin (2.26) that will undoubtedly elevate your learning experience. In this update, we’ve blended feature additions with enhancements to give your Teamie experience a remarkable boost, ensuring it’s smoother and more refined than ever!
From allowing attendance criteria to be considered in classroom completion to including offline tests as lesson pages, we have a lot to share! But, before we dive in, here’s a brief TL;DR version to get you started:
- Classroom Completion with Attendance Criteria
- Enhanced Learning with Offline Tests in Lessons
- Offline Test Instructions with Attachments
- Choose Assessments for Classroom Completion
- Partial Scoring Statistics in Quizzes
- Unit Planner Enhancements
Classroom Completion with Attendance Criteria
We have enhanced the classroom completion workflow to include Attendance as a completion criteria. With this addition, instructors can track and utilize attendance data as a crucial component in determining learners’ classroom completion status. Let’s delve into the details of this exciting new feature!
The existing completion workflow allows instructors to set completion rules for classrooms based on the completion of all materials along with additional checks to attain a minimum score in some or all of the assessments. Now, we are taking classroom completion to the next level by incorporating attendance as a completion criteria. This implies that learners must meet the minimum attendance criteria for classroom completion
To enable the inclusion of attendance as a completion criteria, we’ve introduced a new section within the Set Completion Rules options. Instructors will find a “Minimum Attendance” checkbox to set the minimum attendance based on either the ‘Attendance %’ or ‘Events’. As an instructor, you can choose the required option for your classroom completion criteria:
1. Attendance % – If you check the attendance % option, a number type input box next to the label will be shown, allowing you to set a maximum value of 100. By selecting this, learners will need to achieve at least the specified percentage of attendance to successfully complete the classroom on the basis of the minimum attendance.
2. Events – If you check the events option, a number type input box next to the label will be shown. By choosing this option, learners will need to attend a specific number of events to successfully complete the classroom on the basis of the attendance events.
In the dashboard table, the ‘Attendance’ column will display the corresponding learners’ attendance as per the set completion rule. The attendance percentage will be shown as n% when percentage is selected as minimum attendance criteria and shown as a count when it is set for a minimum count of events. Click here to learn more.
Learner view will reflect the updated completion rule with Attendance criteria.
When attendance is set as the sole completion criteria, meeting the minimum attendance requirement will automatically mark the classroom status as “Completed” for a learner.
However, if other completion rules are set in addition to attendance, the classroom completion will prioritize them. For instance, if the classroom completion rule is set to “Complete All Materials” with a minimum score of 75% and a minimum attendance of 80%, the completion will be based on the following:
- If a learner has not started any material but has an attendance of at least 80%, the classroom status will remain “Not Started.”
- If the learner has made progress in some materials, the classroom status will be “In Progress” regardless of their attendance.
- If the learner completes all materials but fails to score the minimum 75% required, the classroom status will be “Not Successfully Completed,” and their attendance count will not affect the outcome.
- Once a learner completes all materials with a score of 75% or higher, the classroom status will be either “Completed” or “Not Successfully Completed,” based on their attendance.
PS: The attendance column, along with learner attendance, will be included in the exported Excel report under the statistics tab, facilitating efficient data tracking.
Enhanced Learning with Offline Tests in Lessons
Offline Tests can now seamlessly be added as lesson pages, similar to assignments and quizzes. This streamlined interface offers a variety of benefits for instructors, empowering them to efficiently evaluate students’ progress within the lesson context.
Whether you want to import an existing offline test or create a new one directly within the lesson, the process is quick and hassle-free.
The full lesson page view for the Offline Test provides essential details such as instructions, rubric details, and deadlines, ensuring a smooth learning experience for your students.
In the lesson page view of the Offline Test, instructors can perform the actions, such as, easily edit, delete, or remove the assessment from the lesson as needed.
Learners’ completion status for the offline (the completed tick mark) will be based on the instructor’s grading status. For scoring-based offline tests, the tick mark appears once the instructor records the scores, while for non-scoring assessments, the tick mark appears when the instructor grades the rubric or adds a grade.
We hope you find this new feature valuable in your teaching journey with Teamie. As always, we would love to hear your feedback.
Offline Test Instructions with Attachments
Previously, while conducting offline tests, the option to add attachments in the instructions was not available. We understand the significance of instructional materials and their impact on learners’ understanding and engagement. Hence, we are delighted to inform you that we have now implemented the ability to include attachments in offline tests as well!
With this new enhancement, instructors can upload documents directly into the instructions for offline tests. Whether it’s additional reading materials, reference documents, or supplementary resources, you can effortlessly integrate them to enrich your learners’ experience and make assessments more comprehensive.
The process is simple and seamless. You have the freedom to upload documents from your system or utilize file-sharing services like Google Drive or OneDrive if integrated with our platform.
Choose Assessments for Classroom Completion
Instructors will now enjoy greater control over classroom completion criteria. They will be able choose specific assessments that count towards classroom completion when a minimum score for completion has been set.
Currently, in the classroom Dashboard view, instructors can set Classroom Completion Rules, which includes two conditions: “Complete All Materials” and “Minimum Score.” However, under the “Minimum Score” condition, there are two sub-options: “Final Score” and “Each Assessment.” The “Final Score” option mandates that learners achieve the set percentage of marks in their final score, available in the Classroom Gradebook. On the other hand, the “Each Assessment” option requires learners to score at least the set percentage in all the assessments.
With our latest update, we have introduced a third option under “Minimum Score” criteria called “Select Assessments“. This new option empowers instructors to select specific assessments that will be considered for classroom completion. This way, the completion criteria can be tailored to better align with the classroom goals and assessment strategy.
As an instructor, when you click the “Select Assessments” option, you will be able to select assessments from a list grouped by the sections. You can unselect or select multiple assessments, customizing the completion criteria as per your requirements.
The completion status of the selected assessments and the classroom will be updated as per the set completion rules (minimum marks in the selected assessments). The learners will need to complete all the materials plus score the given minimum marks in the selected assessment(s). The minimum required score will be shown in front of the corresponding select assessment(s). Click here to learn more about the feature.
We hope that with this enhanced control over classroom completion, you can now focus on the specific assessments that matter most for determining a learner’s progress. Whether you want to prioritize certain assessments or adapt completion criteria for different classroom scenarios, this feature allows you to make data-driven decisions.
Partial Scoring Statistics in Quizzes
While viewing question level statistics of each question in the Statistics tab, you will now also be shown the statistics of the question(s) that are answered partially right by learners. This is in addition to the ‘right’ and ‘wrong’ answer status that were currently shown in the statistics.
| 💡 ‘Partially Right’ signifies that the learner has achieved a score that is greater than ‘0’ but less that the maximum score. This can happen due to partial marking through auto grading or an instructor may have given some score that’s less than the maximum score. |
These statistics will also be shown while viewing the overview of the classroom performance for a question.
Unit Planner Enhancements
Pushing Units without Materials from Unit Planners into Classrooms
With this new feature, users can now initiate the “Push to Classrooms” action at the section or unit level, even if no materials have been added yet in any of its stages. By allowing users to push sections and unit planners into classrooms before adding content, we empower educators to plan and organize their course materials effectively. This update brings added flexibility to the material creation and distribution process, allowing educators to make updates and adjustments as needed.
Once the sections are pushed to classrooms, users can then add the necessary content at their convenience and subsequently push updates to include the materials inside the classrooms. The pushed unit will create a section without any materials in the classroom, but will have all the available descriptions pre-filled as per the unit.
Weeks Duration for Common Units in the Classroom About Page
In earlier releases, we enhanced the unit planner workflow to allow certain fields from the units to be shown in the About page of the classroom where they have been pushed. This was a configurable change that can be made on request.
We have now gone one step forward and added the week duration to the title of the section/unit as well. A label is shown next to the title of the unit in the About page of the classroom where the units have been pushed.
Minor Enhancements
Following are some minor yet valuable enhancements that were included in this update:
Navigating to the Skills Classroom from the Digital Skills Report
As an instructor, you can now quickly navigate to the skills classrooms directly from inside the classroom digital skills report by clicking the corresponding icon. This enhancement aims to streamline the teaching experience by allowing effortless tracking of learners’ progress across different skills classrooms linked with a classroom. But that’s not all! We’ve gone one step further to enhance your teaching convenience and efficiency.
With this new feature, instructors can now swiftly move between the main classroom and the linked skills classrooms without the need to navigate through multiple pages. We hope you find this feature valuable in your teaching journey with Teamie. Unlock the full potential of Classroom Skills Completion and embrace the power of seamless navigation to enhance your teaching efficiency today!
Celebrate Classroom Completion with Joyful Confetti!
We are glad to introduce an exciting new feature that adds an extra touch of celebration to your learners’ accomplishments – the Celebratory Confetti for Classroom Completion! When a learner completes a classroom and the status changes to “Completed,” a celebratory modal will appear with a heartwarming congratulatory message and confetti fireworks, adding a touch of joy to their learning journey.
If the certificate feature is enabled in the classroom, a “Download Certificate” button will be displayed within the celebratory modal when the student successfully completes the classroom. This makes it convenient for learners to instantly access and download the completion certificates.
The Celebratory Confetti for Classroom Completion is just one of the many ways we aim to create a positive and rewarding learning journey for learners. Here’s to celebrating success together! And this feature is also available when learners complete a classroom within the Teamie Android app. So, keep your Teamie app up to date!
Parent Visibility Toggle: Introducing a Dedicated Settings Tab
Parents can have access to the assignments that are shared with their child when they have access to their gradebook as per the site configuration. Instructors can restrict this access at the assignment level by choosing to show or not show an assignment to parents in their child’s gradebook. This is done with the help of the “Make visible to parents” setting.
In response to the valuable feedback from our users, we have introduced a dedicated “Parent Access” tab, making “Make visible to parents” setting more prominent and easily accessible for assessments (Quiz, Assignment, Offline Test and Graded Discussion). This will streamline the process and ensure easy navigation for instructors.
We look forward to your feedback as we strive to make Teamie the most user-friendly and effective learning platform for educators, learners, and parents alike. Keep an eye out for more exciting updates coming your way!
You are most welcome to share your valuable feedback with us via our Twitter handle or reach out to us via our support channel.
So, that’s it for this update. See you next time! Till then stay healthy and stay collaborative.