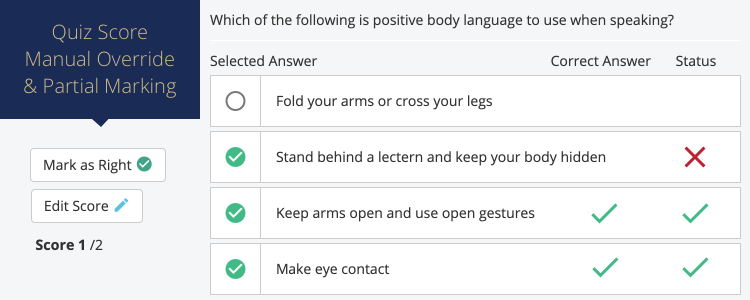Hello everyone! Wishing you a Happy New Year and welcome to the first update of the year 2021 – Teamie Miaplacidus (2.12)! This update adds a major enhancement in quiz scoring, including partial marking. A lot more exciting updates, such as shareable certificates for classroom, administrator dashboard enhancements, etc. are part of this update. So, let’s quickly give you a TL;DR version of this update and then dive into the details:
- Quiz score manual override and partial marking
- Shareable and verifiable certificates for classroom completion
- Assignments attempts export in excel format
- Administrator view for learner completion
- Administrator Dashboard enhancement
- Lesson progress report enhancement
- Teamie – Atlas integration
- Assessment type filter for instructors on the Materials page
- Real-time update for users’ classroom membership
- Navigation to materials directly from the classroom Progress Summary
Quiz Score Manual Override and Partial Marking
We are now allowing instructors to manually override the auto-grading done for individual quiz questions. All types of questions added in a Teamie quiz are auto-graded, except the open-ended questions. The questions are auto-graded by the system as per the answers added by the instructors while creating them.
However useful, there might be cases where the learner(s) have answered a question in a way that was not added by the instructor, but should still be considered as correct. So, in that case, the system will auto-grade their answer as incorrect. An example of this can be the case where learners use a plural form and the instructor had only entered singular as the correct answer. Therefore, we have added the options to mark an already auto-graded question as right or wrong. These options will be available when you hover over a graded question in a learner’s submission. If a quiz question has been auto-graded as wrong, then you will see the Mark as Right option.
Clicking the ‘Mark as Right’ button will allot full marks to the learner for that question. Take note that the answers provided by the learner will not change, just the score will be overridden. A help text under the updated score will be shown to inform users that the scores have been overridden and the received quiz scores will be updated for the learner accordingly.
Similarly, if required, an instructor can mark a question as wrong for a question that was auto-graded as correct. Once a question is marked as wrong, ‘0’ marks will be allotted to the learner and a help text will inform the overriding information.
In addition to the aforementioned, there might be scenarios where instructors would want to provide a percentage of the available marks for the incorrect answers. An example being the use of a synonym by a learner instead of the actual word as expected by the instructor. To cater such cases, we have added the functionality of editing the score of a quiz question and assigning partial marks for it.
As an instructor, you can click the Edit Score button and assign the partial score for a question. Apparently, only the score from ‘0’ to the question’s maximum score can be added while editing the score. Although, you can also edit the score in decimal if it lies in the aforementioned score range.
Take note that the partial scoring will not change the status of the Answered correct stats for the quiz. This means that the questions will still be considered as Wrong/Right as per the auto-grading, only the score will be updated for the learner. A help text will inform users that the original score has been overridden. Learners will get notifications when their scores get updated due to any of the aforementioned changes.
The score change entry will also be added in the classroom’s Activity Stream.
In case the instructor changes the score for a question, then for those learners who have already made an attempt, the scores will be proportionally updated. This will include the question whose scores have been manually overridden. Learners will get notifications informing them about the updated quiz scores.
Partial Marking for Multiple-Choice Questions (MCQ) and Match the Following Questions
The MCQ and match the following questions have multiple options as their answer. There might be cases where learners might select any one correct answer but do not select all the correct answers for an MCQ (with more than one correct answer) or match the following question. The existing marking system provides the full marks only if all the correct answers are selected and ‘0’ marks if all the correct answers are not selected.
We have introduced partial marking for such scenarios in the MCQ and match the following questions. Let’s see how partial marking works for both these types of quiz questions.
Match the Following
For the match the following questions, you will see an Allow partial marking checkbox. Ticking that checkbox will enable partial marking for that question.
The partial marking logic is built to assign an equal score for all the correctly selected questions. This means that each match will be considered equally contributing to the total, and the learner will be awarded a percentage of the score equivalent to the percentage of matches they got correct. So, if a match the following question is of 6 marks and have 3 match the following options, then each match will be assigned 2 marks (6/3 = 2) and if a learner got, say, 2 matches right, then he will be assigned 4 out of the total 6 marks for that question. A help text will also show this information regarding the score of each correct match.
MCQ
Similar to the match the following questions, MCQ questions, with more than one correct answer, will have the option to Allow partial marking.
The partial marking logic for MCQ is different from the match the following questions as selecting one of the incorrect answers will result in score deduction.
Each correct choice will be awarded n marks, and each incorrect choice will have n marks subtracted. n will be equal to the total score of the question divided by the number of correct choices. So, if the total score of the question is 4 and it has 2 correct choices, then n will be equal to 4/2 = 2. So, if a learner chooses one correct and one incorrect answer, then the score awarded for that question will be ‘0’ (+2 – 2 = 0).
Tip: Take note that the score cannot go below 0. If the score is computed less than 0, then the score will be considered as ‘0’.
To show this more clearly, the MCQ interface will show the Correct Answer column and the column with the status of the option selected by the user. This view will be available to learners only when they have the access to view the correct answers.
Note: A question will be considered as answered correctly only when full marks are awarded to it, else it will not be counted in the Answered correct stat.
We hope this feature will make our power quiz engine more functional and accurate. Give us a shout-out if this feature helps you in your learning endeavour. 🙂
Shareable Certificates for Classroom Completion
The existing workflow allows learners to download classroom/module completion certificates, if completion settings are enabled for the classrooms. The completion certificates are downloaded in the PDF format.
So, we have now added a new configuration to add two more settings – ‘Send to mail’ and ‘Copy certificate link’.
Send to mail
This option allows learners to get the classroom completion certificate on their registered email ids. The received email will have the PDF of the certificate attached along with the shareable link of the certificate.
Copy certificate link
This option will allow learners to copy a shareable certificate link that they can use to share their certificate on the following social media sites:
When the shareable certificate link is accessed, it will verify the learner’s account along with the certificate.
Furthermore, any certificate on your site can be easily verified by accessing the site’s Verify Certificate page from the footer link present on the login page.
Then, enter the certificate identifier and verify its authenticity:
Note: This is an optional feature and can be enabled on request.
Assignments Attempts Export in Excel Format
As an instructor, you can now download an assignment’s attempts data in an excel format similar to how it is available for quizzes. The existing ‘Download Attempts’ button with the submissions PDF and learners uploads will be available as usual.
The new addition on an assignment’s Submissions page is the Download Report button. This report will have the Summary tab in the exported excel.
The Summary tab will show the following information for the corresponding users:
- Name
- Dynamic meta fields for the learner, if any
- Active/Inactive status
- Submission status (Submitted/Draft/Not Started)
- Number of attempts
- First completed date
- Latest submission date
- Time taken
- Score
- Weighted Score, if any
- Percentage
- Grade, if enabled
- Late submission
You can also download the detailed report for the submissions from the drop-down.
The detailed report will have two more tabs – ‘Attempts’ and ‘Responses’.
Attempts Tab
The attempts tab will show the report for only those learners who have made an attempt for the assignment. Separate rows will be shown for each attempt made by a learner. This tab will have the following information:
- Name
- Dynamic meta fields for the learner, if any
- Active/Inactive status
- Attempt (latest attempt will be shown at the top)
- Considered for grading
- Submission status: Submitted/Draft
- Date started
- Date updated
- Time taken
- Score
- Percentage
- Grade, if enabled
- Each rubric criteria (if rubric is enabled)
Reponses Tab
In addition to the columns in the Attempts tab, the Responses tab will have two more columns – ‘Text Submissions’ and ‘Attachments’. One of the aforementioned two columns or both the columns will be present in the report as per the assignment’s Submission settings.
The ‘Text Submissions’ column will have the learners’ response for text submission. Any submitted rich text will be converted to plain text to appear in the report. Whereas, the Attachment column will have the URL for downloading the attachments submitted by the learners for their attempt. Each attachment will have a URL in a new column, including the audio recordings, OneDrive, and Google attachments. Take note that users will need to be logged in to be able to download the attachments through the aforementioned URLs.
Administrator View for Learner Completion
We have added a new report for administrators – User Classroom Completion report. This report is housed under the ‘Reports’ section of the administrator sidebar.
This report has a row for each classroom and learner combination, showing the learner’s completion status in that classroom, along with filters based on learner and classroom meta information. If a learner is part of three classrooms, then three rows will be shown, one for each classroom.
You can quickly filter the report for any particular learners to view their completion status for the classrooms that they are a part of.
The user classroom completion report will also help to show the date and time on which the user was added to the classroom and the date and time when they have completed the classroom.
A nifty filter is also present on the report page – Group Completion Date filter. This filter is intended to work in conjunction with the Group Completion Status (Completed) and will allow administrators to narrow down and filter the results of learners who have completed the assigned groups between a particular interval of time.
Note: In case the final score is enabled, then a column Score will display the final score of the learner in the classroom. It will only be shown if the learner’s completion status is Completed or Not Successfully Completed.
This report was already available for sites with the credits feature enabled as User Group Credits Completion Report. Now, that report is renamed to the User Module Completion Report. Although, we have now added a Module Enable Credits filter to quickly filter the modules in which the credits feature is enabled or disabled. By default, the filter will be set to ‘Yes’ to show all the modules with credits enabled.
Administrator Dashboard Enhancements
We have added two more tabs in the Admin dashboard – ‘Teamie Points’ & ‘Engagement’ – to show the Teamie Points earned and the engagement ratio based on the percentage of user logins at the site level.
Teamie Points
This tab will show the total count of all Teamie points awarded to all the users on the site (active and inactive), in all the classrooms from the beginning of the site setup.
This report will show the average number of points earned by users in that month. The report shown at any time will have the data until the previous month. The graph will be shown as a line chart for each month of the current year, with an option to compare with the earlier years.
You can hover over the graph to view the average number of Teamie points awarded for the corresponding month. Furthermore, a dotted line will indicate the average number of points awarded for the entire year.
Engagement
This tab will display the total number of logins for all the users on the site (active and inactive), from the beginning of the site setup. It will have two reports – Engagement rate (by month) and Log-in rate (all time).
The graph for the Engagement rate (by month) will show the percentage of users who have logged in that month. It will be calculated by dividing the active users who have accessed the site in that month with the total number of active users at the current point.
Note: The report will not track the action of logging in but the status of being logged in and having accessed the site. Any access, either through the web or the mobile app, will be included, even if the user had done actual login earlier.
The graph for the Log-in rate (all time) will display the percentage of active users who have logged in at least once out of the total active users on the site.
Both these tabs will have the filters based on the users’ meta fields. Take note that the filters can be used one at a time. Although, within a single filter, any number of values can be chosen to filter the report accordingly.
There is an export button available under each of these aforementioned new exports. This will download an XLSX (or CSV) file with the following tabs:
Teamie Points Report
Engagement Report
Lesson Progress Report Enhancement
In the current lesson progress report, the tab shows the status of all learners’ progress on the lesson (not started/in progress/completed), along with the number of pages read (eg. 1/4). To make this report even more beneficial, we have added a sheet in the exported lesson progress report, named Page Progress.
This will have each page as a column, and each learner as a row. The cell for each page will indicate the date when the page was first read by the learner. If the page is not read, it will be shown as a blank. The first two rows will show the number of learners who have read this page and the percentage of learners who have read this page.
We believe that this addition of page progress will make the lesson progress report more granular and effective. We would love to hear your thoughts on this!
Teamie – Atlas Integration
We have added Atlas, planning, assessment and reporting platform, to our ever-growing list of integrations. Once the integration is done at the site level, instructors will be able to enable Atlas at the classroom level.
Once enabled, a new sidebar link inside the classroom, named Atlas, will be available. The users who are logged in with an email that is also valid on Atlas, can access the Atlas tab, which will open the Atlas page.
Users can then select a course to map with the Teamie classroom and view the Unit Plan on Teamie.
Kindly contact your site administrator or write to us in case you wish to configure this integration on your Teamie site.
Minor Enhancements
Assessment Type Filter (Instructors only)
We have introduced a new filter for the Assessments tab on the Materials page of a classroom – Assessment type. This will allow instructors to filter the Materials page by assessment type.
This filter will help instructors to quickly filter the Assessments tab on the basis of the required assessment type – quiz/assignment / offline test.
The Assessment type filter dropdown will be multi-select. This means that you can select multiple assessment types to filter the resulting materials.
Real-time Update for Users’ Classroom Membership
In the existing workflow, when users’ membership was changed, such as adding users to a classroom, the users had to either logout and then login again or wait for some time and then refresh the browser to see the classroom in which they were recently added.
We have enhanced this workflow to reflect the changes in real-time, i.e., as soon as the membership changes occur, the classrooms listing (both home page and sidebar) of the corresponding online users will be immediately updated. Furthermore, if some todos/events are associated with the new classroom, they will also get updated in real-time.
Following are the scenarios in which the real-time update for users’ classroom membership will happen:
- User added to a classroom
- User removed from a classroom
- User’s classroom membership status being changed (such as instructors/supervisors accepting the enrolment request of the user)
- Modifying a user’s role(s) in a classroom
- Archiving the classroom
Learners can Navigate to Materials from the Classroom Progress Summary
When learners click on their classroom completion status, a pop-up is displayed with the list of all materials and their completion status. Now, they can navigate directly from this listing view to the material.
This will assist learners in taking the required action, such as accessing an incomplete material, immediately after checking the completion status.
So, that’s it for the first update of the year. See you soon with many more! Till then, stay safe and stay collaborative.