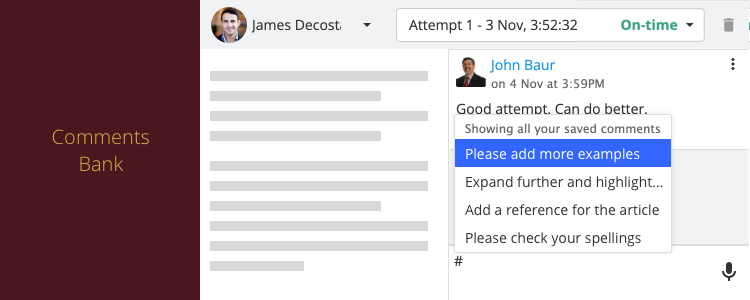Hello everyone! Welcome to our latest update – Teamie Libertas (2.11)! The headlining feature of this update is the introduction of the comments bank. This update has something for everyone – Badges report for administrators and a handy new materials navigation view for learners. So, let’s quickly give you a TL;DR version of this update and then dive into the details:
- Comments bank for instructors to save and reuse feedback
- New materials navigation view for learners to swiftly access their materials
- Badges report view for administrators at site level
- Attendance enhancements
- Notification preferences now configurable for messages as well
Comments Bank
We have introduced the comments bank feature that will allow instructors to save their comments and reuse them at a later stage while giving feedback on learners’ attempts.
You can create a comment and save it or save any of yours existing comments by clicking the ellipsis and selecting Save comments.
Kindly note that you cannot save an audio only comment. Furthermore, any tagged content, such as tagged rubric criterion or quiz questions, will not be saved and only the textual content will be saved from a comment.
Once a comment is saved, it will be available in the instructor’s locker – Saved Comments tab.
You can filter the saved comments on the basis of their name along with the classroom and assessment in which they are created.
| ? Deleting a saved comment will not remove the original comment and vice versa. |
While adding the feedback on an attempt, we provide an autocomplete interface where you can search for saved comments at the following three levels:
Global: System will search through all your saved comments.
Assessment: System will fetch comments that were saved on another learner’s feedback for this assessment only.
Classroom/Module: System will fetch the comments saved from any assessment’s feedback in this classroom. .
As an instructor, you can set any of the aforementioned levels to show the comments from, by the gear icon on the learner Attempts page. By default, the ‘Global’ level is set.
In order to enter a saved comment, type ‘#‘ in the comment box and you will see the latest four comments out of all the comments that you have saved on the site level.
Similarly, you can set the ‘Assessment’ or ‘Classroom’ level and then typing ‘#‘ will fetch the latest four comments out of all the comments that you have saved on the assessment / classroom level.
Any text typed immediately after the # character will filter this list by the entered text. For instance, typing #spelling will show only saved comments that have the word “spelling” in their text.
The text of the saved comment can be then inserted by either clicking on it with a mouse, or using the arrow keys to choose the comment and clicking enter. The instructor can then add to or amend this new comment as required, and even add additional audio feedback.
Similarly, you can use saved comments (at any level) while adding feedback for a rubric criterion.
Using saved comments while adding feedback for a rubric criterion
We believe that this will help instructors to provide structured feedback in a more swift and time-saving manner. Give us a shout-out or write to us to share your feedback.
Materials Overview View (For Learners)
We have introduced a learner-specific navigation view for the materials page. This view will be beneficial for learners with a long list of materials for a classroom/module. The existing detailed materials view will be present customarily, with a new option to switch to the Materials Overview View.
| ? This is an optional feature and can be enabled on request. Kindly contact your site administrator or write to us in case you wish to enable the Materials Overview View on your Teamie site. |
The new Materials Overview View lists the materials in minimal view to include only the material name and completion status. This allows learners to easily and quickly access the classroom’s materials without the need to have a long scroll through a list of large materials’ cards.
Similar to the detailed view, you can expand or collapse the sections in the overview view as well, which will be remembered when you revisit this page.
Furthermore, lessons can also be expanded to quickly view the list of published lesson pages.
| ? The learners’ selected view will be remembered. When they will revisit the materials page, the same view will be opened, by default for all classrooms of that learner. |
When a material (except the online quiz) is accessed from the new overview view, it will also open with the materials overview sidebar. The selected material will also be highlighted in the sidebar.
The learner can then quickly navigate to other materials using the sidebar. The sidebar will also have the option to expand a lesson and access the pages within.
If the Materials Overview View is selected, then the materials page will also show the events sidebar, similar to how it is shown on the Posts page. The events sidebar will allow learners to view events from the next 7 days and access them quickly for a classroom.
Events sidebar on the Materials page
Administrator Badges Report
Earlier we introduced badges for achieving a higher level of engagement & stimulating collaboration within teams and also motivating individuals to achieve more on the platform. Badges are awarded to both learners and instructors for the activities performed by them on the platform over time. These badges have different levels of achievements for which users need to achieve a predefined count of an activity in order to move to a higher badge level.
We have now introduced an administrator report for seeing the badges awarded to users at the site-level. As an administrator, you can access this report from the User Badges option under the Reports section in your sidebar.
The report includes detailed information of user badges along with the following:
- User Name
- User Identifier (email/username)
- User Site Status (Active/Blocked)
- User Site Role (comma-separated)
- Dynamic User Meta fields
- Badge Name
- Badge Level
- Badge Awarded Date
- Badge Description
- Badge Target
A nifty set of filters are available on the User Badges page to quickly filter the required users and view their badges.
The filtered (or default results) can then be easily exported in the form of an excel sheet (CSV format) to evaluate offline.
Attendance Enhancements
Based on the feedback we received from our clients, we have made some enhancements to the recently revamped Attendance feature.
Earlier, the attendance percentage was calculated as the attendance achieved out of the total attendance of all the events. However, all the events might not be marked in the classroom by the instructor. Therefore, we have now modified the calculations to only consider the total duration of marked events.
This will be applicable for instructors’ attendance summary view:
As well as learners’ attendance detail view:
We have also added the legends on the Events tab to keep the new instructors updated about the color codes of the multiple statuses.
Minor Enhancement
Notification Preference for Messages
We have added a new notification preference to control how users want to receive the notification for their messages. This is available in users’ personal notification preferences.
So, that’s it for this update; see you soon. Have a great festive season ahead! Stay safe, healthy, and collaborative 🙂