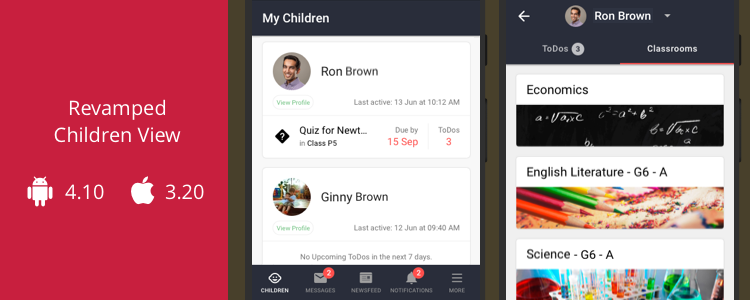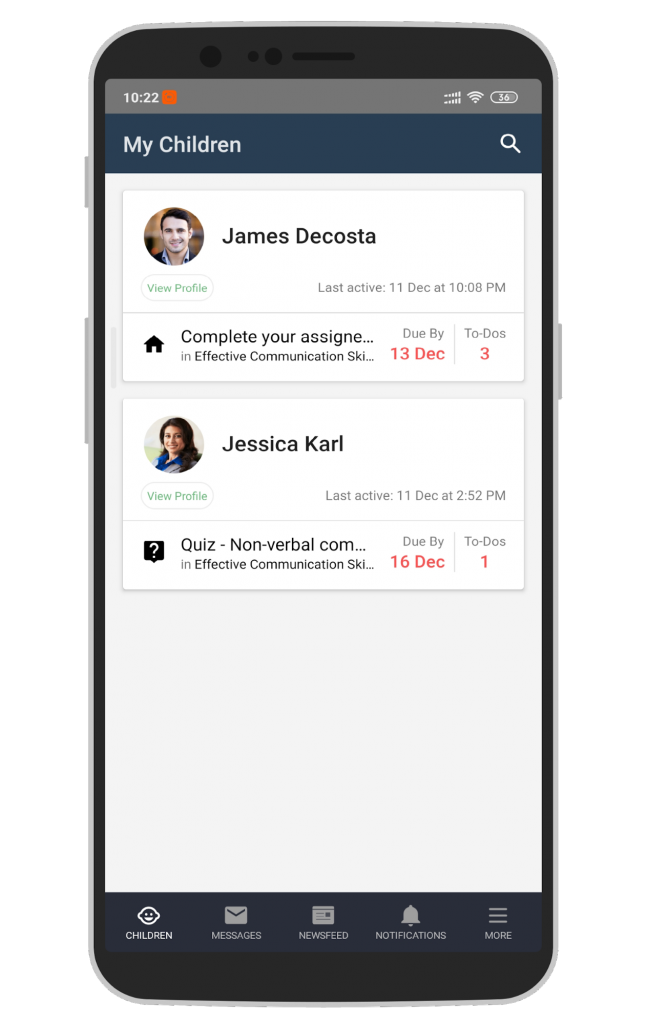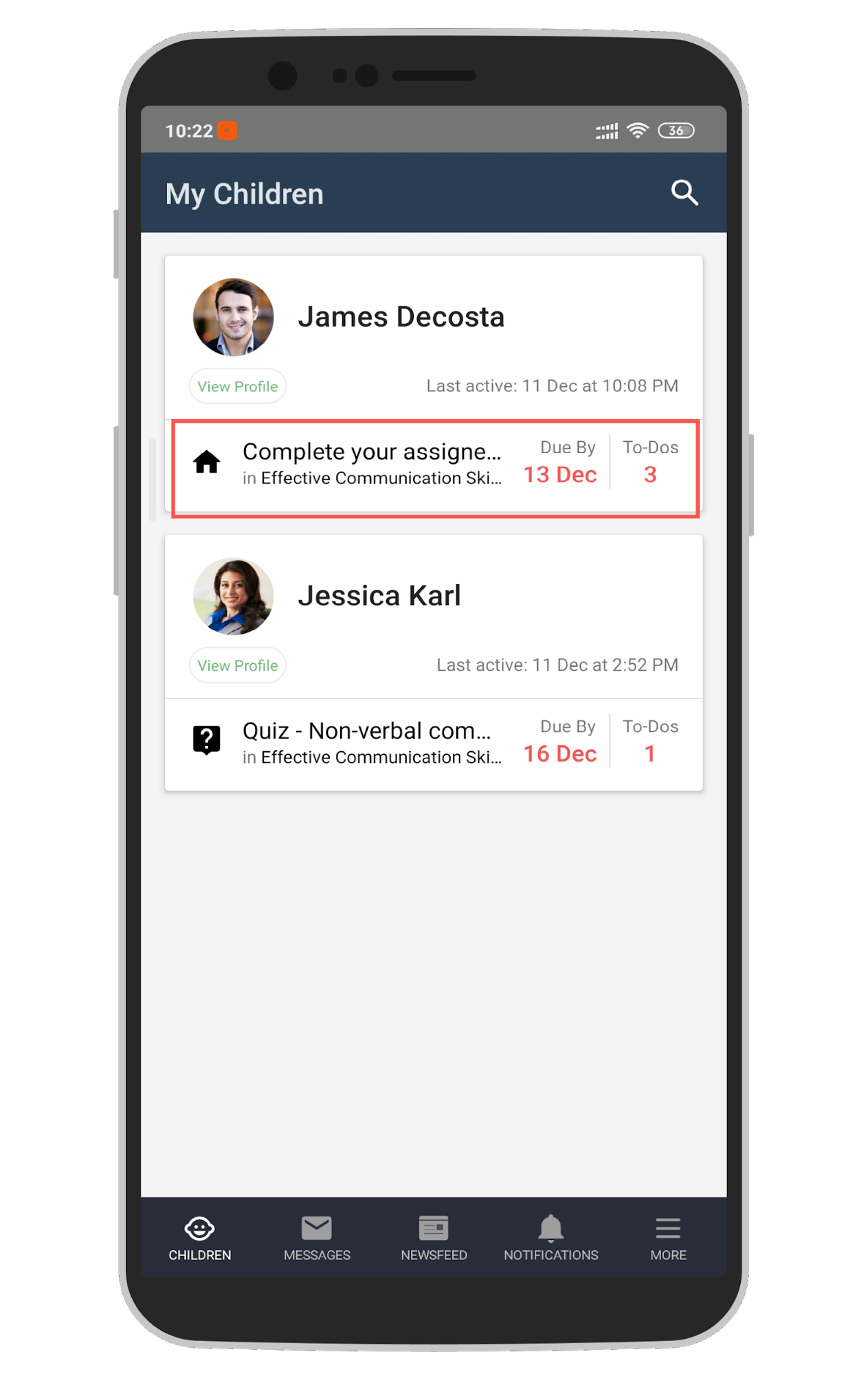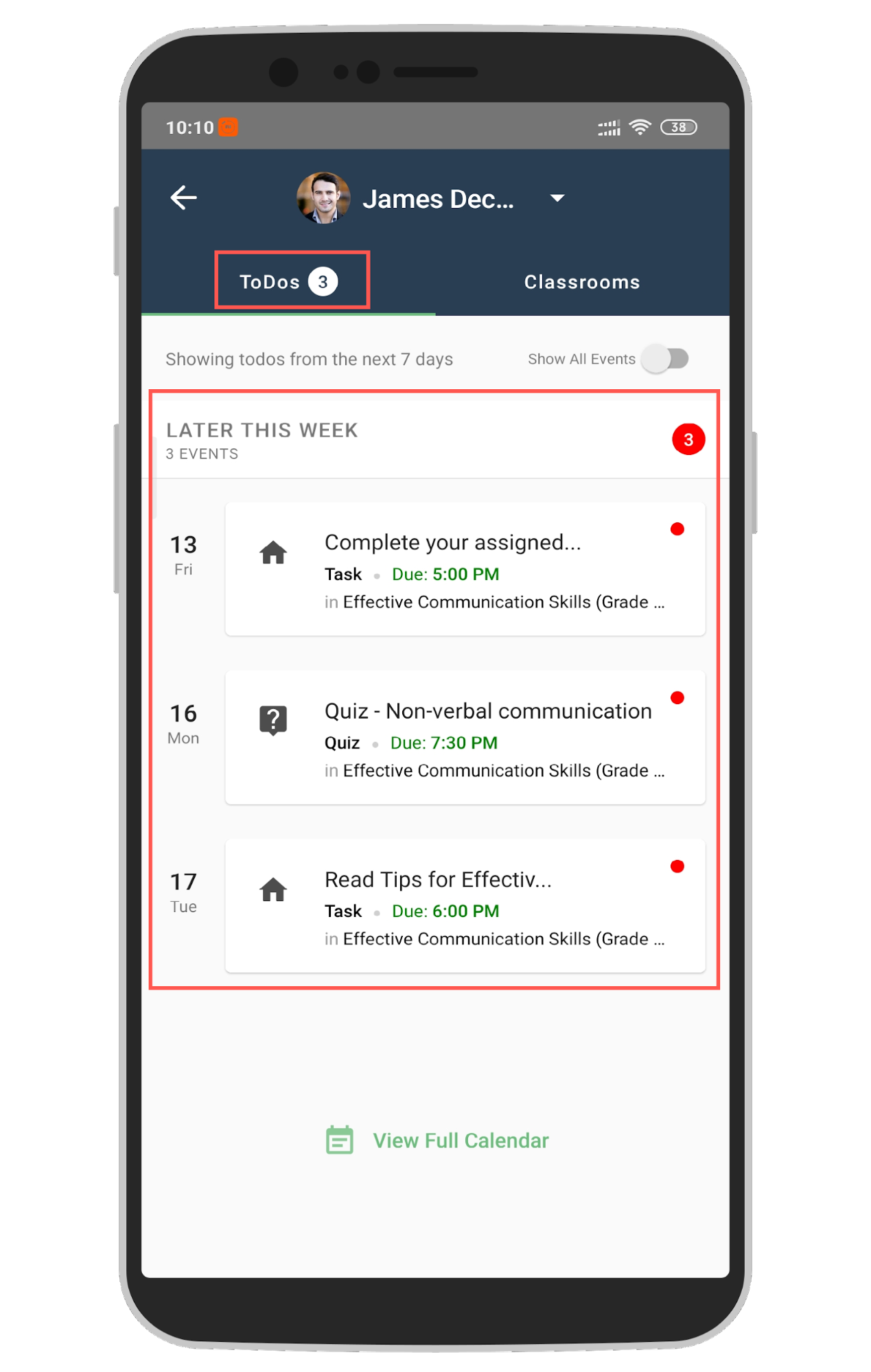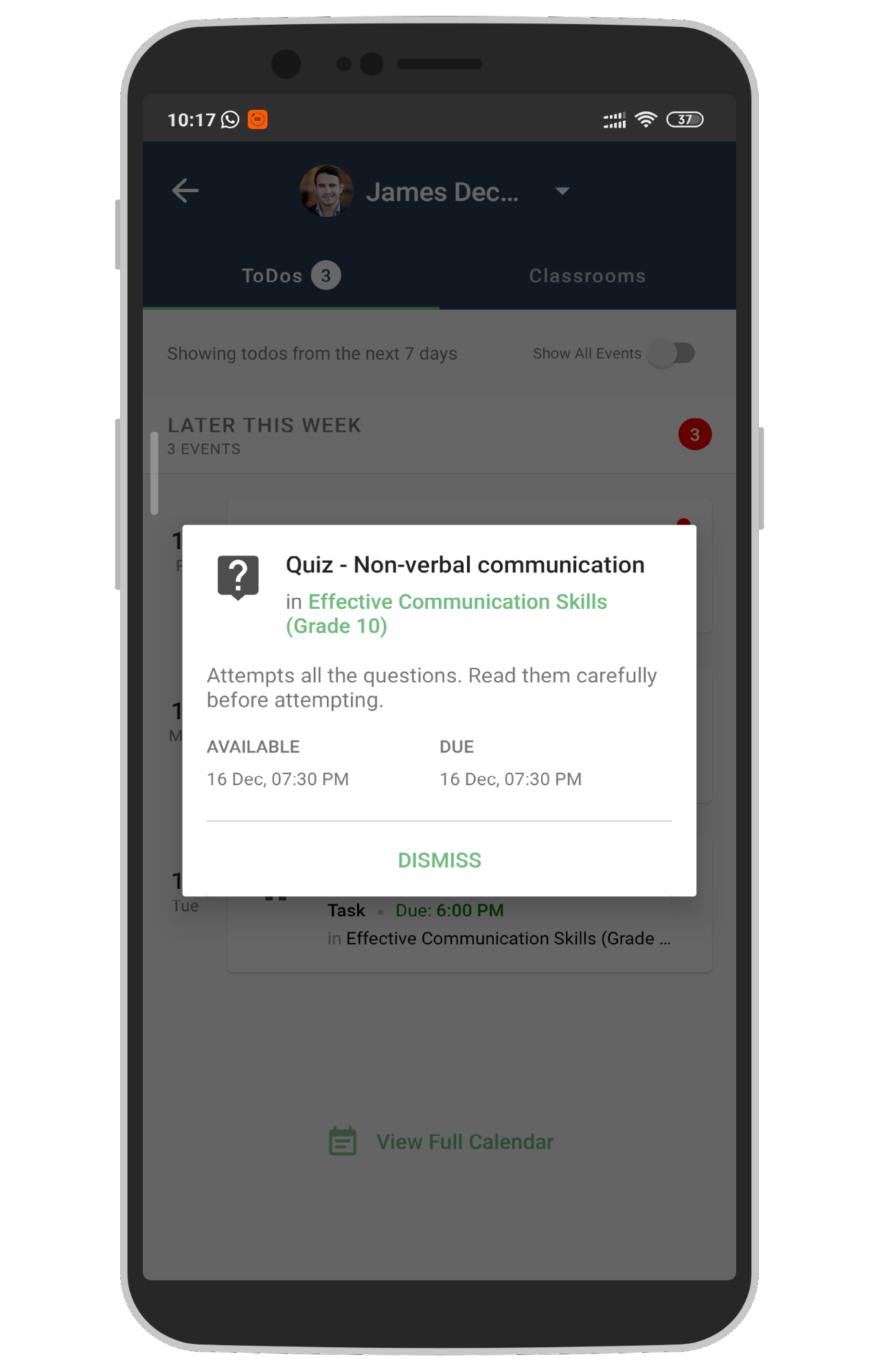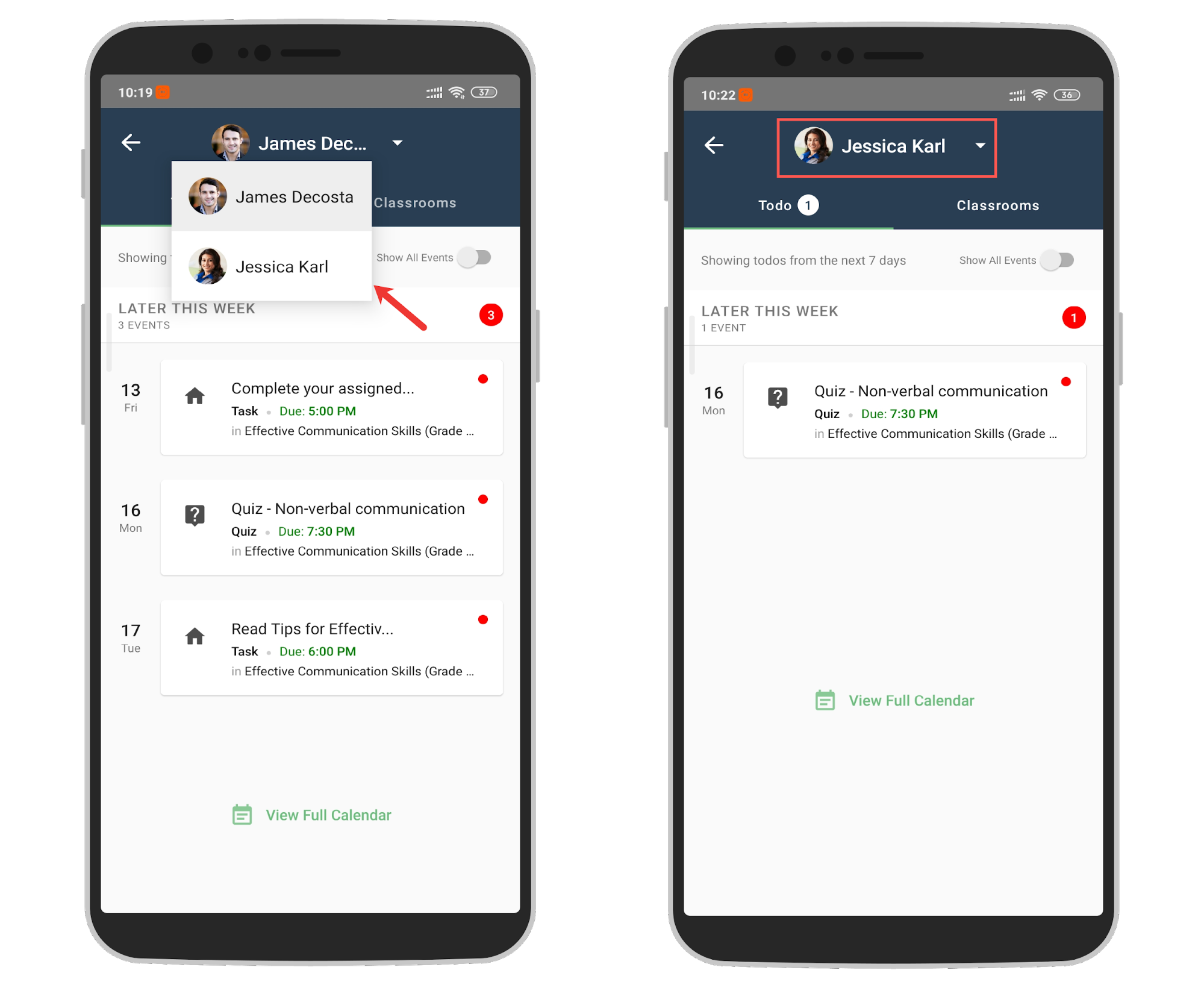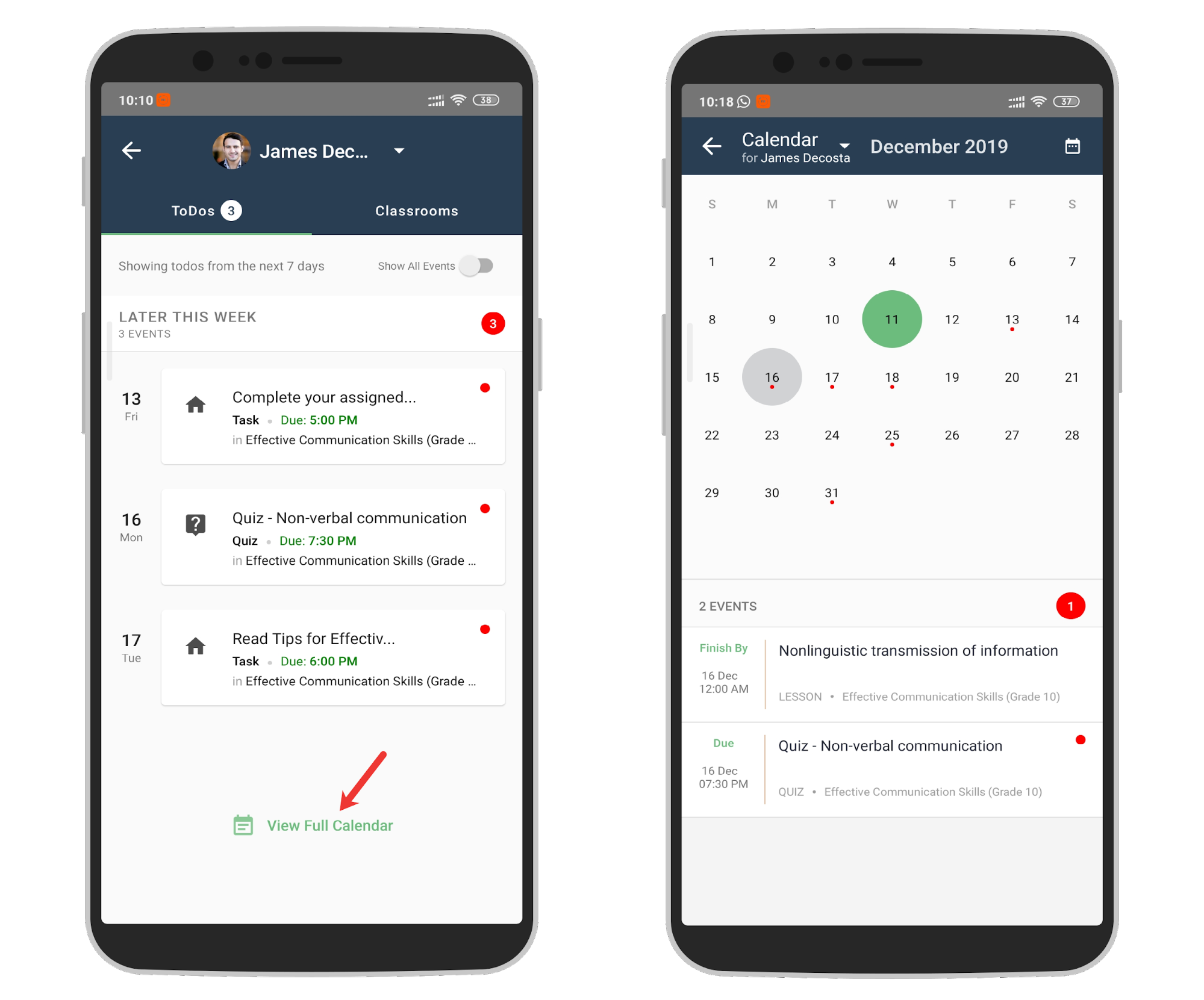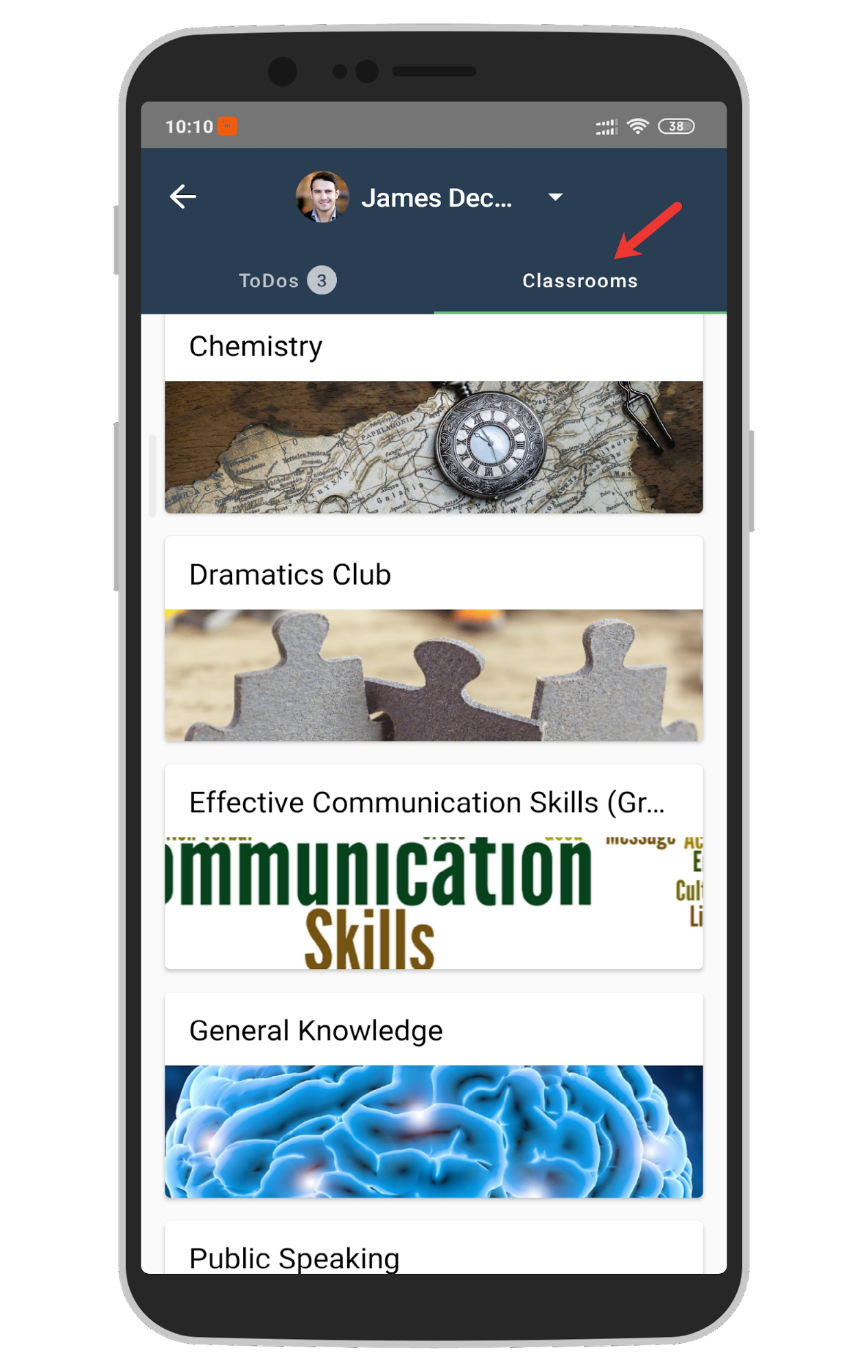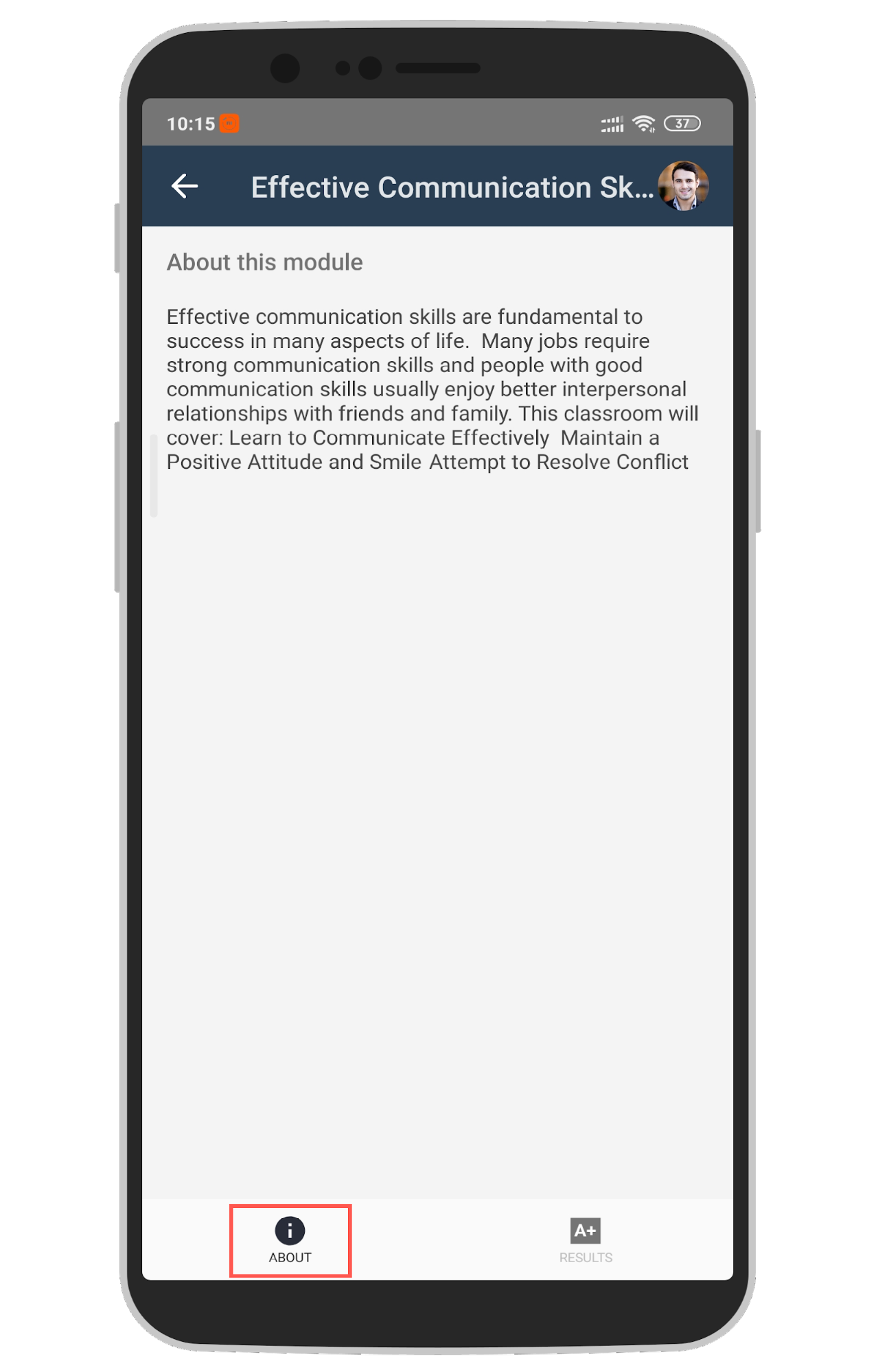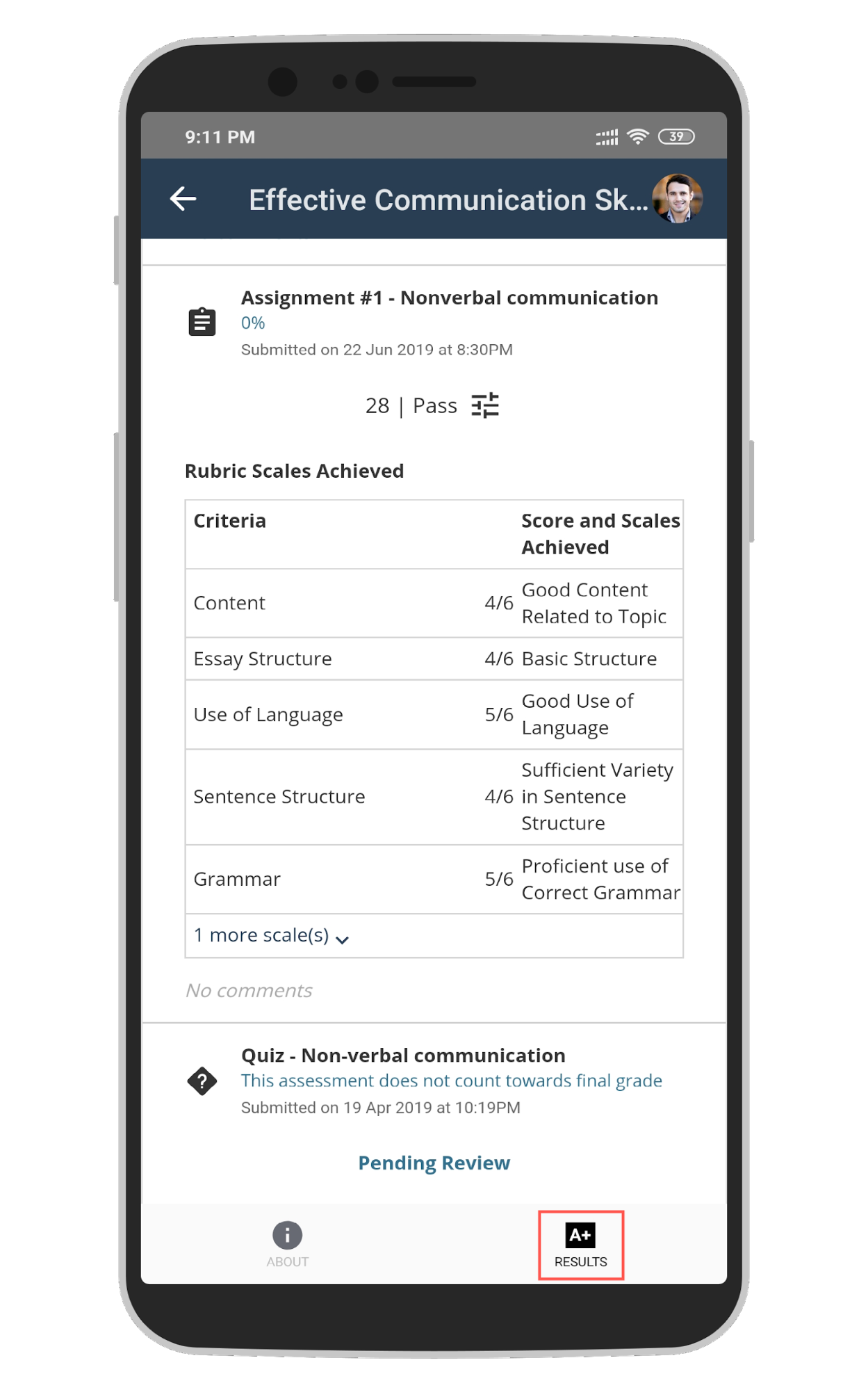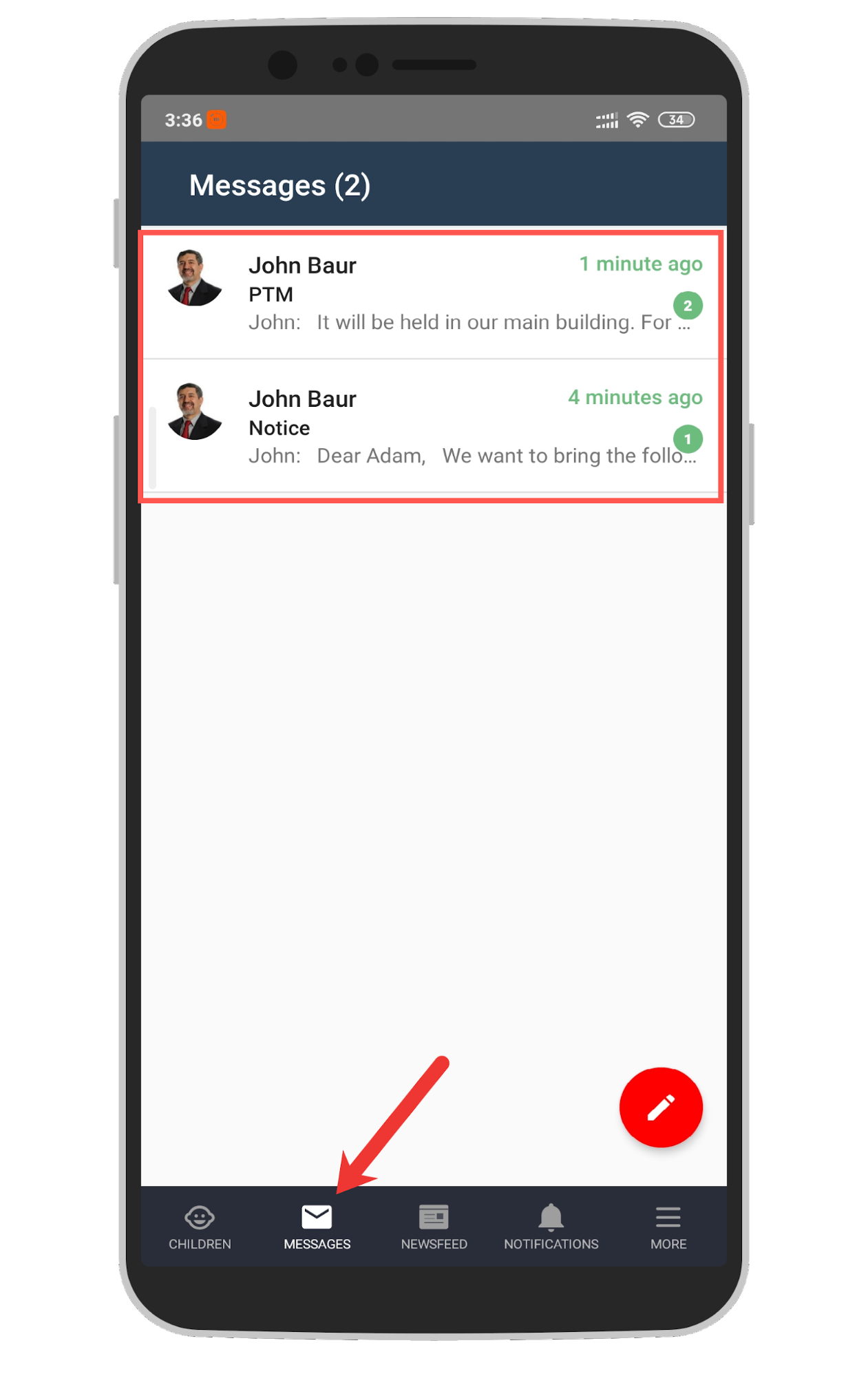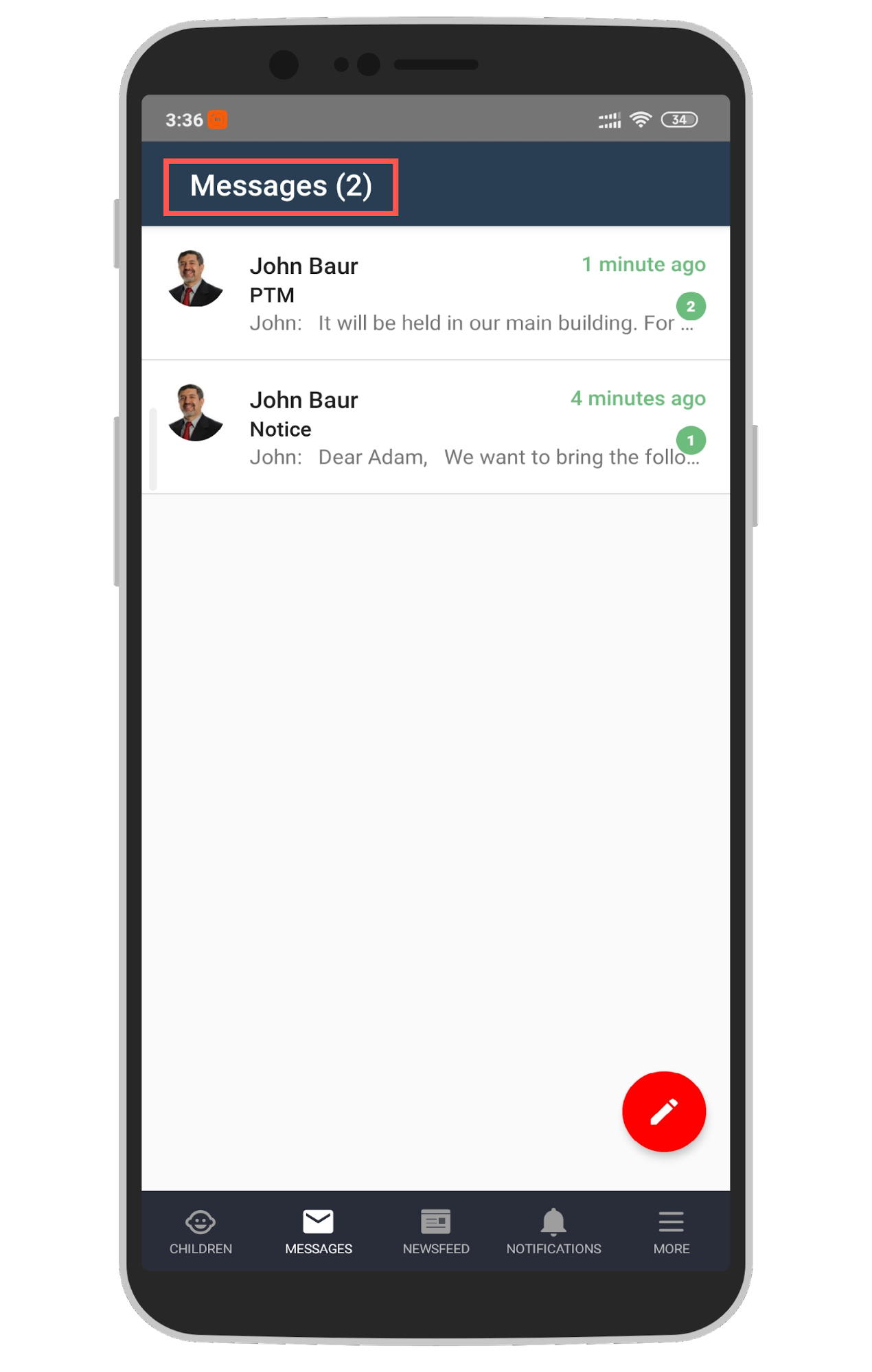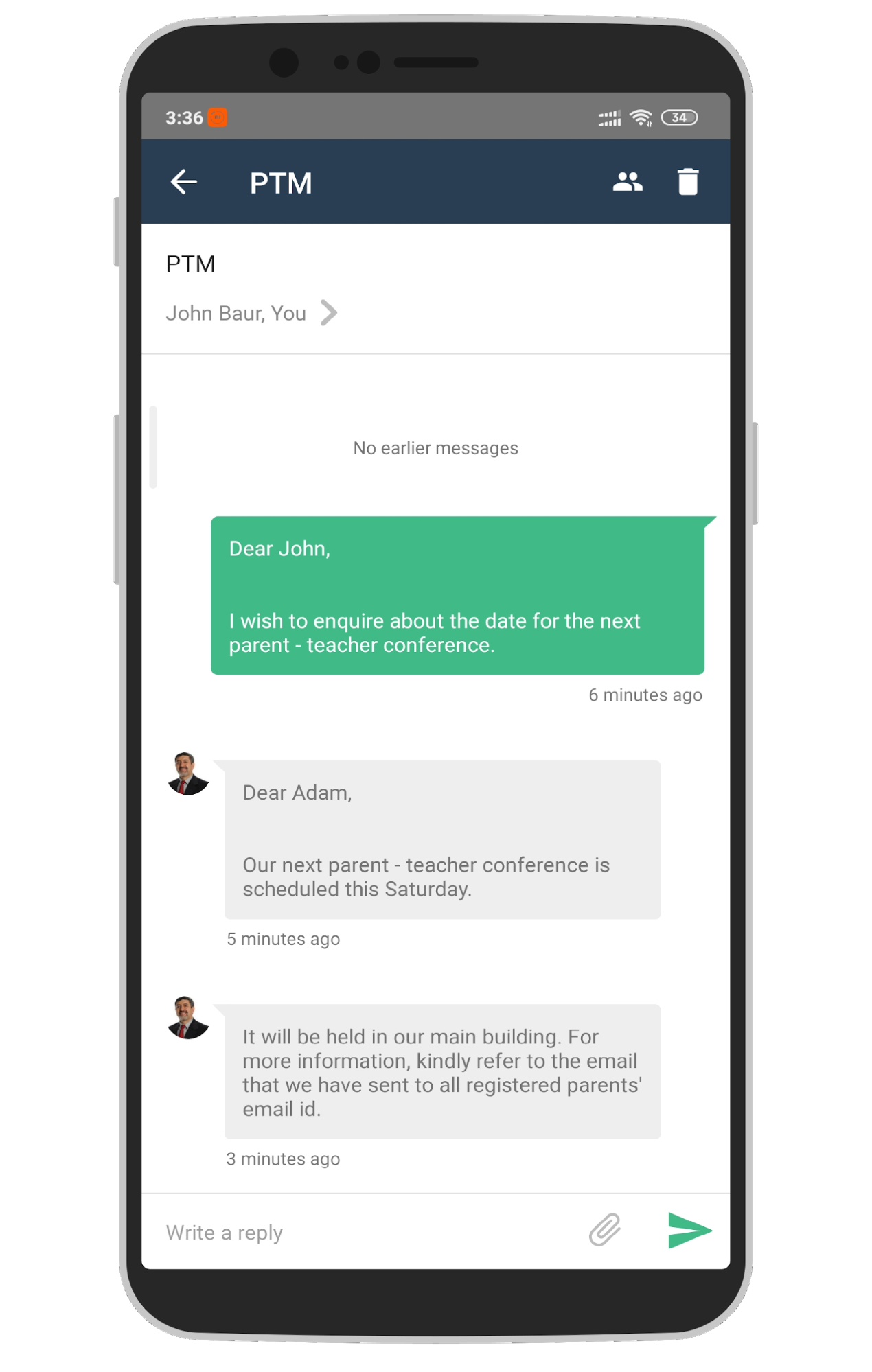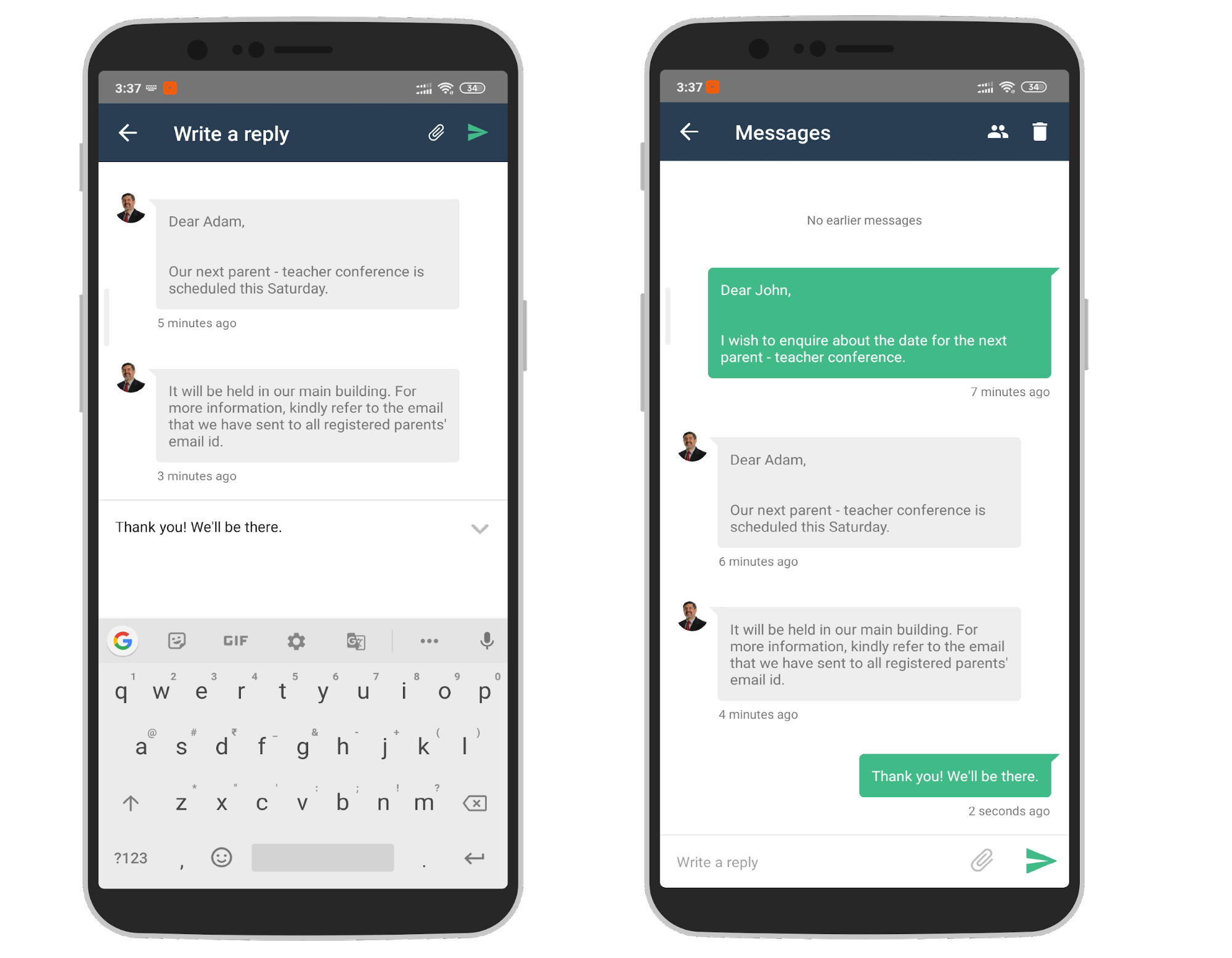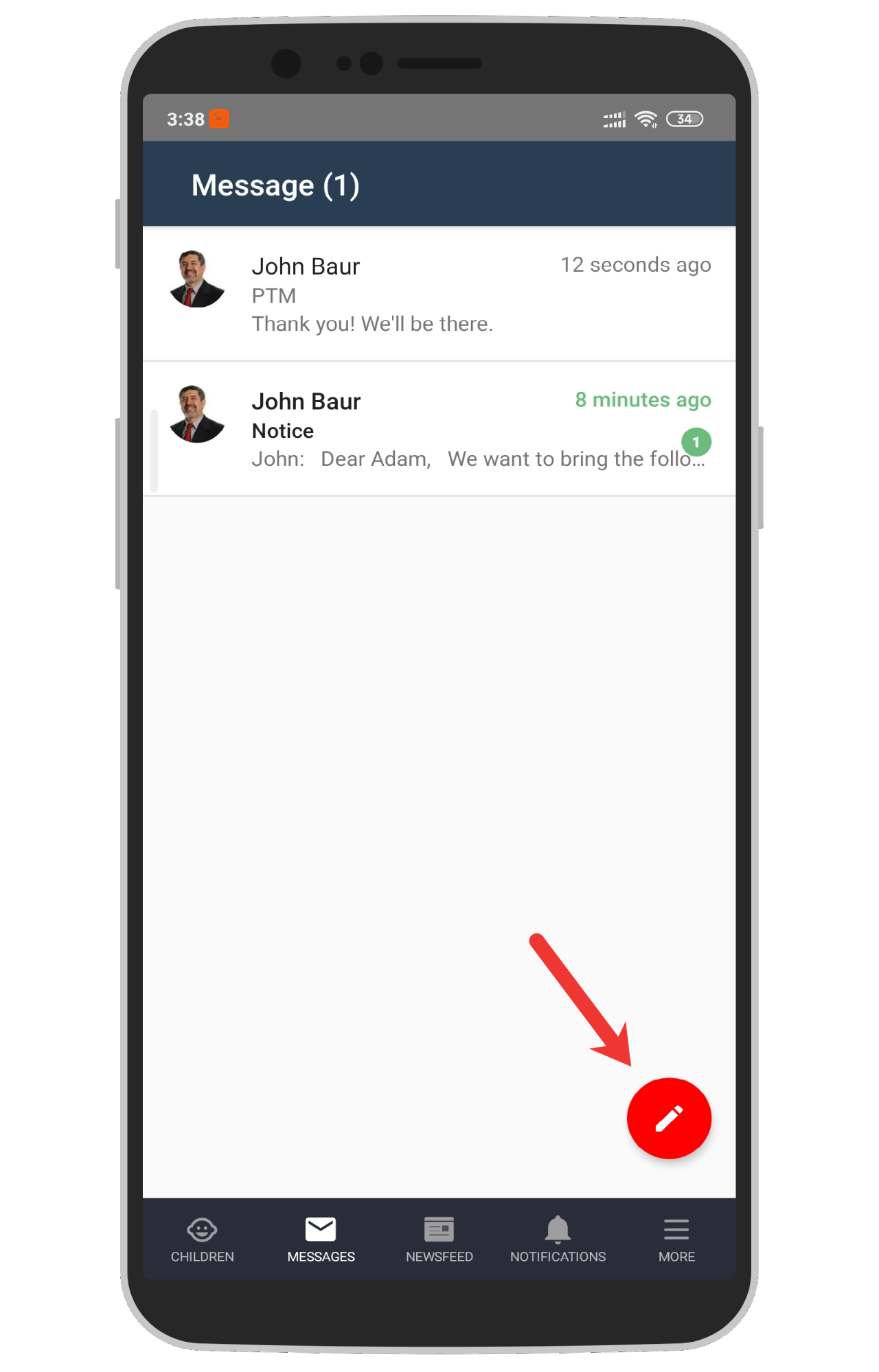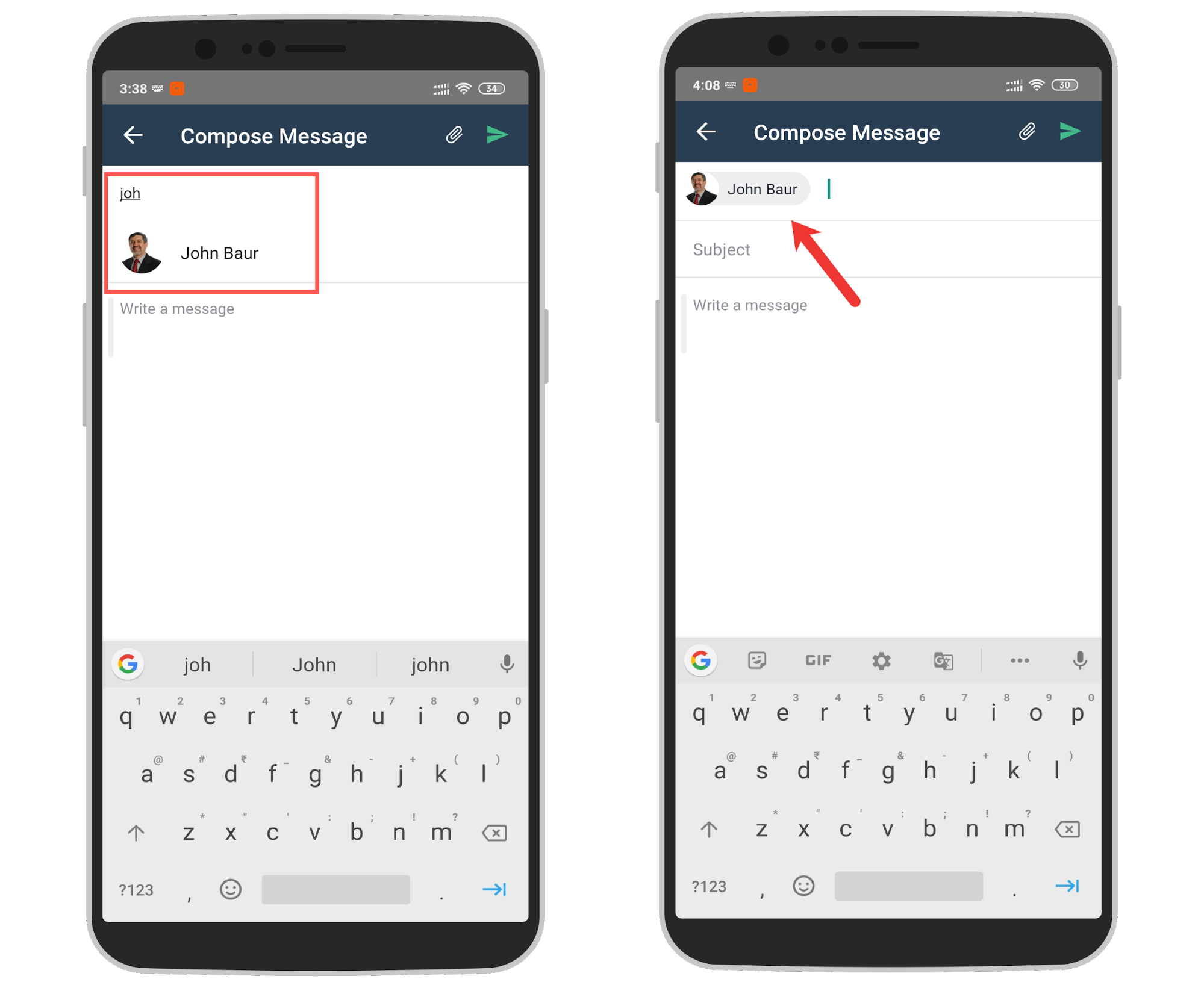Teamie App Parent Workflow
We have enhanced the look and feel of our Teamie mobile apps for parents, and added new workflows for them to easily access necessary information about their children’s studies. Once the parents log into the mobile apps, they will see a revamped Children screen. Now, this screen will provide a more complete picture of their child’s ToDos and classrooms.
As shown in the above screenshot, the CHILDREN screen will show the child’s card with the following details:
- Profile image and name
- Last active details
- ToDos count
- The next incomplete ToDo
- View Profile link
The ToDos section will show the count of todos left to complete for the next 7 days. Whereas, the next ToDo, either an assessment or a task, will be based on its due date, which will also be mentioned adjacent to the next ToDo.
As a parent, when you tap anywhere on the card, you will be taken to the ToDos tab where, by default, all the incomplete ToDos for the next 7 days will be shown.
In case you wish to view all events for the next 7 days, you can enable the Show All Events toggle.
You can tap on any event to quickly view its details.
If more than one child is registered on Teamie, then you can also switch between their ToDos by using the name selector on the top of the screen.
Tap the View Full Calendar link at the bottom of the ToDos screen to view the full calendar of your child.
Similar to ToDos, you can quickly switch between children’s full view calendars as well.
Once you are on the ToDos screen, you can tap the Classrooms tab to view the list of all the classrooms that the selected child is part of.
Tapping on a classroom card will open its About screen, which will show all the relevant information of that classroom.
You can tap to switch to the Results / Gradebook tab to view the performance of your child in that classroom (if parents have been given access to view this classroom’s gradebook).
In addition to the aforementioned, parents already have the ability to initiate conversations with instructors of classrooms their children are part of, even when they are not part of any classroom and vice versa.
A Message tab is present on the bottom bar to access all your conversations. On the Messages screen, you will be able to view all your conversations.
The count for all the conversation(s) in which you have unread messages will be shown at the top adjacent to the Messages text in parenthesis.
The count for unread messages in a conversation will also shown as count on the conversation.
As a parent, you can tap the conversation to view all its messages.
You can then reply to the messages and also add attachments to your messages, if required.
In addition to reading and replying to messages, you can also create conversations and send messages to the instructor’s who instructs your child.
In the ‘To field, you can search and select the instructor’s name who instructs your child. Then enter the required message (including attachments, if required) and start a conversation with the instructor. This features makes the parent – instructor communication a whole lot convenient and on-the-go 🙂
We hope this addition will make it easier for parents to track the learning journey of their ward. So, all that is left now is to update your Teamie Android and iOS apps and stay connected!
Well, that’s it for this update and yes, sorry for the lengthy year-end post 😉 See you soon and have a great holiday ahead. Merry Christmas and a Happy New Year to all of you. Stay healthy, stay collaborative!